'>

إذا تحطم مترو الخروج على جهاز الكمبيوتر الخاص بك ، لا تقلق. هناك حلول لإصلاح مشكلات تعطل Metro Exodus. اتبع التعليمات التالية.
كيفية إصلاح تحطم Metro Exodus
فيما يلي إصلاحات تحطم Metro Exodus. لا يجب أن تجربهم جميعًا ؛ فقط اعمل في طريقك إلى أسفل القائمة حتى يعمل كل شيء مرة أخرى.
- قم بتثبيت أحدث تصحيح
- توقف عن رفع تردد التشغيل عن وحدة المعالجة المركزية الخاصة بك
- قم بتحديث برنامج تشغيل بطاقة الرسومات الخاصة بك
- قم بالتبديل إلى DX11 في إعدادات اللعبة
- اخفض إعدادات الفيديو داخل اللعبة
الإصلاح 1: قم بتثبيت أحدث تصحيح
قد تتسبب الإصدارات القديمة من البرنامج في حدوث مشكلات في عربات التي تجرها الدواب عند استخدام البرنامج ، ولا يُعد Metro Exodus استثناءً. لهذا السبب يستمر مطورو البرامج في إصدار تصحيحات جديدة لإصلاح الأخطاء وتحسين الميزات.
لذا تحقق من وجود تحديثات لـ Metro Exodus وقم بتثبيت أي تحديثات متوفرة. ثم أعد تشغيل الكمبيوتر ومعرفة ما إذا كانت اللعبة تتوقف عن التعطل أم لا.
الإصلاح 2: توقف عن رفع تردد التشغيل عن وحدة المعالجة المركزية الخاصة بك
يعني رفع تردد التشغيل ضبط وحدة المعالجة المركزية والذاكرة الخاصة بك للعمل بسرعات أعلى من معدل السرعة الرسمي ، ويتم شحن جميع المعالجات تقريبًا بمعدل سرعة. ومع ذلك ، قد يتسبب هذا في تعطل اللعبة أو تجميدها. في هذه الحالة ، يجب عليك إعادة تعيين معدل سرعة ساعة وحدة المعالجة المركزية إلى المعدل الافتراضي لإصلاح مشكلتك.
الإصلاح 3: قم بتحديث برنامج تشغيل بطاقة الرسومات الخاصة بك
إذا كانت برامج تشغيل الجهاز في جهاز الكمبيوتر الخاص بك مفقودة أو قديمة ، خاصةً برنامج تشغيل بطاقة الرسومات ، فقد تواجه مشكلة تعطل اللعبة. لاستبعاد ذلك من كونه سبب تعطل Metro Exodus ، حاول تحديث برنامج تشغيل الفيديو الخاص بك إلى أحدث إصدار.
هناك طريقتان لتحديث برامج تشغيل جهازك: يدويًا وتلقائيًا.
الخيار 1 - يدويًا - ستحتاج إلى بعض مهارات الكمبيوتر والصبر لتحديث برامج التشغيل الخاصة بك بهذه الطريقة ، لأنك تحتاج إلى العثور على برنامج التشغيل الصحيح تمامًا عبر الإنترنت وتنزيله وتثبيته خطوة بخطوة.
أو
الخيار 2 - تلقائيًا (مستحسن) - هذا هو الخيار الأسرع والأسهل. يتم كل ذلك ببضع نقرات بالماوس - من السهل حتى لو كنت مبتدئًا على الكمبيوتر.
الخيار 1 - تنزيل برنامج التشغيل وتثبيته يدويًا
يواصل مصنعو أجهزتك تحديث برامج التشغيل. للحصول عليها ، تحتاج إلى الانتقال إلى موقع الشركة المصنّعة لبطاقة الرسومات الخاصة بك ، والعثور على برنامج التشغيل المطابق لطابعك المحدد لإصدار Windows (على سبيل المثال ، Windows 64 بت) وتنزيل برنامج التشغيل يدويًا.
بمجرد تنزيل برامج التشغيل الصحيحة لنظامك ، انقر نقرًا مزدوجًا على الملف الذي تم تنزيله واتبع الإرشادات التي تظهر على الشاشة لتثبيت برنامج التشغيل.
الخيار 2 - تحديث برامج التشغيل الخاصة بك تلقائيًا
إذا لم يكن لديك الوقت أو الصبر أو مهارات الكمبيوتر لتحديث برامج التشغيل يدويًا ، فيمكنك القيام بذلك تلقائيًا باستخدام سهولة القيادة .
سوف يتعرف Driver Easy تلقائيًا على نظامك ويعثر على برامج التشغيل الصحيحة له. لست بحاجة إلى معرفة النظام الذي يعمل به جهاز الكمبيوتر الخاص بك بالضبط ، ولست بحاجة إلى المخاطرة بتنزيل برنامج التشغيل الخاطئ وتثبيته ، ولا داعي للقلق بشأن ارتكاب خطأ عند التثبيت.
يمكنك تحديث برامج التشغيل الخاصة بك تلقائيًا باستخدام إما ملف مجانا أو ال إلى عن على نسخة من برنامج Driver Easy. ولكن مع الإصدار الاحترافي ، لا يتطلب الأمر سوى نقرتين:
1) تحميل وتثبيت برنامج Driver Easy.
2) قم بتشغيل Driver Easy وانقر فوق إفحص الآن زر. سيقوم Driver Easy بعد ذلك بفحص جهاز الكمبيوتر الخاص بك واكتشاف أي مشكلات في برامج التشغيل.
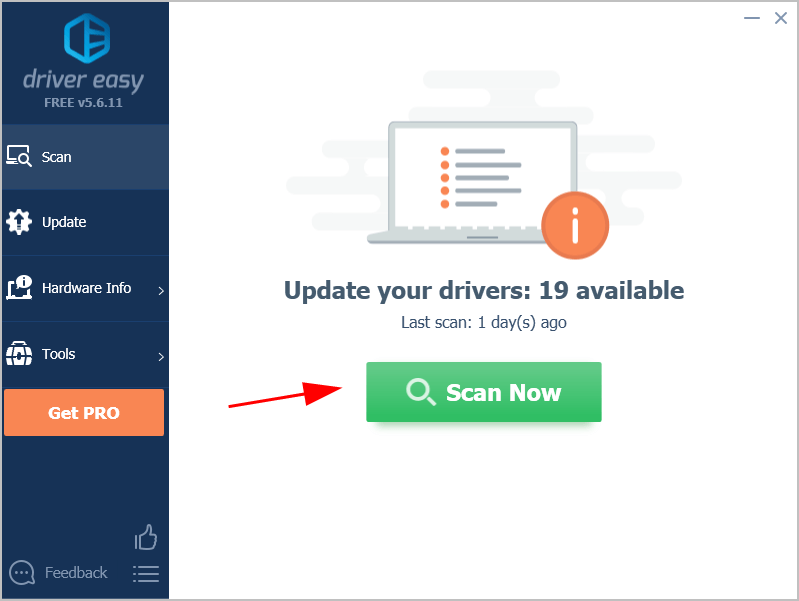
3) انقر تحديث الجميع لتنزيل الإصدار الصحيح وتثبيته تلقائيًا من جميع برامج التشغيل المفقودة أو القديمة على نظامك (وهذا يتطلب نسخة للمحترفين - سيُطلب منك الترقية عند النقر تحديث الجميع ).
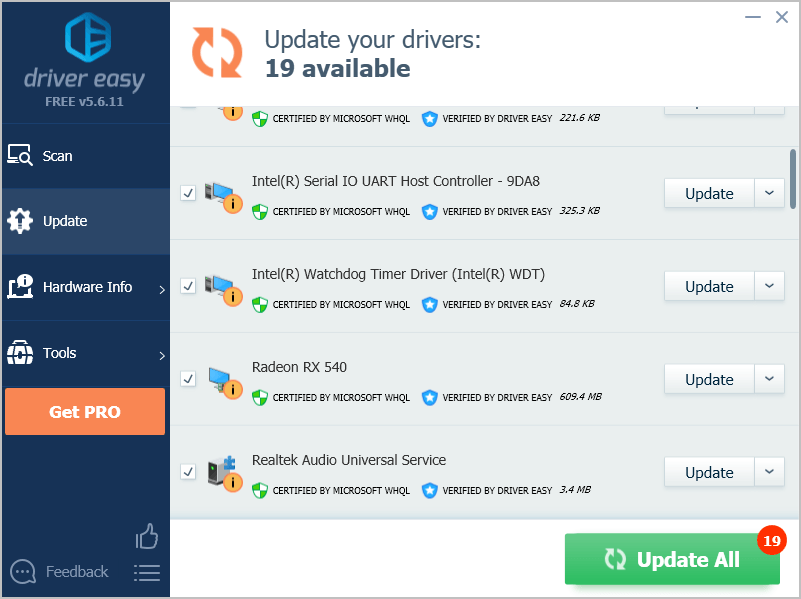 ملاحظة: يمكنك القيام بذلك مجانًا إذا أردت ، ولكنه يدوي جزئيًا.
ملاحظة: يمكنك القيام بذلك مجانًا إذا أردت ، ولكنه يدوي جزئيًا. 4) أعد تشغيل الكمبيوتر ليصبح ساري المفعول.
قم الآن بتشغيل Metro Exodus ومعرفة ما إذا كان قد تم حل مشكلة التعطل.
إذا استمرت مشكلتك ، فلا داعي للقلق. هناك محاولة أخرى.
الإصلاح 4: قم بالتبديل إلى DX11 في إعدادات اللعبة
تعمل هذه الطريقة كجاذبية للعديد من اللاعبين الذين لديهم نفس مشكلة التعطل في Metro Exodus ، لذا فإن الأمر يستحق التجربة عند استخدام DirectX 12 لـ Metro Exodus.
إذا كنت تستخدم DirectX 12 ، فيمكنك الرجوع إلى إصدار DirectX 11 لتشغيل اللعبة باتباع الخطوات أدناه. ولكن إذا كنت تستخدم DirectX 10 أو DirectX 9 وتواجه هذه المشكلة ، فقد تحتاج إلى الانتقال إلى موقع Microsoft على الويب لتنزيل DirectX 11 على جهاز الكمبيوتر الخاص بك.للقيام بذلك، اتبع الخطوات التالية:
إذا كان بإمكانك تشغيل اللعبة:
1) اذهب إلى Metro Exodus> خيارات .
2) اذهب إلى فيديو > برنامج Directx .
3) اختر برنامج DirectX 11 ، ثم احفظ التغييرات.
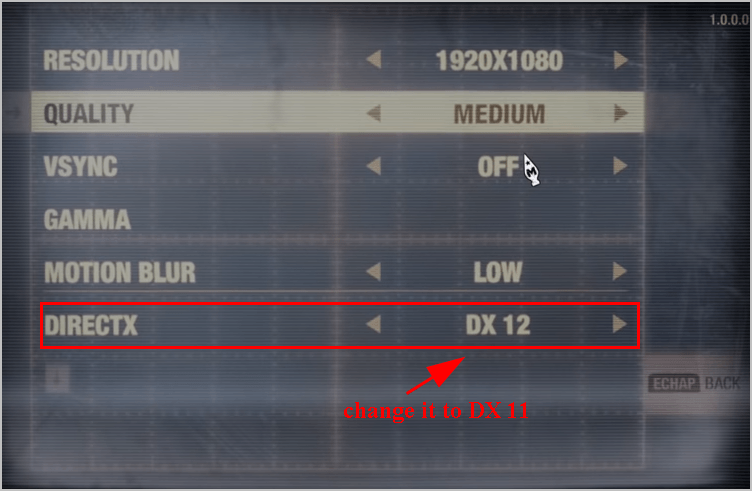
4) أعد تشغيل اللعبة ومعرفة ما إذا كانت تعمل هذه المرة.
إذا لم تتمكن من فتح اللعبة على الإطلاق:
1) افتح Steam ، وتأكد من تسجيل الدخول إلى حساب Steam الخاص بك.
2) انقر مكتبة .

3) انقر بزر الماوس الأيمن فوق نزوح المترو ، وانقر الخصائص .
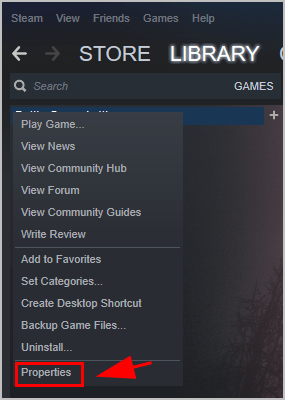
4) انقر فوق جنرال لواء علامة التبويب وانقر فوق تعيين خيارات إطلاق .
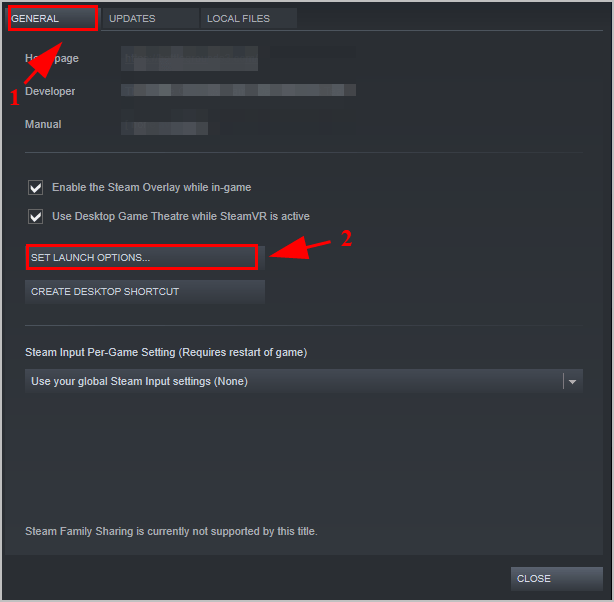
5) النوع dxlevel110 في الحقل ، ثم انقر فوق حسنا .
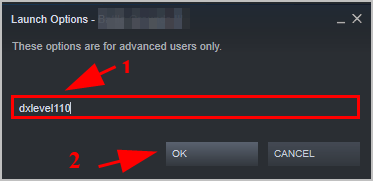
6) احفظ التغييرات وأعد تشغيل الكمبيوتر.
قم بتشغيل Metro Exodus ومعرفة ما إذا كان يعمل الآن.
الإصلاح 5: قم بخفض إعدادات الفيديو داخل اللعبة.
إذا كانت خيارات الرسومات كبيرة جدًا على جهاز الكمبيوتر الخاص بك ، فلا شك أن لعبتك ستستمر في التعطل لأن أجهزة الكمبيوتر لديك لا يمكنها دعم متطلبات الرسومات التي تم تكوينها في اللعبة. لذلك يجب عليك ضبط إعدادات الرسوم في لعبتك على Low من أجل إصلاح مشكلة التعطل.
على سبيل المثال ، تأكد من ضبط الدقة على دقة شاشة جهاز الكمبيوتر لديك ، وقم بتعيين Low لهذه الإعدادات: Quality و Motion Blur و Ray Tracing. قم بإيقاف تشغيل VSync أو Hairworks أو كليهما.
هذا كل شيء. آمل أن يساعد هذا المنشور في حل مشكلة تعطل Metro Exodus.
إذا كانت لديك أي أسئلة ، فلا تتردد في ترك تعليق لنا أدناه.




![[ستجد حلاً] فشل مسار المنفى في الاتصال بالمثيل - دليل 2022](https://letmeknow.ch/img/knowledge/74/path-exile-failed-connect-instance-2022-guide.png)
![[إصلاح 2021] الدردشة الصوتية لـ Rainbow Six Siege لا تعمل](https://letmeknow.ch/img/sound-issues/45/rainbow-six-siege-voice-chat-not-working.png)
