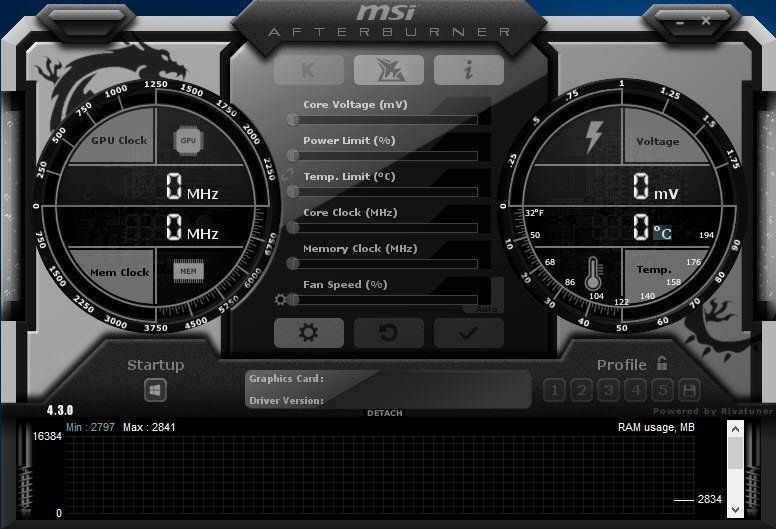
ألا ترى بطاقة الرسومات الخاصة بك في MSI Afterburner؟ كل شيء عليه يتحول إلى اللون الرمادي؟ أنت بالتأكيد لست وحدك - فالعديد من اللاعبين يبلغون عن نفس المشكلة.
لكن لا تقلق ، فعادةً ما يكون إصلاحه ليس بهذه الصعوبة.
جرب هذه الإصلاحات:
قد لا تحتاج إلى تجربتها جميعًا. ببساطة اعمل في طريقك إلى الأسفل حتى تجد الشخص الذي يقوم بالخدعة.
- تحقق من اتصال الكابل الخاص بك
- قم بتغيير خصائص MSI Afterburner
- تحقق مما إذا كان لديك Vanguard
- قم بتحديث جميع برامج التشغيل الخاصة بك
- تحقق من وجود تحديثات Windows
- قم بإجراء تمهيد نظيف
- افتح MSI Afterburner. في الجزء الأيمن ، انقر فوق علامة الترس لفتح الخصائص.

- في ال إعدادات التوافق ، قم بإلغاء تحديد المربع المجاور لـ تفعيل برنامج تشغيل الإدخال / الإخراج منخفض المستوى .

- أعد تشغيل الكمبيوتر وتحقق من النتائج في MSI Afterburner.
- قم بتشغيل Driver Easy وانقر فوق إفحص الآن زر. سيقوم برنامج Driver Easy بعد ذلك بفحص جهاز الكمبيوتر الخاص بك واكتشاف أي مشكلات في برامج التشغيل.

- انقر تحديث الجميع لتنزيل وتثبيت الإصدار الصحيح من الكل برامج التشغيل المفقودة أو القديمة على نظامك.
(وهذا يتطلب نسخة للمحترفين - ستتم مطالبتك بالترقية عند النقر على 'تحديث الكل'. إذا كنت لا ترغب في الدفع مقابل إصدار Pro ، فلا يزال بإمكانك تنزيل وتثبيت جميع برامج التشغيل التي تحتاجها باستخدام الإصدار المجاني ؛ عليك فقط تنزيلها واحدة تلو الأخرى ، وتثبيتها يدويًا بطريقة Windows العادية.)
 ال نسخة للمحترفين برنامج Driver Easy يأتي معه الدعم الفني الكامل . إذا كنت بحاجة إلى مساعدة ، يرجى الاتصال بفريق دعم Driver Easy على.
ال نسخة للمحترفين برنامج Driver Easy يأتي معه الدعم الفني الكامل . إذا كنت بحاجة إلى مساعدة ، يرجى الاتصال بفريق دعم Driver Easy على. - على لوحة المفاتيح ، اضغط على فوز + أنا (مفتاح شعار Windows والمفتاح i) لفتح تطبيق إعدادات Windows. انقر التحديث والأمان .

- انقر تحقق من وجود تحديثات . سيقوم Windows بعد ذلك بتنزيل التصحيحات المتوفرة وتثبيتها. قد يستغرق الأمر بعض الوقت (حتى 30 دقيقة).

- على لوحة المفاتيح ، اضغط على Win + R. (مفتاح شعار Windows والمفتاح r) في نفس الوقت لاستدعاء مربع التشغيل. اكتب أو الصق مسكونفيغ وانقر موافق .

- في النافذة المنبثقة ، انتقل إلى ملف خدمات علامة التبويب وحدد المربع بجوار اخفي كل خدمات مايكروسوفت .

- على لوحة المفاتيح ، اضغط على كنترول و تحول و خروج في نفس الوقت لفتح إدارة المهام ، ثم انتقل إلى ملف بدء التبويب.

- واحدًا تلو الآخر ، حدد أي برامج تشك في أنها قد تتدخل ، وانقر فوق إبطال .

- أعد تشغيل الكمبيوتر.
- MSI
الإصلاح 1: تحقق من اتصال الكابل الخاص بك
أولا تحتاج إلى تأكد من أن لديك منفذ العرض الصحيح . إذا كنت تستخدم منفذًا خاطئًا ، فلنفترض أنك قمت بتوصيل شاشتك بالرسومات المدمجة ، فقد لا تظهر وحدة معالجة الرسومات في Afterburner نظرًا لأنك لا تستخدمها للعرض.
 يجب عليك أيضًا استبعاد احتمال حدوث خلل في الكابلات.
يجب عليك أيضًا استبعاد احتمال حدوث خلل في الكابلات. إذا كنت متأكدًا من حصولك على المنفذ الصحيح ، يمكنك متابعة استكشاف الأخطاء وإصلاحها أدناه.
الإصلاح 2: تغيير خصائص MSI Afterburner
وفقًا لبعض اللاعبين ، يكمن الإصلاح المحتمل للمشكلة في إعدادات التوافق من Afterburner. يمكنك أن تحذو حذوها ومعرفة ما إذا كانت تعمل في حالتك.
إذا كانت هذه الحيلة لا تساعدك. ألق نظرة على التالي أدناه.
الإصلاح 3: تحقق مما إذا كان لديك Vanguard
إذا كنت تحب Valorant ، فقد تكون معتادًا على ذلك طليعة ، برنامج مكافحة الغش. تُظهر السجلات أن Vanguard هو صانع مشاكل كبير ومسؤول عن العديد من مشكلات اللعبة. وأفاد العديد من اللاعبين أن له علاقة مع Afterburner بعدم اكتشاف GPU. لذلك إذا كان لديك Vanguard على نظامك ، فيمكنك محاولة تعطيل / إلغاء تثبيته ومعرفة ما إذا كان Afterburner يعمل بشكل صحيح.
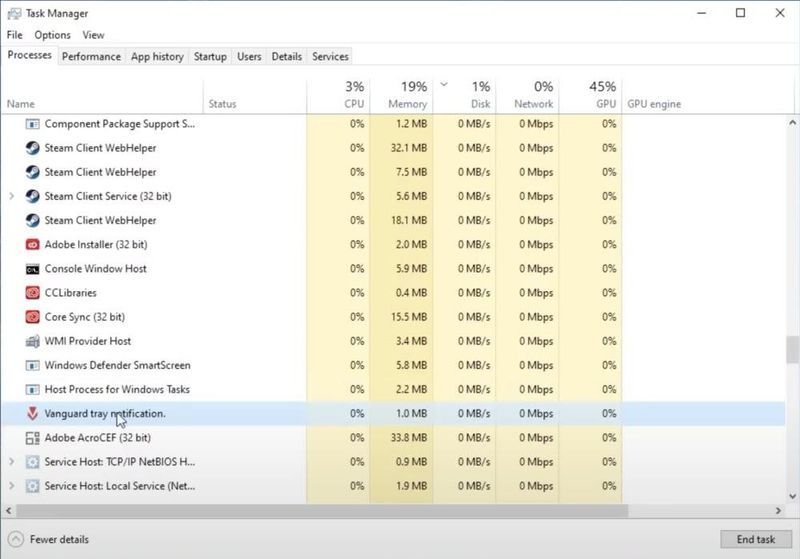
إذا لم يكن لديك Vanguard ، فما عليك سوى الانتقال إلى الإصلاح التالي.
الإصلاح 4: قم بتحديث جميع برامج التشغيل الخاصة بك
إذا كنت لا ترى GPU الخاص بك في MSI Afterburner ، فمن المحتمل أنك تستخدمه برنامج تشغيل رسومات عربات التي تجرها الدواب أو التي عفا عليها الزمن . في الواقع ، لكي يعمل جهازك بشكل صحيح ، يجب عليك دائمًا التأكد من تحديث جميع برامج التشغيل.
يمكنك تحديث برامج التشغيل يدويًا ، من خلال زيارة الشركات المصنعة للرسومات واللوحات الأم واحدًا تلو الآخر ، والعثور على أحدث المثبتات الصحيحة والتثبيت خطوة بخطوة. ولكن إذا لم يكن لديك الوقت أو الصبر للتحديث يدويًا ، فيمكنك القيام بذلك تلقائيًا باستخدام Driver Easy.
بعد تحديث جميع برامج التشغيل الخاصة بك ، أعد تشغيل الكمبيوتر وتحقق مما إذا كان Afterburner يعمل بشكل صحيح.
إذا لم يحالفك الحظ في أحدث برامج التشغيل ، فيمكنك المتابعة إلى الطريقة التالية.
الإصلاح 5: تحقق من تحديثات Windows
تساعدك تحديثات Windows على تجنب معظم ملفات مشاكل توافق البرامج . يجب عليك دائمًا التأكد من أنك تستخدم أحدث نظام.
بمجرد الانتهاء من ذلك ، أعد تشغيل الكمبيوتر وتحقق مما إذا كان MSI Afterburner يعمل بشكل صحيح.
إذا استمرت المشكلة ، يمكنك المتابعة إلى الإصلاح التالي.
الإصلاح 6: إجراء تمهيد نظيف
بالإضافة إلى Vanguard ، يجب عليك التحقق مما إذا كانت هناك تدخلات أخرى في نظامك. يمكنك البدء من خلال القيام بتمهيد نظيف ، والذي يبدأ تشغيل الكمبيوتر فقط مع الحد الأدنى من مجموعة الخدمات والبرامج.
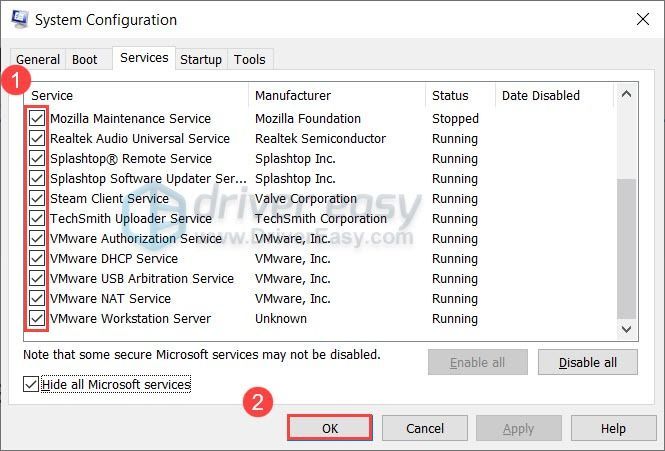
إذا عملت Afterburner بعد التمهيد النظيف ، فيمكنك استئصال المخالفين عن طريق تكرار الخطوات وتعطيل نصف الخدمات والبرامج فقط.
إذا استمرت المشكلة ، يمكنك تجربة الحل التالي أدناه.
الإصلاح 7: جرب إصدارًا آخر من Afterburner
إذا لم يساعدك أي من الإصلاحات ، فيمكنك محاولة إعادة تثبيت MSI Afterburner. يجب أن يؤدي هذا إلى إعادة تعيين ملفات التعريف وإصلاح المشكلات المحتملة أثناء التثبيت. بدلاً من تثبيت نفس الإصدار ، يمكنك هذه المرة تجربة الإصدارات السابقة والبيتا ، والتي يمكن العثور عليها بسهولة Guru3D.com .
نأمل أن يساعدك هذا المنشور في تشغيل MSI Afterburner مرة أخرى. إذا كان لديك أي أسئلة أو أفكار ، فلا تتردد في ترك سطر في التعليقات أدناه.













![[محلول] 7 إصلاحات لعدم تشغيل Warzone 2.0 على جهاز الكمبيوتر 2024](https://letmeknow.ch/img/knowledge-base/15/7-fixes-warzone-2.png)


