'>
عندما تستمتع بـ Nier Automata ، لكن نير أوتوماتا تتحطم على جهاز الكمبيوتر الخاص بك. لا تقلق. على الرغم من أنه محبط بشكل لا يصدق ، إلا أن هناك إصلاحات يمكن أن تساعدك في التخلص منه.
جرب هذه الإصلاحات
إليك قائمة بالإصلاحات التي ساعدت بعض مشغلات Nier Automata في حل المشكلة. ليس عليك تجربة كل منهم. فقط اعمل في طريقك من خلال القائمة حتى تجد الشخص الذي يؤدي الحيلة لك.
- تحقق مما إذا كان جهاز الكمبيوتر الخاص بك يلبي الحد الأدنى من متطلبات النظام لـ Nier Automata
- قم بتثبيت أحدث تصحيح للعبة
- تحديث أو إعادة تثبيت برامج التشغيل الخاصة بك
- إغلاق FAR (Fix Automata Resolution) Mod
- تغيير تقارب المعالج
الإصلاح 1: تحقق مما إذا كان جهاز الكمبيوتر الخاص بك يلبي الحد الأدنى من متطلبات النظام لـ Nier Automata
قد يتعطل Nier Automata إذا فشل جهاز الكمبيوتر الخاص بك في تلبية الحد الأدنى من متطلبات الأجهزة. تحقق مما إذا كان جهاز الكمبيوتر الخاص بك يفي بالحد الأدنى من متطلبات الأجهزة أولاً:
الحد الأدنى لمتطلبات النظام لـ Nier Automata:
| ال | Windows 7 / 8.1 / 10 64 بت |
| المعالج | Intel i3 2100 أو AMD A8-6500 |
| الرسومات | NVidia GTX 770 أو AMD R9270X |
| ذاكرة | 4 غيغابايت |
| برنامج Directx | الإصدار 11 |
| تخزين | مساحة متوفرة تبلغ 50 جيجابايت |
| لوحة المفاتيح | إدخال لوحة مفاتيح MS-IME |
| شاشة | 1270 × 720 |
كما نعلم جميعًا ، فهذه ليست الطريقة المثالية للعب Nier Automata باستخدام جهاز كمبيوتر يلبي الحد الأدنى من متطلبات الأجهزة. لذلك نقوم أيضًا بإدراج متطلبات النظام الموصى بها لـ نير أوتوماتا أدناه.
متطلبات النظام الموصى بها لـ Nier Automata :
| ال | نظام التشغيل Windows 8.1 / 10 64 بت |
| المعالج | Intel i5 4670 أو AMD A10-7850K |
| الرسومات | NVidia GTX 980 أو AMD R9 380X |
| ذاكرة | 8 جيجا |
| برنامج Directx | الإصدار 11 |
| تخزين | مساحة متوفرة تبلغ 50 جيجابايت |
| لوحة المفاتيح | إدخال لوحة مفاتيح MS-IME |
| شاشة | 1920 × 1080 |
الإصلاح 2: قم بتثبيت أحدث تصحيح للعبة
مطورو نير أوتوماتا سيواصل إصدار تصحيحات اللعبة لإصلاح الأخطاء. يمكنك تثبيت أحدث تصحيح قد يكون سببًا في حدوث هذه المشكلة.
بعد تثبيت أحدث تصحيح للعبة ، قم بتشغيل Nier Automata لمعرفة ما إذا كان قد تم حل المشكلة. إذا استمرت هذه المشكلة ، أو لم يتم إصدار تصحيح جديد للعبة ، فانتقل إلى الإصلاح التالي.
الإصلاح 3: تحديث أو إعادة تثبيت برامج التشغيل الخاصة بك
أ. قم بتحديث برنامج التشغيل الخاص بك
قد تؤدي برامج التشغيل المفقودة أو القديمة أيضًا إلى حدوث مشكلات تعطل اللعبة. في هذه الحالة ، تحتاج إلى تحديث برامج التشغيل الخاصة بك لحل هذه المشكلة.
هناك طريقتان لتحديث برامج التشغيل الخاصة بك: تلقائيا و يدويا .
الخيار 1 - تلقائيًا
استعمال سهولة القيادة لتحديث برنامج التشغيل الخاص بك تلقائيًا بنقرتين (
هذا يتطلب نسخة للمحترفين ):
- تحميل وتثبيت برنامج Driver Easy.
- قم بتشغيل Driver Easy وانقر فوق إفحص الآن زر. سيقوم Driver Easy بعد ذلك بفحص جهاز الكمبيوتر الخاص بك واكتشاف أي مشكلات في برامج التشغيل.

- انقر تحديث الجميع لتنزيل وتثبيت الإصدار الصحيح من جميع برامج التشغيل المفقودة أو القديمة على نظامك تلقائيًا. (هذا يتطلب نسخة للمحترفين والذي يأتي مع دعم كامل وضمان استرداد الأموال لمدة 30 يومًا. ستتم مطالبتك بالترقية عند النقر على تحديث الكل.)
أو يمكنك النقر فوق تحديث الموجود بجوار برنامج تشغيل بطاقة الرسومات لتنزيل الإصدار الصحيح من برنامج التشغيل هذا تلقائيًا ، ثم يمكنك تثبيته يدويًا (يمكنك القيام بذلك باستخدام الإصدار المجاني).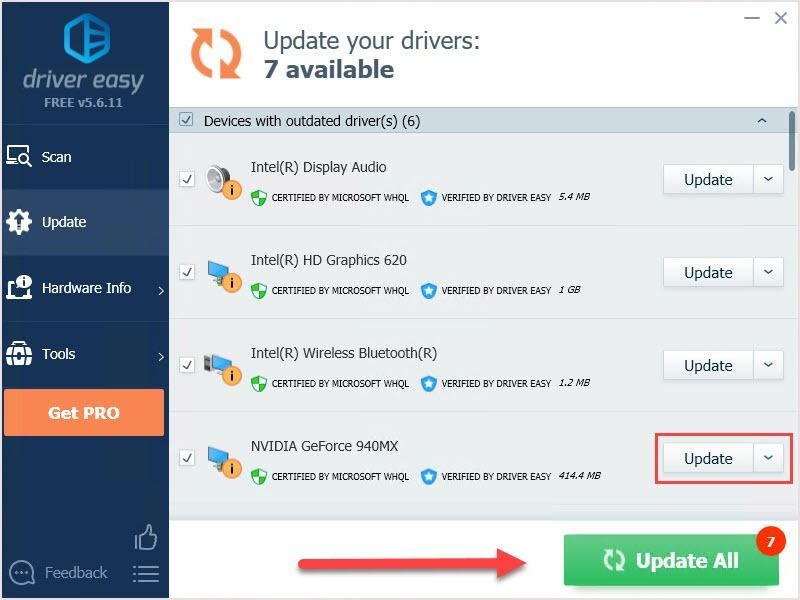
- أعد تشغيل الكمبيوتر ، ومعرفة ما إذا تم إصلاح المشكلة أم لا.
الخيار 2 - يدويًا
- على لوحة المفاتيح ، اضغط على مفتاح شعار Windows و ر معًا لاستدعاء مربع التشغيل.
- اكتب “devmgmt.msc” وانقر فوق حسنا .

- في إدارة الأجهزة ، انقر فوق محولات أجهزة العرض ، ثم انقر بزر الماوس الأيمن فوق برنامج تشغيل بطاقة الرسومات وانقر فوق تحديث السائق .
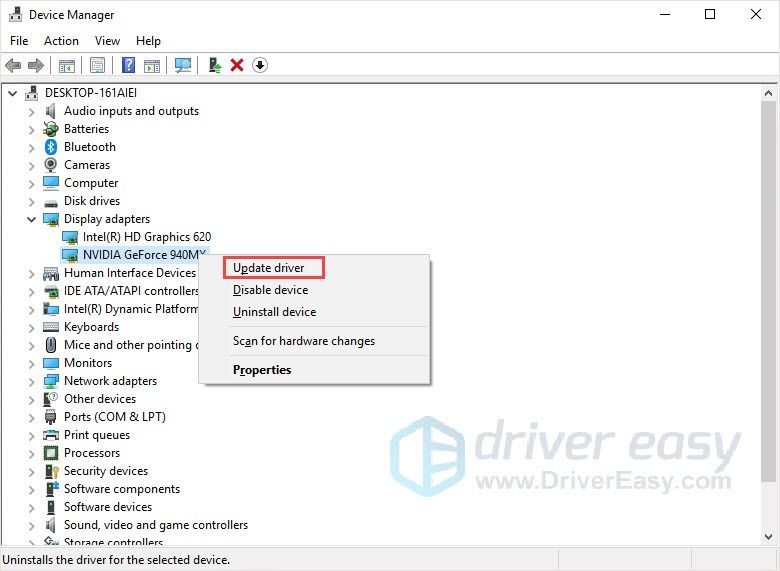
- اتبع التعليمات التي تظهر على الشاشة لإنهاء العملية.
- أعد تشغيل الكمبيوتر ، ومعرفة ما إذا تم إصلاح المشكلة أم لا.
ب. أعد تثبيت برنامج التشغيل السابق
من الممكن أن تكون بعض البرامج غير متوافقة مع أحدث إصدار من برنامج تشغيل الرسومات وتسبب مشاكل. إذا كان تحديث برنامج التشغيل الخاص بك لا يعمل أو كان برنامج التشغيل الخاص بك هو أحدث إصدار بالفعل ، يمكنك إلغاء تثبيت برنامج تشغيل بطاقة الرسومات وتثبيت الإصدار السابق لإصلاح هذه المشكلة.
- على لوحة المفاتيح ، اضغط على مفتاح شعار Windows و ر معًا لاستدعاء مربع التشغيل.
- اكتب “devmgmt.msc” وانقر فوق حسنا .

- في إدارة الأجهزة ، انقر فوق محولات أجهزة العرض ، ثم انقر بزر الماوس الأيمن فوق برنامج تشغيل بطاقة الرسومات وانقر فوق إلغاء تثبيت السائق .
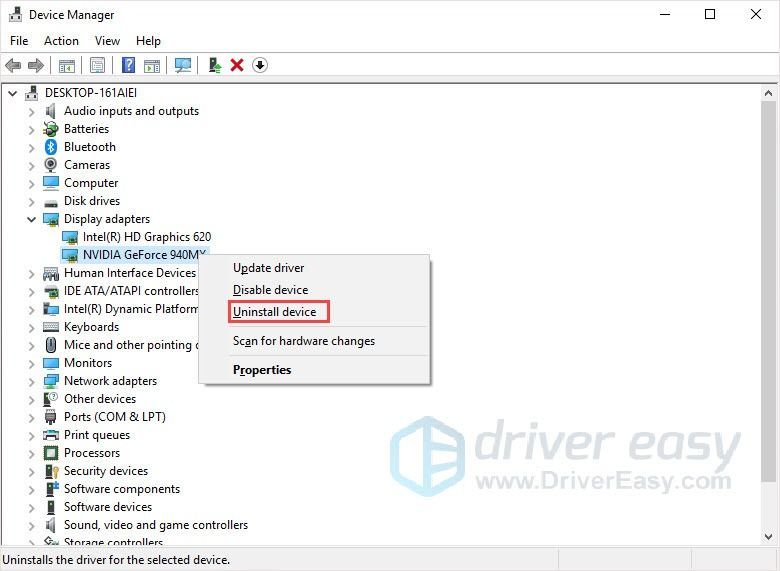
- اتبع التعليمات التي تظهر على الشاشة لإنهاء العملية. قم بتنزيل برنامج تشغيل سابق من موقع الشركة المصنعة على الويب وقم بتثبيته على جهاز الكمبيوتر الخاص بك.
- أعد تشغيل الكمبيوتر ، ومعرفة ما إذا تم إصلاح المشكلة أم لا.
الإصلاح 4: أغلق FAR (Fix Automata Resolution) Mod
تم تطوير Fix Automata Resolution (FAR) بواسطة Nier Automata. من خلال التلاعب بمتطلبات الرسومات للعبة ، يمكن للمستخدمين ذوي المواصفات الأقل لعب اللعبة. لكن FAR يمكن أن يكون سبب مشكلة تحطم Nier Automata.
إذا قمت بالفعل بتمكين تعديل FAR ، فيمكنك تعطيله واستعادة إعدادات اللعبة إلى الوضع الافتراضي لحل المشكلة. ثم أعد تشغيل الكمبيوتر للتحقق مما إذا كان يحل المشكلة أم لا.
الإصلاح 5: تغيير تقارب المعالج
وفقًا للممارسة وتجارب بعض المستخدمين ، يمكن أن يساعد تقارب المعالج المستخدمين في التخلص من التعطل. يمكنك تجربة هذه الطريقة ، ولكن إذا كانت تعمل من أجلك ، فيجب عليك تكرارها في كل مرة تقوم فيها بتشغيل اللعبة.
- قم بتشغيل اللعبة ، ثم اضغط على مفتاح شعار Windows + ر معًا لفتح مربع التشغيل.
- اكتب 'Taskmgr' واضغط أدخل لفتح مدير المهام.
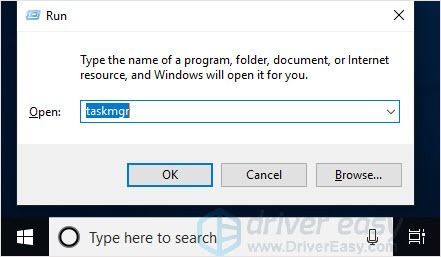
- أختر تفاصيل . ابحث عن Nier Automata.exe ، وانقر فوقه بزر الماوس الأيمن وانقر ضبط التقارب .
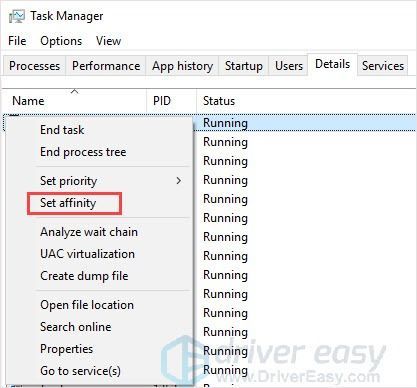
- حدد فقط النواة 0 و كور 2 ثم اضغط حسنا .
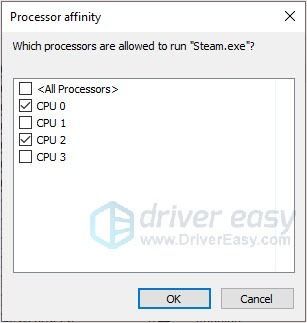
- عد إلى اللعبة ، يجب أن تعمل بشكل صحيح.
نأمل أن يساعدك هذا المنشور في حل مشكلة تعطل Nier Automata. إذا كان لديك أي أسئلة أو اقتراحات ، يرجى ترك تعليقاتك أدناه.

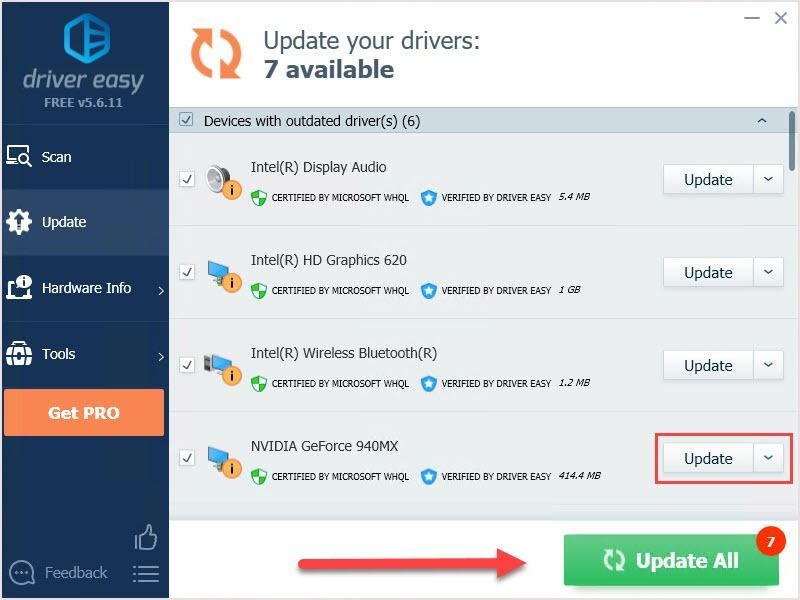

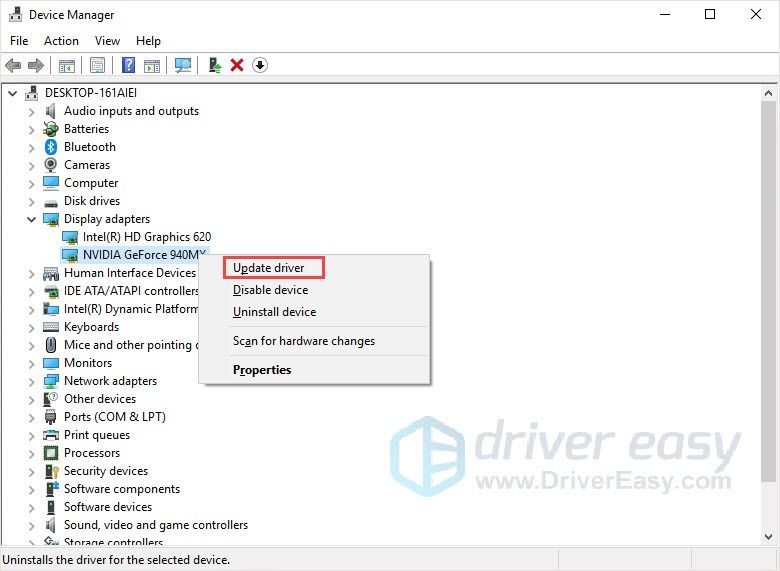
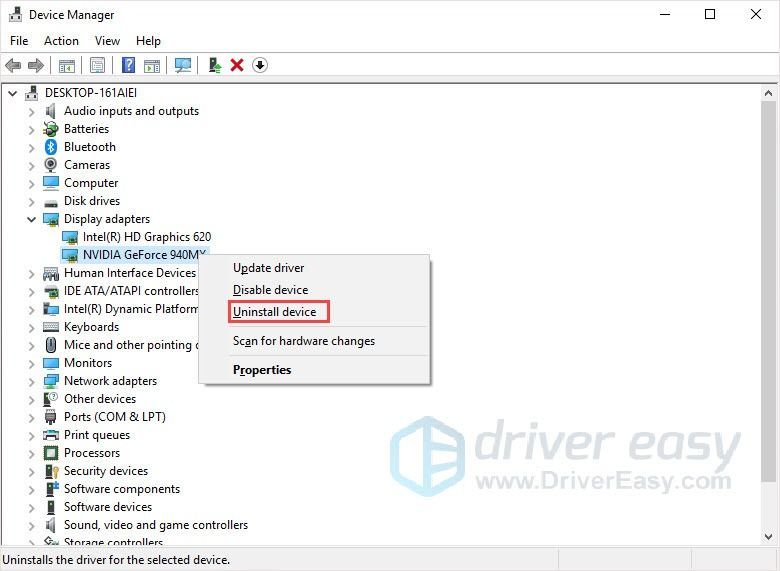
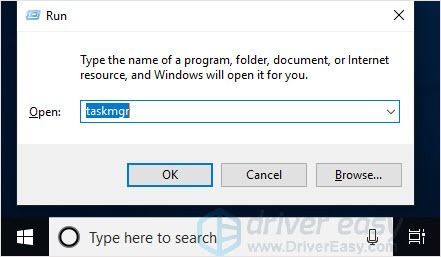
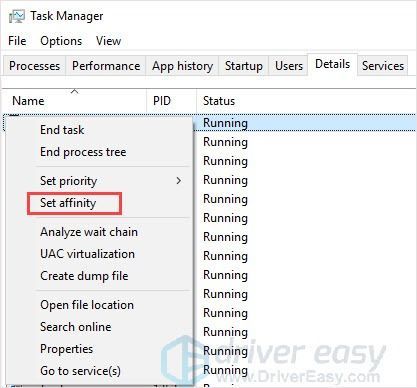
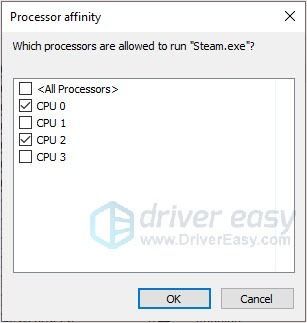
![[ستجد حلا] Hitman 3 لا يتم تشغيله على جهاز الكمبيوتر](https://letmeknow.ch/img/program-issues/40/hitman-3-not-launching-pc.jpg)





