أبلغ العديد من مستخدمي Windows عن عدم تسجيل OBS لمشكلة الشاشة مؤخرًا. إذا كنت أحدهم ، فلا داعي للقلق. على الرغم من أن هذه المشكلة يمكن أن تكون ناتجة عن مجموعة متنوعة من الأسباب ، إلا أنه يمكنك حلها بخطوات سهلة.
جرب هذه الإصلاحات:
فيما يلي 5 طرق لاستكشاف مشكلة عدم تسجيل شاشة OBS وإصلاحها. لا يمكنك تجربتها كلها. ببساطة اعمل في طريقك إلى أسفل القائمة حتى تجد الشخص الذي يقوم بالخدعة.
- قم بإيقاف تشغيل نافذة المعاينة
- قم بتشغيل OBS كمسؤول
- أغلق برامج الخلفية غير الضرورية
- قم بتغيير إعدادات الرسومات
- انقر بزر الماوس الأيمن فوق رمز OBS على سطح المكتب وحدد الخصائص .
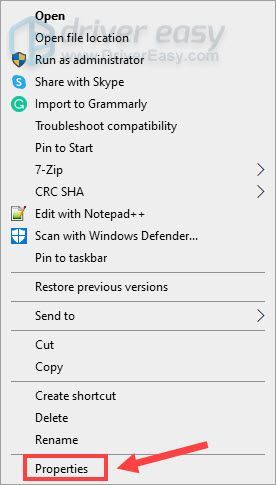
- حدد ملف التوافق التبويب. ثم ضع علامة شغل هذا البرنامج كمسؤول وانقر موافق .
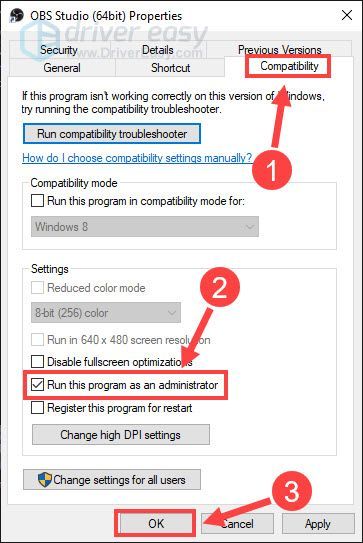
- انقر بزر الماوس الأيمن فوق أي منطقة فارغة في شريط المهام وانقر فوق مدير المهام .
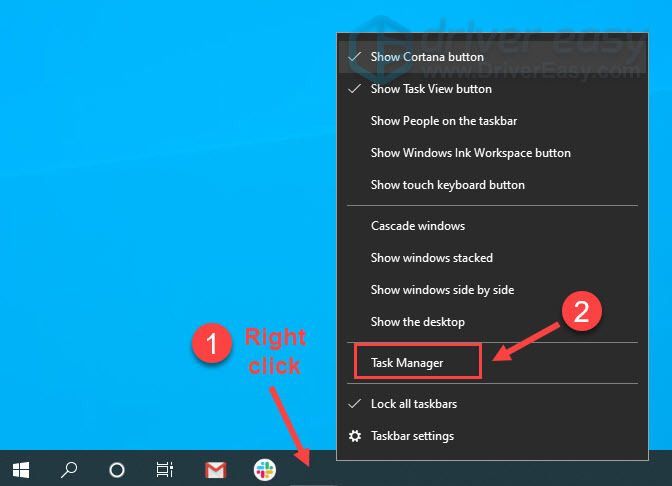
- انقر بزر الماوس الأيمن فوق البرنامج الذي ترغب في إغلاقه ثم النقر عليه إنهاء المهمة .
لا تنهِ أي برامج غير مألوفة لك ، فقد تكون بالغة الأهمية لعمل جهاز الكمبيوتر الخاص بك.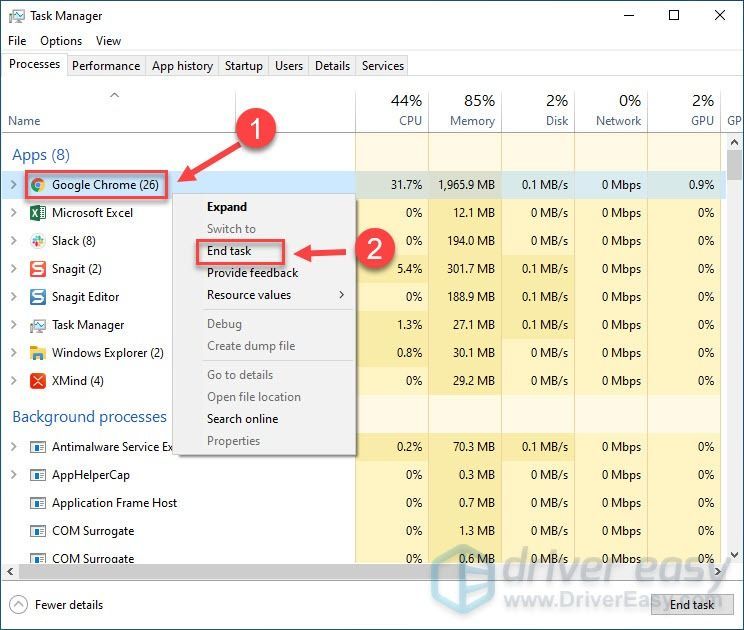
- انقر على يبدأ زر وانقر إعدادات .
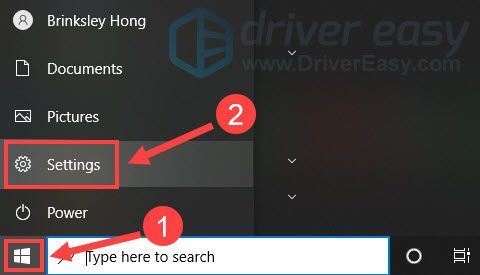
- يختار نظام .
- حدد ملف عرض علامة التبويب في الجزء الأيمن ، وانقر فوق الرسومات إعدادات .
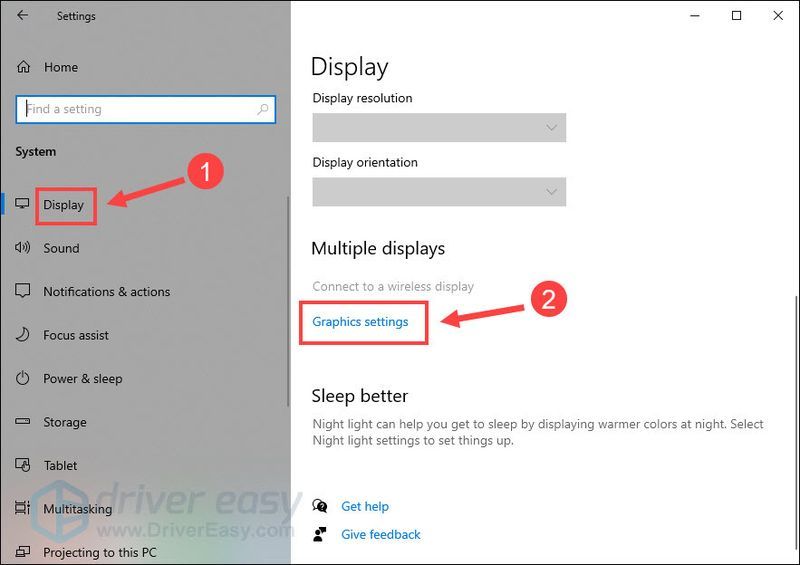
- أختر التطبيق سطح المكتب من القائمة المنسدلة وانقر فوق تصفح .
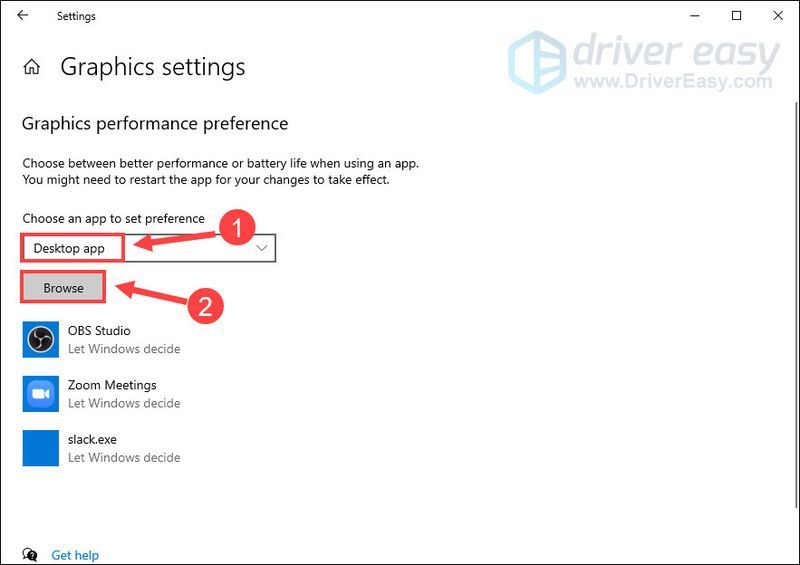
- حدد موقع ملف OBS القابل للتنفيذ ، والذي يقع عادةً في C: Program Files obs-studio bin 64bit obs64.exe ، وأضف هذا الملف.
- انقر ستوديو OBS وانقر خيارات .
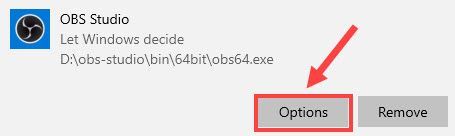
- إذا كنت تنوي استخدام عرض Captur ه ، حدد موفر طاقة وانقر يحفظ . إذا كنت تستخدم التقاط النافذة أو التقاط اللعبة ، تحديد أداء عالي و يحفظ .
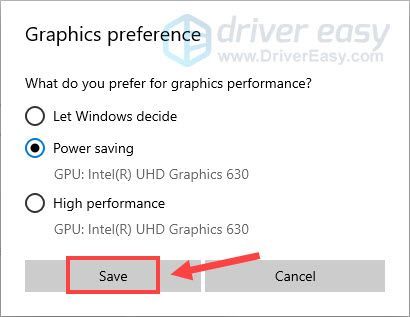
- قم بتشغيل Driver Easy وانقر فوق إفحص الآن زر. سيقوم برنامج Driver Easy بعد ذلك بفحص جهاز الكمبيوتر الخاص بك واكتشاف أي مشكلات في برامج التشغيل.
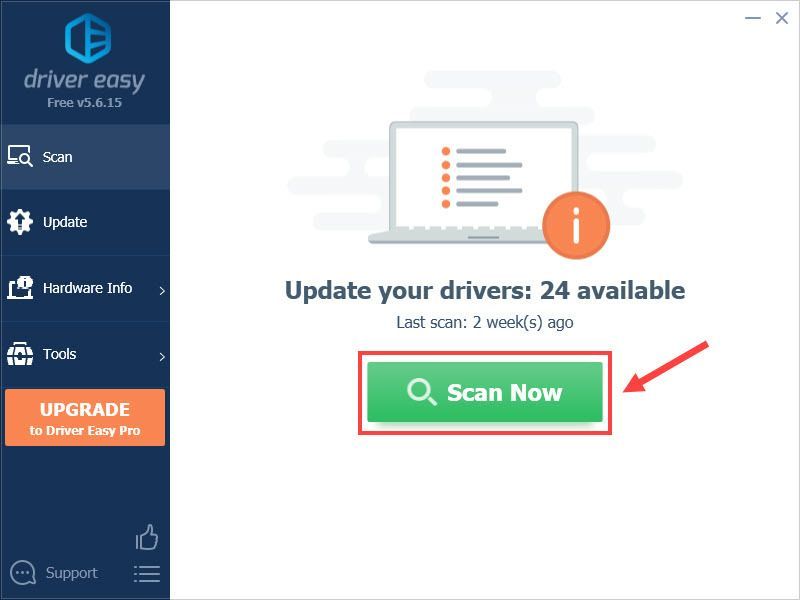
- انقر تحديث الجميع لتنزيل الإصدار الصحيح وتثبيته تلقائيًا من جميع برامج التشغيل المفقودة أو القديمة على نظامك (يتطلب هذا الأمر نسخة للمحترفين - سيُطلب منك الترقية عند النقر تحديث الجميع ). أو يمكنك النقر فوق تحديث بجوار برنامج تشغيل الجهاز الذي تم الإبلاغ عنه لإجراء ذلك مجانًا ، ولكنه يدوي جزئيًا.
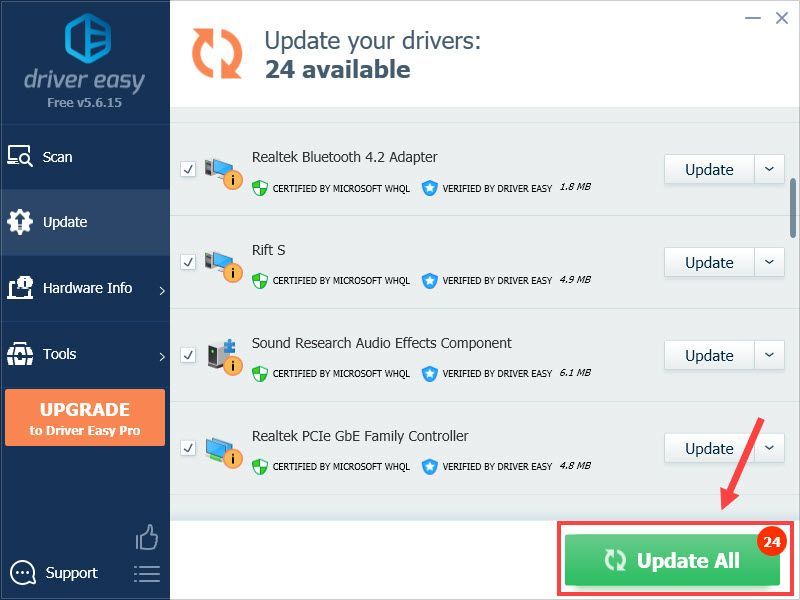 النسخة الاحترافية من برنامج Driver Easy يأتي مع دعم فني كامل.
النسخة الاحترافية من برنامج Driver Easy يأتي مع دعم فني كامل. - برنامج
الإصلاح 1 - قم بإيقاف تشغيل نافذة المعاينة
وفقًا للعديد من المستخدمين ، فإن الحل البسيط لعدم تسجيل شاشة OBS هو تعطيل نافذة المعاينة. ما عليك القيام به هو تشغيل OBS وإلغاء تحديد ملف وضع الاستوديو في الركن الأيمن السفلي من الشاشة الرئيسية. ثم يجب إغلاق نافذة المعاينة ويمكنك التحقق مما إذا كانت المشكلة قد اختفت. إذا حدثت المشكلة أثناء تسجيلك للعبة ، فحاول ذلك تقليل OBS إلى علبة النظام.
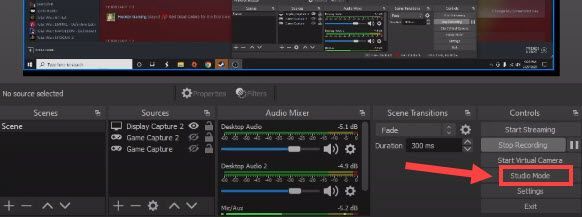
يجب أن يؤدي إيقاف تشغيل معاينة OBS أيضًا إلى التخفيف من انخفاض معدل الإطارات في الثانية أثناء التسجيل. ولكن إذا لم يساعد ذلك في حالتك ، فقم بإلقاء نظرة على الطريقة الثانية أدناه.
الإصلاح 2 - قم بتشغيل OBS كمسؤول
إذا لم يكن لدى OBS امتيازات المسؤول المناسبة ، فسوف يفشل في تسجيل شاشتك كما هو متوقع ، ولكن يمكنك تشغيلها كمسؤول لإصلاح المشكلة.
الآن يجب أن يعمل OBS بوصول كامل وتسجيل شاشتك بشكل صحيح. إذا لم يكن الأمر كذلك ، فهناك بعض الإصلاحات الأخرى التي يمكنك تجربتها.
الإصلاح 3 - أغلق برامج الخلفية غير الضرورية
يمكن أن تكون تعارضات البرامج سببًا أيضًا. لتجنب ذلك ، يجب عليك إيقاف تشغيل جميع البرامج غير الضرورية التي تعمل في الخلفية قبل استخدام OBS. فيما يلي الخطوات:
بمجرد الانتهاء من ذلك ، أعد تشغيل OBS للاختبار. إذا استمرت مشكلة عدم التسجيل ، فتابع إلى الإصلاح التالي أدناه.
الإصلاح 4 - تغيير إعدادات الرسومات
بالنسبة للمستخدمين الذين يقومون بتشغيل OBS على جهاز كمبيوتر محمول أو نظام متعدد وحدات معالجة الرسومات ، فإن استخدام بطاقة رسومات خاطئة سيؤدي إلى حدوث مشكلات في الأداء مع نوع الالتقاط المحدد ، وبالتالي يجعل من المستحيل التقاط شاشتك. لإصلاح ذلك ، يمكنك تحديد بطاقة الرسومات يدويًا عبر إعدادات Windows.
معرفة ما إذا كان OBS يعمل دون مشاكل. إذا كنت لا تزال غير قادر على استخدام التقاط الشاشة ، فقد يكون هناك خطأ ما في برامج تشغيل جهازك. تحقق من Fix 5 لحلها.
الإصلاح 5 - تحديث برامج تشغيل جهازك
إذا لم تنجح أي من الطرق المذكورة أعلاه في حل مشكلتك ، فقد يكون السبب متعلقًا ببرنامج التشغيل. إذا كانت برامج تشغيل جهازك مفقودة أو معيبة أو قديمة ، فقد تواجه مشكلة شاشة سوداء في OBS ولن تتمكن من تسجيل الشاشة بشكل صحيح. لتحديث برامج تشغيل جهازك ، إليك طريقتان لك:
الخيار 1 - يدويًا : يمكنك تحديث برامج التشغيل يدويًا بالانتقال إلى موقع الشركة المصنعة للأجهزة أو الكمبيوتر الشخصي ثم البحث عن أحدث برنامج تشغيل صحيح. تأكد من اختيار برامج التشغيل المتوافقة مع إصدار Windows الخاص بك فقط.
الخيار 2 - تلقائيا : إذا لم يكن لديك الوقت أو الصبر أو مهارات الكمبيوتر لتحديث برامج تشغيل جهازك يدويًا ، فيمكنك بدلاً من ذلك القيام بذلك تلقائيًا باستخدام سهولة القيادة . سوف يتعرف Driver Easy تلقائيًا على نظامك ويعثر على برامج التشغيل الصحيحة لأجهزتك بالضبط ، وإصدار Windows الخاص بك ، وسيقوم بتنزيلها وتثبيتها بشكل صحيح:
إذا كنت بحاجة إلى مساعدة ، يرجى الاتصال فريق دعم Driver Easy في support@drivereasy.com .
إذا لم يمنحك تحديث برنامج التشغيل الحظ ، فحاول إعادة تثبيت OBS للتخلص من الأخطاء المتعمقة أثناء التثبيت وشاهد كيف تسير الأمور.
نأمل أن يؤدي أحد الإصلاحات إلى إعادة تسجيل شاشة OBS إلى العمل. إذا كان لديك أي أسئلة أو اقتراحات ، فلا تتردد في ترك تعليق أدناه.
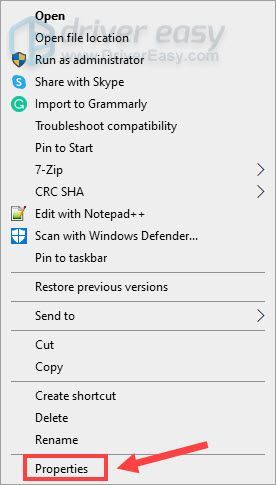
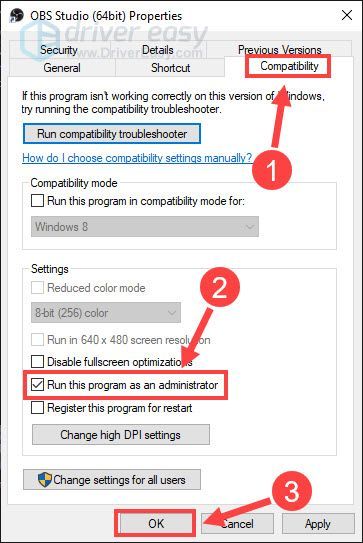
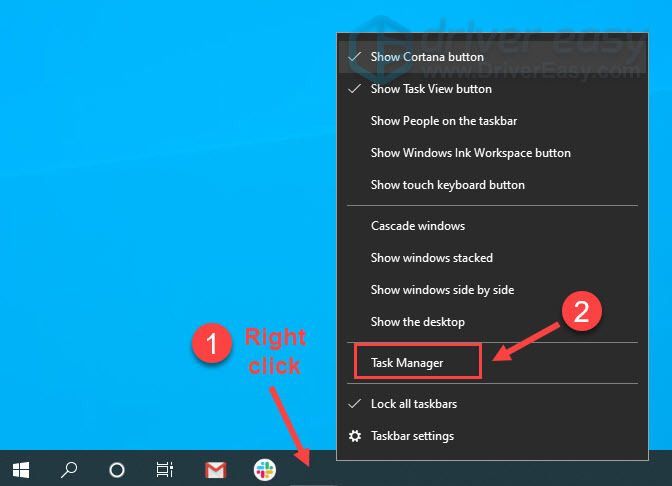
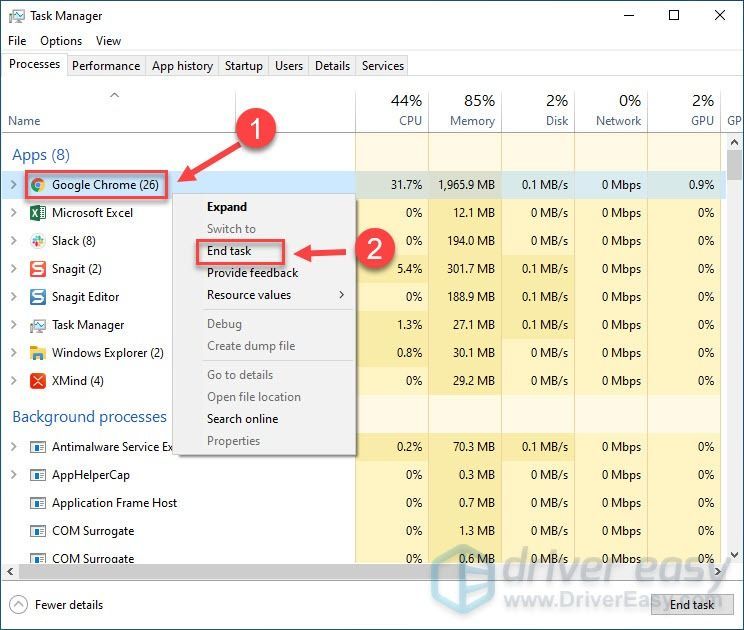
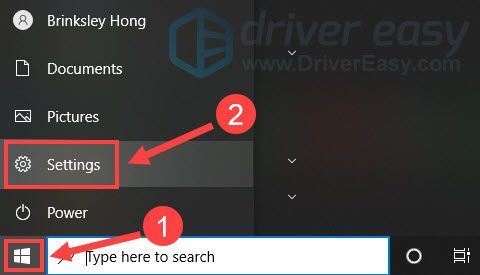
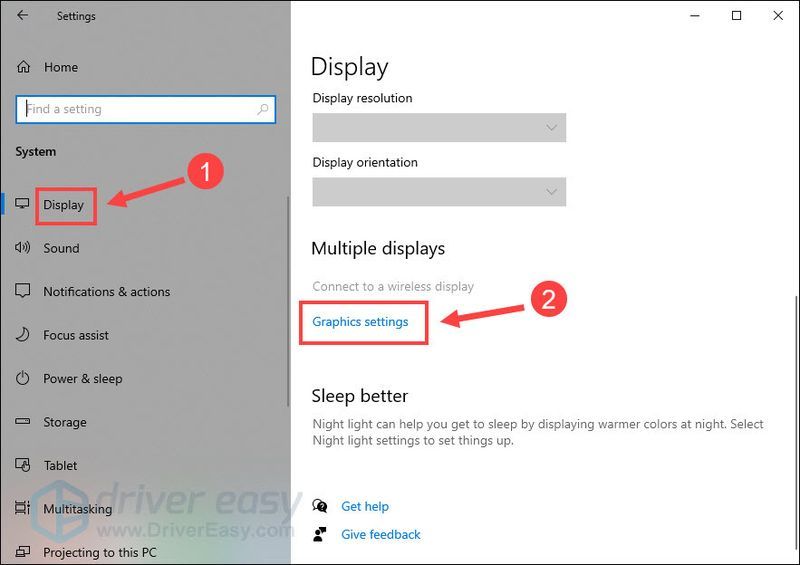
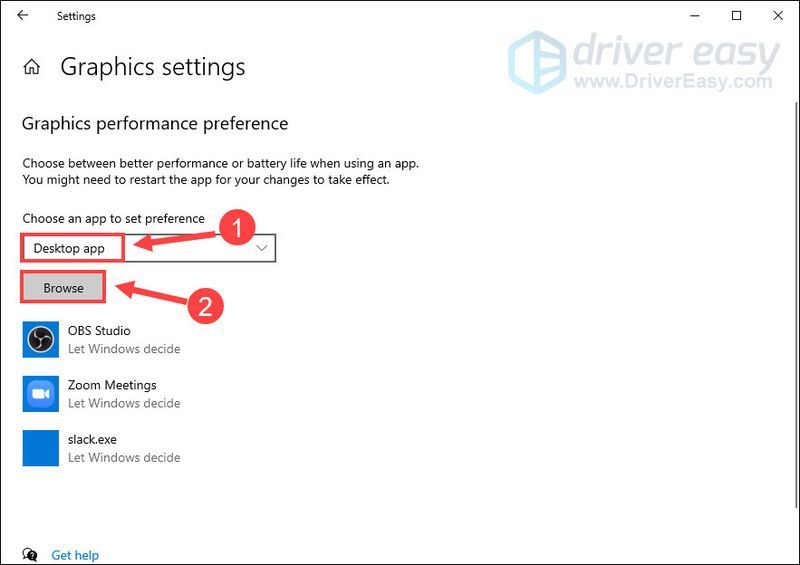
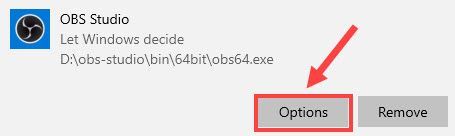
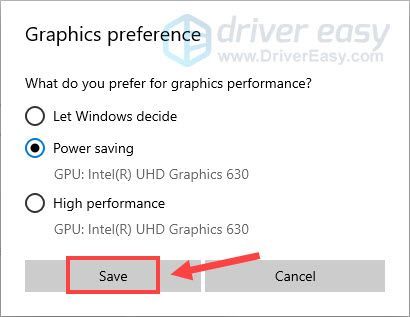
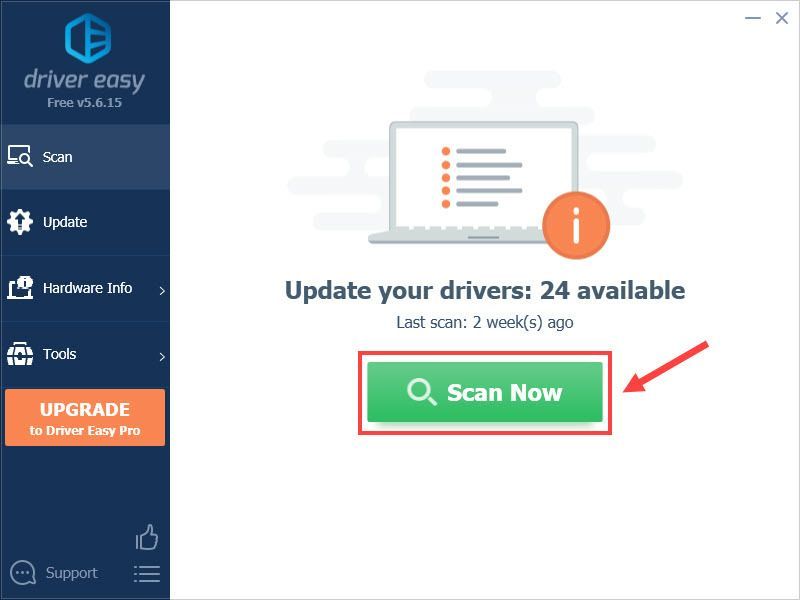
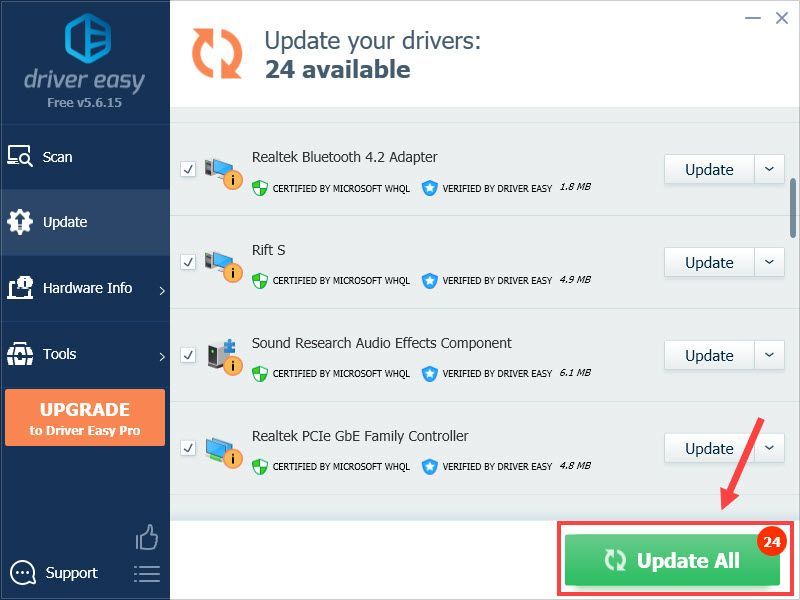




![[ستجد حلاً] فشل مسار المنفى في الاتصال بالمثيل - دليل 2022](https://letmeknow.ch/img/knowledge/74/path-exile-failed-connect-instance-2022-guide.png)
![[إصلاح 2021] الدردشة الصوتية لـ Rainbow Six Siege لا تعمل](https://letmeknow.ch/img/sound-issues/45/rainbow-six-siege-voice-chat-not-working.png)
