'>
لدي الكمبيوتر لا يغلق المشكلة هي مثل إنجاب طفل يرفض النوم. يجب أن تشعر بالقلق من أن جهاز الكمبيوتر الخاص بك سوف يستنزف نفسه قريبًا إذا لم تتخذ إجراءات الآن.
من المدهش أن هذه مشكلة شائعة. ولكن على الرغم من أنه محبط للغاية ، إلا أنه ليس من الصعب إصلاحه.
4 إصلاحات لـ C لن يتم إغلاق الكمبيوتر
تعمل جميع الإصلاحات أدناه في نظام التشغيل Windows 10 . ليس عليك تجربة كل منهم ؛ فقط اعمل في طريقك لأسفل حتى هذا الكمبيوتر لا يغلق تم حل المشكلة.
- قم بتحديث برامج التشغيل الخاصة بك
- قم بإيقاف تشغيل بدء التشغيل السريع
- قم بتغيير ترتيب التمهيد في BIOS
- قم بتشغيل مستكشف أخطاء Windows Update ومصلحها
الإصلاح 1: قم بتحديث برامج التشغيل الخاصة بك
قد تحدث هذه المشكلة إذا كنت تستخدم برنامج تشغيل خاطئ للجهاز أو أنه قديم. لذلك يجب عليك تحديث برامج التشغيل الخاصة بك لمعرفة ما إذا كانت ستصلح مشكلتك. إذا لم يكن لديك الوقت أو الصبر أو المهارات لتحديث برنامج التشغيل يدويًا ، فيمكنك القيام بذلك تلقائيًا باستخدام سهولة القيادة .
سوف يتعرف Driver Easy تلقائيًا على نظامك ويعثر على برامج التشغيل الصحيحة له. لا تحتاج إلى معرفة النظام الذي يعمل به جهاز الكمبيوتر الخاص بك بالضبط ، ولا داعي للقلق من قبل برنامج التشغيل الخاطئ الذي تريد تنزيله ، ولا داعي للقلق بشأن ارتكاب خطأ عند التثبيت. برنامج Driver Easy يتولى كل شيء.
يمكنك تحديث برامج التشغيل الخاصة بك تلقائيًا باستخدام إما ملف مجانا أو ال نسخة للمحترفين من سائق سهل. ولكن مع إصدار Pro ، لا يستغرق الأمر سوى خطوتين (وستحصل على دعم كامل وضمان استرداد الأموال لمدة 30 يومًا):
1) تحميل وتثبيت برنامج Driver Easy.
2) قم بتشغيل Driver Easy وانقر فوق إفحص الآن زر. سيقوم Driver Easy بعد ذلك بفحص جهاز الكمبيوتر الخاص بك واكتشاف أي مشكلات في برامج التشغيل.

3) انقر تحديث الجميع لتنزيل وتثبيت الإصدار الصحيح من جميع برامج التشغيل المفقودة أو القديمة على نظامك تلقائيًا (يتطلب ذلك نسخة للمحترفين - ستتم مطالبتك بالترقية عند النقر على 'تحديث الكل').
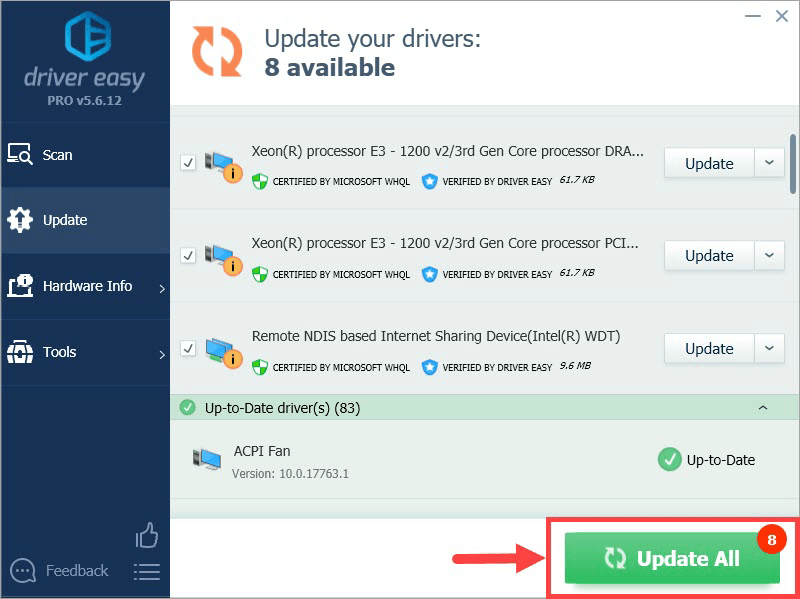
4) اختبر جهاز الكمبيوتر الخاص بك لمعرفة ما إذا كان يتم إيقاف تشغيله بشكل طبيعي. إذا كانت الإجابة بنعم ، فتهانينا! إذا بقيت المشكلة ، يرجى الانتقال إلى الإصلاح 2 ، أدناه.
الإصلاح 2: تعطيل بدء التشغيل السريع
بدء التشغيل السريع هي ميزة جديدة في Windows 10 تساعد جهاز الكمبيوتر الخاص بنا على إعادة التشغيل بشكل أسرع. لكن في بعض الأحيان يمكن أن يتداخل مع عملية الإغلاق ، ومن هنا يأتي ملف الكمبيوتر لا يغلق مشكلة. إليك كيفية التعطيل بدء التشغيل السريع :
- على لوحة المفاتيح ، اضغط على مفتاح شعار Windows و ر في نفس الوقت ، ثم انسخ والصق powercfg.cpl في المربع وانقر حسنا .

- انقر اختر ما تفعله أزرار الطاقة .

- انقر قم بتغيير الإعدادات غير المتوفرة حاليًا .

- تأكد الصندوق قبل تشغيل بدء التشغيل السريع (مستحسن) يكون دون رادع ، ثم اضغط احفظ التغييرات وأغلق النافذة.

- نأمل الكمبيوتر لا يغلق تم حل المشكلة. إذا استمرت المشكلة ، فانتقل إلى الإصلاح 3 ، أدناه.
الإصلاح 3: تغيير ترتيب التمهيد في BIOS
تغيير ترتيب التمهيد في BIOS تبين أنه حل فعال آخر لمشكلة عدم إيقاف تشغيل الكمبيوتر. إليك كيف نفعل ذلك:
- انقر زر البدء > زر الإعدادات .

- انقر التحديث والأمان .

- انقر التعافي > اعد البدء الان .

- انقر استكشاف الاخطاء > خيارات متقدمة > إعدادات البرنامج الثابت لـ UEFI .
- انقر إعادة بدء .
- اذهب إلى حذاء طويل التبويب.
- تحديد الافتراضي أو HDD في الجزء العلوي من ترتيب التمهيد.
- صحافة F10 لحفظ التغييرات والخروج BIOS .
- نأمل الخاص بك الكمبيوتر لا يغلق تم فرز المشكلة. ولكن إذا لم يحدث ذلك ، فلا داعي للقلق. هناك حل آخر يمكنك تجربته.
الإصلاح 4: تشغيل مستكشف أخطاء Windows Update ومصلحها
إذا فشل كل شيء آخر ، يمكنك الركض مستكشف أخطاء Windows Update ومصلحها لاكتشاف المشكلة وحلها على أمل. لنفعل ذلك:
- على لوحة المفاتيح ، اضغط على مفتاح شعار Windows و ر في نفس الوقت ، ثم انسخ والصق control.exe / name Microsoft في المربع وانقر حسنا .

- انقر فوق تحديث ويندوز > قم بتشغيل مستكشف الأخطاء ومصلحها .

- اتبع التعليمات التي تظهر على الشاشة لإصلاح أي مشاكل كامنة.
- قم بإيقاف تشغيل جهاز الكمبيوتر الخاص بك مرة أخرى ومعرفة ما إذا كان الكمبيوتر لا يغلق يتم إصلاح المشكلة الآن.
هذا كل شيء - 4 حلول مجربة ومختبرة لإصلاح هذا الكمبيوتر لن تغلق المشكلة. آمل أن يساعدك كل شيء وينفجر دون وجود عوائق في جهاز الكمبيوتر الخاص بك. لا تتردد في ترك تعليق إذا كان لديك أي أسئلة أو أفكار أخرى لمشاركتها معنا. 🙂










![[ستجد حلا] عمر الامبراطوريات 4 قطع اتصال خطأ / خادم مشاكل](https://letmeknow.ch/img/knowledge/12/age-empires-4-disconnected-error-server-connection-issues.png)




