بعد انتظار طويل ، أصبح Cyberpunk 2077 متاحًا أخيرًا الآن ، لكن العديد من اللاعبين أبلغوا عن العديد من المشكلات. إذا كنت تستخدم جهاز الكمبيوتر وتواجه مشكلة عدم تشغيل Cyberpunk 2077 ، فإليك كيفية إصلاحها.
إصلاحات للتجربة:
نظرًا لاختلاف إعدادات الأجهزة والبرامج واللعبة لدى كل لاعب ، فليس من السهل دائمًا تشخيص سبب عدم تشغيل اللعبة على جهاز الكمبيوتر.
لكن لا تقلق. إليك بعض الحلول التي يمكنك تجربتها لإعادة لعبتك إلى المسار الصحيح. قد لا تضطر إلى تجربتها جميعًا ؛ فقط اعمل في طريقك إلى أسفل القائمة حتى تجد الخيار الذي يناسبك.
- قم بتعطيل برنامج مكافحة الفيروسات مؤقتًا
- تشغيل كمسؤول
- قم بتحديث برنامج تشغيل الرسومات
- قم بتحديث مشغل اللعبة
- امسح ملفات ذاكرة التخزين المؤقت للعبة
- مستخدمو Steam
تحقق من مواصفات جهاز الكمبيوتر الخاص بك أولا
قبل الانتقال إلى الإصلاحات ، تأكد من أن جهاز الكمبيوتر الخاص بك جاهز لتشغيل اللعبة. فيما يلي الحد الأدنى من متطلبات النظام الموصى بها لبرنامج Cyberpunk 2077.
| الحد الأدنى: | |
| نظام التشغيل | Windows 7 أو 10 |
| المعالج | Intel Core i5-3570K أو AMD FX-8310 |
| ذاكرة | 8 جيجا بايت رام |
| الرسومات | NVIDIA GeForce GTX 780 أو AMD Radeon RX 470 |
| برنامج DirectX | الإصدار 12 |
| تخزين | مساحة متوفرة تبلغ 70 جيجا بايت |
| ملاحظات إضافية | يوصى بـ SSD |
| موصى به: | |
| نظام التشغيل | نظام التشغيل Windows 10 |
| المعالج | Intel Core i7-4790 أو AMD Ryzen 3 3200G |
| ذاكرة | 12 جيجا بايت رام |
| الرسومات | NVIDIA GeForce GTX 1060 أو AMD Radeon R9 Fury |
| برنامج DirectX | الإصدار 12 |
| تخزين | مساحة متوفرة تبلغ 70 جيجا بايت |
إذا كنت متأكدًا من أن جهاز الكمبيوتر الخاص بك يفي بمتطلبات النظام لـ Cyberpunk 2077 ، فيمكنك تخطي الإصلاحات مباشرة. ولكن إذا لم يكن الأمر كذلك للأسف ، فسيتعين عليك إما تحديث أجهزتك أو تشغيل اللعبة على جهاز آخر يدعمها.
الإصلاح 1: تحقق من سلامة ملفات اللعبة
قد تحدث مشكلة عدم تشغيل Cyberpunk 2077 عندما يكون لديك ملف أو أكثر من ملفات اللعبة تالف أو محذوف بواسطة البرامج الضارة. لإصلاح ذلك ، حاول التحقق من سلامة ملفات اللعبة من بخار أو ألعاب ملحمية اعتمادًا على النظام الأساسي الذي تستخدمه.
تحقق من ملفات اللعبة على Steam
1) تشغيل Steam.
2) انقر فوق مكتبة .

3) انقر بزر الماوس الأيمن فيلم Cyberpunk 2077 واختر الخصائص .
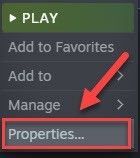
4) انقر فوق ملفات محلية علامة التبويب ، ثم انقر فوق تحقق من سلامة ملفات اللعبة.
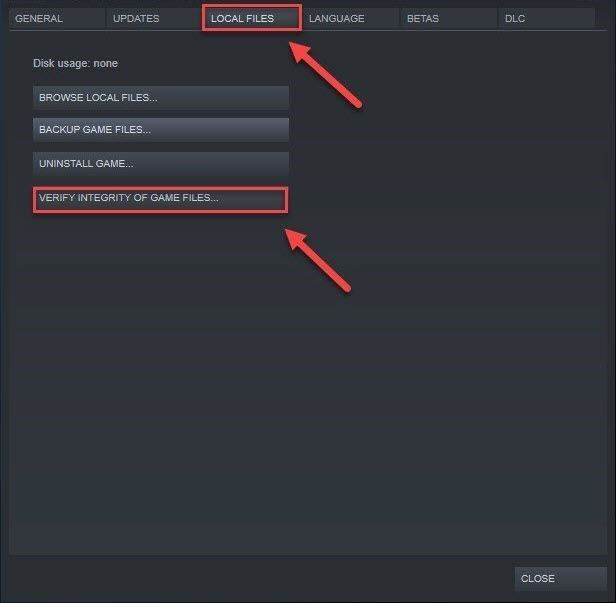
5) أعد تشغيل اللعبة لاختبار مشكلتك.
إذا كانت لعبتك لا تزال غير قابلة للتشغيل ، فانتقل إلى الإصلاح 2 .
تحقق من ملفات اللعبة على Epic Games
1) افتح Epic Games Launcher
2) انقر فوق مكتبة ، ثم انقر فوق رمز الإعدادات بجانب اللعبة.
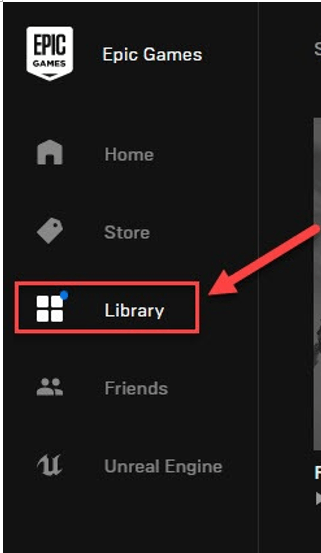
3) انقر تحقق .
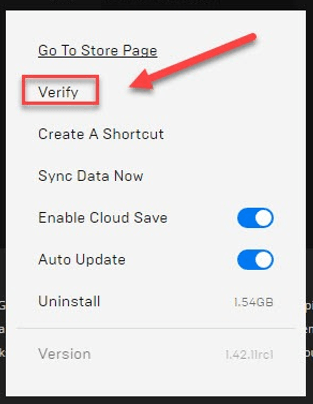
4) أعد تشغيل اللعبة لاختبار المشكلة.
إذا لم يؤد ذلك إلى حل المشكلة ، فجرّب الحل التالي أدناه.
الإصلاح 2: تعطيل برنامج مكافحة الفيروسات مؤقتًا
قد تكون مشكلات بدء اللعبة ناتجة أيضًا عن تدخل بعض برامج مكافحة الفيروسات في الإطلاق. لمعرفة ما إذا كانت هذه هي المشكلة بالنسبة لك ، قم بتعطيل برنامج مكافحة الفيروسات مؤقتًا وتحقق من استمرار المشكلة. (راجع وثائق مكافحة الفيروسات للحصول على إرشادات حول تعطيله.)
إذا كان Cyberpunk 2077 يعمل بشكل صحيح بعد تعطيل برنامج مكافحة الفيروسات ، فاتصل ببائع برنامج مكافحة الفيروسات واطلب منه النصيحة أو قم بتثبيت حل مكافحة فيروسات مختلف.
كن حذرًا جدًا بشأن المواقع التي تزورها ، ورسائل البريد الإلكتروني التي تفتحها والملفات التي تقوم بتنزيلها عند تعطيل برنامج مكافحة الفيروسات.إذا كانت اللعبة لا تزال غير قابلة للتشغيل ، فانتقل إلى الإصلاح أدناه.
الإصلاح 3: تشغيل كمسؤول
إذا لم يكن لدى Cyberpunk 2077 أذونات لملفات ألعاب معينة على نظامك ضمن وضع المستخدم القياسي ، فقد لا يعمل بشكل صحيح. جرب هذا الإعداد لمنح البرنامج امتيازات المسؤول:
1) انقر بزر الماوس الأيمن على أيقونة سطح المكتب Cyberpunk 2077 وحدد فتح موقع الملف.
2) انقر بزر الماوس الأيمن فوق ملف ملف. exe واختر الخصائص .
3) انقر فوق التوافق علامة التبويب والتحقق شغل هذا البرنامج كمسؤول . ثم اضغط موافق .
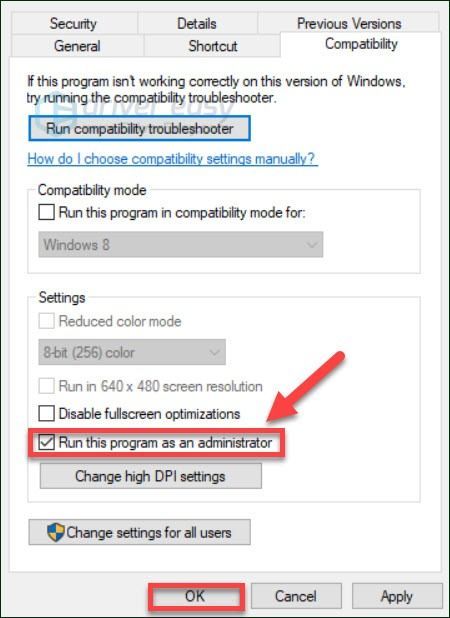
إذا استمر عدم تشغيل اللعبة بامتيازات المسؤول ، فجرّب الحل التالي.
الإصلاح 4: تحديث برنامج تشغيل الرسومات
يعد برنامج تشغيل بطاقة الرسومات الخاصة بك أمرًا حيويًا لتجربة الألعاب. إذا كان برنامج التشغيل قديمًا ، فقد يتسبب ذلك في مجموعة من المشكلات ، حتى إذا تجاوزت أجهزة الفيديو متطلبات اللعبة.
لذلك ، يجب عليك تحديث برنامج تشغيل الرسومات الخاص بك لمعرفة ما إذا كان يعمل على إصلاح المشكلة. هناك نوعان من الطرق التي يمكنك القيام بذلك:
تحديث برنامج التشغيل اليدوي - يمكنك تحديث برنامج تشغيل الرسومات يدويًا بالانتقال إلى موقع الشركة المصنعة لمنتج الرسومات الخاص بك والبحث عن أحدث برنامج تشغيل صحيح. تأكد من اختيار برنامج التشغيل المتوافق مع إصدار Windows الخاص بك فقط.
التحديث التلقائي لبرنامج التشغيل - إذا لم يكن لديك الوقت أو الصبر أو مهارات الكمبيوتر لتحديث برنامج تشغيل الرسومات يدويًا ، فيمكنك بدلاً من ذلك القيام بذلك تلقائيًا باستخدام سهولة القيادة .
سوف يتعرف Driver Easy تلقائيًا على نظامك ويعثر على برنامج التشغيل الصحيح له. لست بحاجة إلى معرفة النظام الذي يعمل به جهاز الكمبيوتر الخاص بك بالضبط ، ولست بحاجة إلى المخاطرة بتنزيل برنامج التشغيل الخاطئ وتثبيته ، ولا داعي للقلق بشأن ارتكاب خطأ عند التثبيت.
واحد) تحميل وتثبيت برنامج Driver Easy.
2) قم بتشغيل Driver Easy وانقر فوق إفحص الآن زر. سيقوم برنامج Driver Easy بعد ذلك بفحص جهاز الكمبيوتر الخاص بك واكتشاف أي مشكلات في برامج التشغيل.
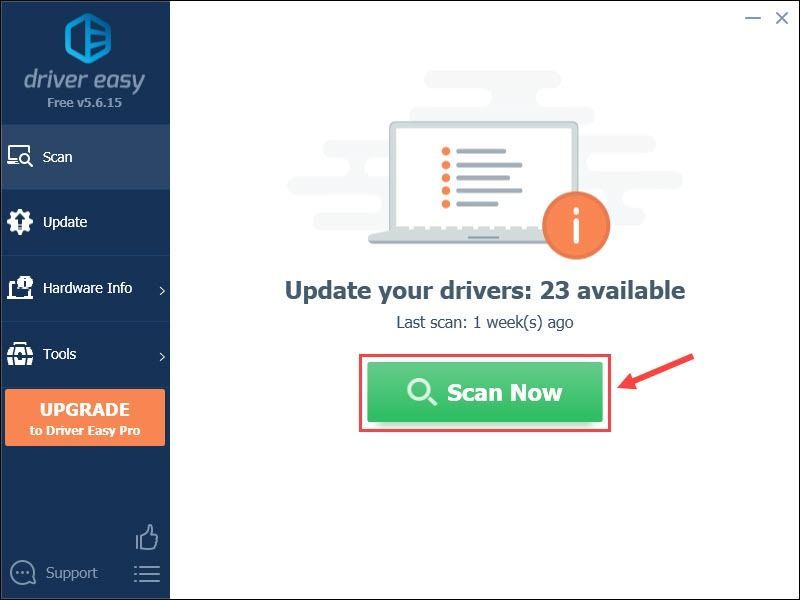
3) انقر فوق تحديث الزر الموجود بجوار برنامج تشغيل الرسومات لتنزيل الإصدار الصحيح من برنامج التشغيل هذا تلقائيًا ، ثم يمكنك تثبيته يدويًا (يمكنك القيام بذلك باستخدام الإصدار المجاني).
أو انقر فوق تحديث الجميع لتنزيل وتثبيت الإصدار الصحيح من جميع برامج التشغيل المفقودة أو القديمة على نظامك تلقائيًا. (وهذا يتطلب نسخة للمحترفين الذي يأتي مع دعم كامل وضمان استرداد الأموال لمدة 30 يومًا . سيُطلب منك الترقية عند النقر على تحديث الكل.)
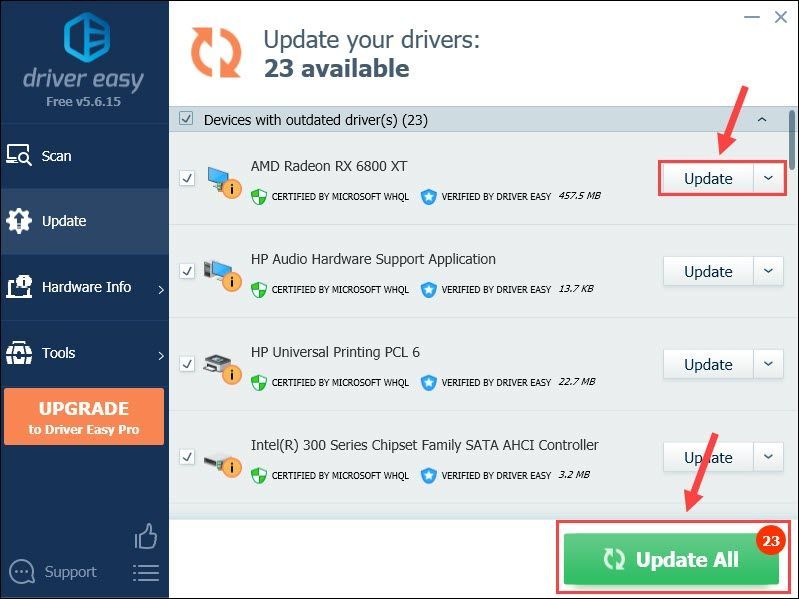 النسخة الاحترافية من برنامج Driver Easy يأتي مع دعم فني كامل.
النسخة الاحترافية من برنامج Driver Easy يأتي مع دعم فني كامل. إذا كنت بحاجة إلى مساعدة ، يرجى الاتصال فريق دعم Driver Easy في support@drivereasy.com .
4) أعد تشغيل اللعبة لاختبار مشكلتك.
إذا استمر تعذر تشغيل Cyberpunk 2077 ، فاستمر في الإصلاح أدناه.
الإصلاح 5: تحديث مشغل اللعبة
يمكن أن تحدث مشكلات اللعبة عند تشغيل مشغل ألعاب قديم. لذلك إذا لم تكن قد قمت بتحديث مشغل اللعبة بالفعل ، فحاول تحديثه لمعرفة ما إذا كانت هذه هي المشكلة الأساسية. إذا استمرت المشكلة ، فجرّب الإصلاح التالي أدناه.
الإصلاح 6: مسح ملفات ذاكرة التخزين المؤقت للعبة
إذا لم يتم تشغيل لعبتك ، فقد يكون ذلك بسبب مشكلة في ملفات ذاكرة التخزين المؤقت للعبة. في هذه الحالة ، يمكن أن يؤدي مسح ذاكرة التخزين المؤقت للتنزيل إلى حل المشكلة.
مسح ذاكرة التخزين المؤقت Steam الملفات
لن تؤثر هذه العملية على ألعابك المثبتة حاليًا ، لكنك ستحتاج إلى تسجيل الدخول إلى Steam بعد ذلك.1) تشغيل Steam.
2) في الزاوية اليسرى العليا ، حدد Steam> الإعدادات .
3) انقر فوق علامة التبويب 'التنزيلات' .
4) انقر فوق مسح تنزيل ذاكرة التخزين المؤقت زر.
5) انقر فوق موافق .
إذا كنت لا تزال تواجه مشكلة مع Cyberpunk 2077 ، فجرّب ذلك الإصلاح 7 .
مسح ملفات ذاكرة التخزين المؤقت Epic Games
1) اخرج من Epic Games Launcher .
2) على لوحة المفاتيح ، اضغط على مفتاح شعار Windows و R. في نفس الوقت لاستدعاء مربع الحوار 'تشغيل'.
3) النوع ٪ localappdata٪ ثم ضرب يدخل مفتاح.
4) انقر نقرًا مزدوجًا فوق ملف Epic Games Launcher مجلد.
5) انقر نقرًا مزدوجًا فوق ملف أنقذ مجلد.
6) انقر فوق webcache المجلد ، ثم قم بحذفه.
7) أعد تشغيل الكمبيوتر واللعبة.
إذا لم يؤد ذلك إلى حل المشكلة ، فجرّب الإصلاح التالي أدناه.
الإصلاح 7: التحقق من وجود تحديثات للنافذة
يمكن لتحديثات Windows معالجة الأخطاء المتعلقة بكل من الأجهزة والبرامج. لذلك ، تأكد من تثبيت جميع تحديثات Windows الجديدة للحفاظ على تشغيل لعبتك بشكل صحيح. إليك كيفية القيام بذلك:
واحد) على لوحة المفاتيح ، اضغط على شعار Windows مفتاح. ثم اكتب تحديث ويندوز واختر إعدادات Windows Update .
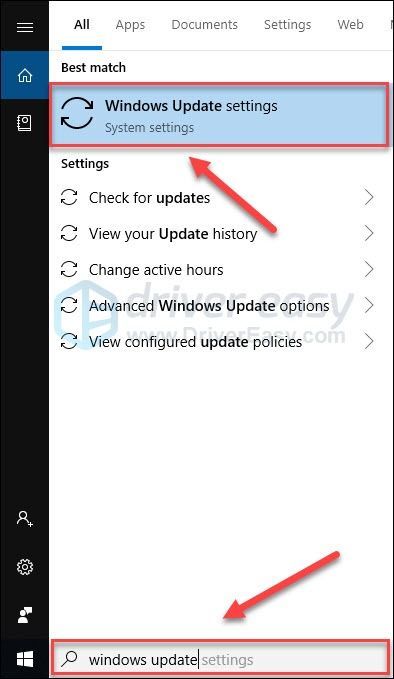
اثنين) انقر تحقق من وجود تحديثات، ثم انتظر حتى يقوم Windows بتنزيل التحديثات وتثبيتها تلقائيًا.
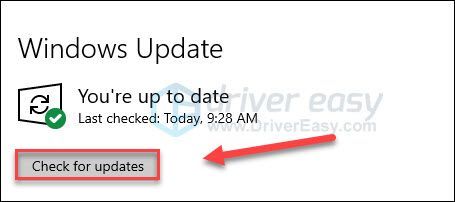
3) أعد تشغيل الكمبيوتر بعد اكتمال التحديث.
نأمل أن يكون هذا المنشور قد ساعد. لا تتردد في ترك تعليق أدناه إذا كان لديك أي أسئلة أو اقتراحات.
![[تم الإصلاح] مشكلات برنامج تشغيل Qualcomm Atheros QCA61x4A في نظام التشغيل Windows 10](https://letmeknow.ch/img/knowledge/20/qualcomm-atheros-qca61x4a-driver-issues-windows-10.png)
![[تنزيل] برنامج تشغيل HP LaserJet P2055dn](https://letmeknow.ch/img/knowledge-base/97/hp-laserjet-p2055dn-driver.jpg)


![[تم الإصلاح] تعطل Elden Ring](https://letmeknow.ch/img/knowledge-base/14/elden-ring-crashing.jpg)
![[تم الحل] لا تعمل وحدة التحكم Battlefield 2042 على الكمبيوتر الشخصي](https://letmeknow.ch/img/knowledge/72/battlefield-2042-controller-not-working-pc.png)
