
اترك الجحيم فضفاض
في الآونة الأخيرة ، رأينا العديد من اللاعبين يبلغون عن ذلك Hell Let Loose يستمر في الانهيار على أجهزة الكمبيوتر الخاصة بهم. إذا كنت تواجه نفس المشكلة بالضبط ، فلا داعي للقلق. على الرغم من أن الأمر محبط للغاية ، إلا أن الخبر السار هو أنه يجب أن تكون قادرًا على حل هذه المشكلة بسهولة!
في هذه المقالة ، قمنا بتجميع أحدث الإصلاحات التي ساعدت لاعبي الكمبيوتر الشخصي الآخرين على حل مشكلة تعطل HLL. سواء تعطلت اللعبة عند بدء التشغيل أو تعطلت في منتصف اللعبة ، يمكنك العثور على حل لتجربته في هذه المقالة.
متطلبات نظام Hell Let Loose
قبل تجربة الإصلاحات المدرجة في هذه المقالة ، تأكد من أن جهاز الكمبيوتر الخاص بك يفي بمتطلبات نظام HLL أولاً. إذا فشل جهاز الكمبيوتر الخاص بك في تلبية الحد الأدنى من متطلبات النظام للعبة ، فقد تحتاج إلى ترقية جهاز الكمبيوتر الخاص بك أولاً.
| متطلبات النظام | الحد الأدنى | موصى به |
|---|---|---|
| أنت: | Windows10 64 بت | Windows10 64 بت |
| المعالج: | معالج Intel Core i5-6600 / AMD Ryzen 3 1300X | معالج Intel Core i5-8400 / AMD Ryzen 5 2600X |
| ذاكرة: | 12 جيجا بايت رام | 16 جيجا بايت رام |
| الرسومات: | NVIDIA GeForce GTX 960 سعة 4 جيجابايت / AMD Radeon R9 380 4 جيجابايت | NVIDIA GeForce GTX 1060 6 جيجابايت / AMD Radeon RX 590 سعة 8 جيجابايت |
| برنامج DirectX: | الإصدار 11 | الإصدار 11 |
| شبكة الاتصال: | اتصال إنترنت واسع النطاق | اتصال إنترنت واسع النطاق |
| تخزين: | 30 جيجا مساحة متوفرة | 30 جيجا مساحة متوفرة |
إذا كان لديك جهاز كمبيوتر قوي ولكنك لا تزال تواجه مشكلات تعطل HLL ، فاقرأ وجرب الإصلاحات أدناه.
جرب هذه الإصلاحات
لست مضطرًا إلى تجربتها جميعًا ، فقط اعمل في طريقك من خلال القائمة حتى تجد الشخص الذي يفي بالغرض بالنسبة لك.
- قم بإجراء تمهيد نظيف
- قم بتشغيل Steam ، وانتقل إلى علامة التبويب المكتبة و انقر على اليمين تشغيل اترك الجحيم فضفاض . ثم حدد الخصائص .

- انقر ملفات محلية على اليسار ، ثم انقر فوق تحقق من سلامة ملفات اللعبة ... . إذا وجد Steam أي خطأ في ملفات اللعبة ، فسيعيد تنزيلها من الخادم الرسمي. قد يستغرق الأمر بعض الوقت لإكمال عملية التحقق.
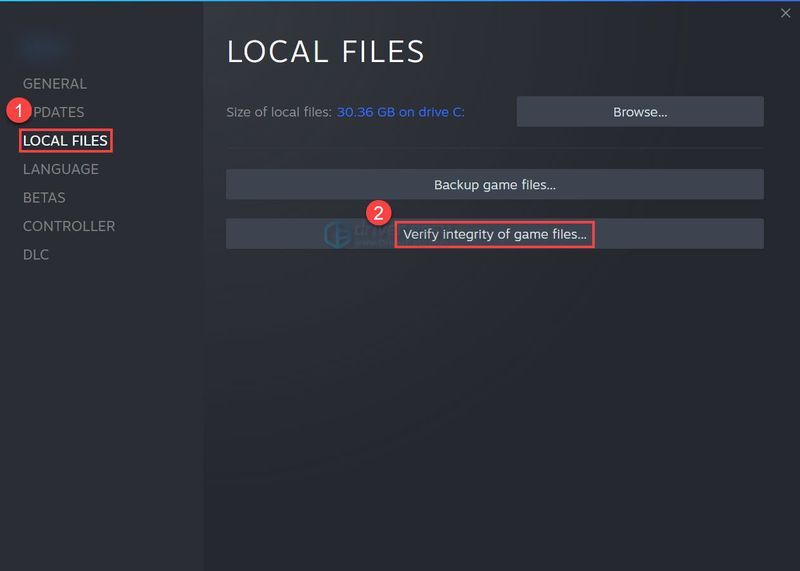
- قم بتشغيل Driver Easy وانقر فوق إفحص الآن . سيقوم برنامج Driver Easy بعد ذلك بفحص جهاز الكمبيوتر الخاص بك واكتشاف أي مشكلات في برامج التشغيل.
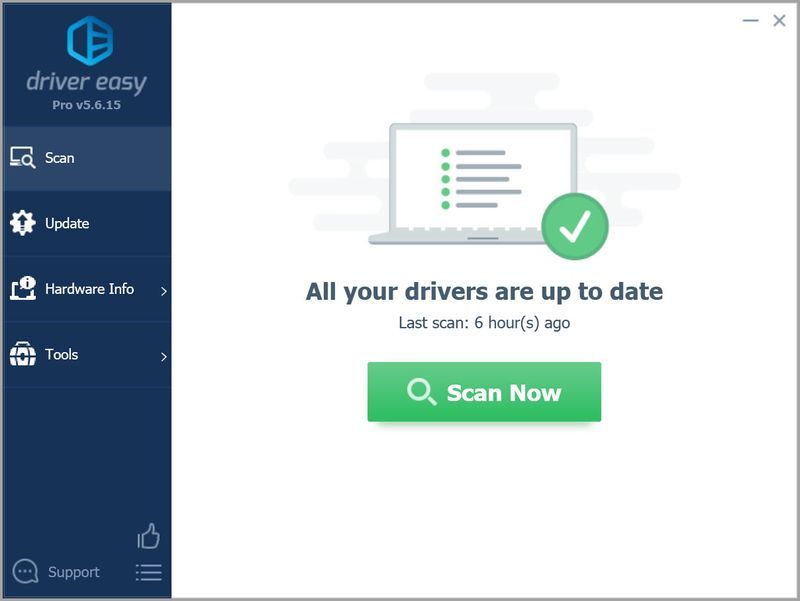
- انقر على تحديث بجوار الجهاز لتنزيل الإصدار الصحيح من برنامج التشغيل الخاص بهم تلقائيًا ، ثم يمكنك تثبيت برنامج التشغيل يدويًا (يمكنك القيام بذلك باستخدام الإصدار المجاني).
أو انقر فوق تحديث الجميع لتنزيل وتثبيت الإصدار الصحيح من الكل برامج التشغيل المفقودة أو القديمة على نظامك (يتطلب هذا الإصدار الاحترافي - ستتم مطالبتك بالترقية عند النقر فوق تحديث الكل).
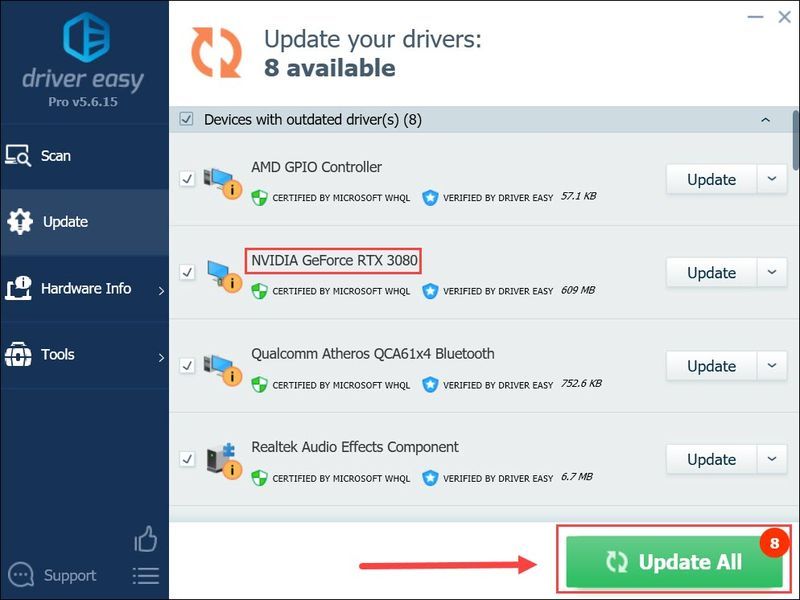
- أعد تشغيل الكمبيوتر بعد الانتهاء من تحديث برنامج تشغيل الرسومات. النسخة الاحترافية من برنامج Driver Easy يأتي مع دعم فني كامل.
- قم بتشغيل Steam وانتقل إلى علامة التبويب المكتبة . انقر على اليمين تشغيل اترك الجحيم فضفاض . ثم حدد الخصائص .

- قم بإلغاء التحديد قم بتمكين Steam Overlay أثناء اللعب .
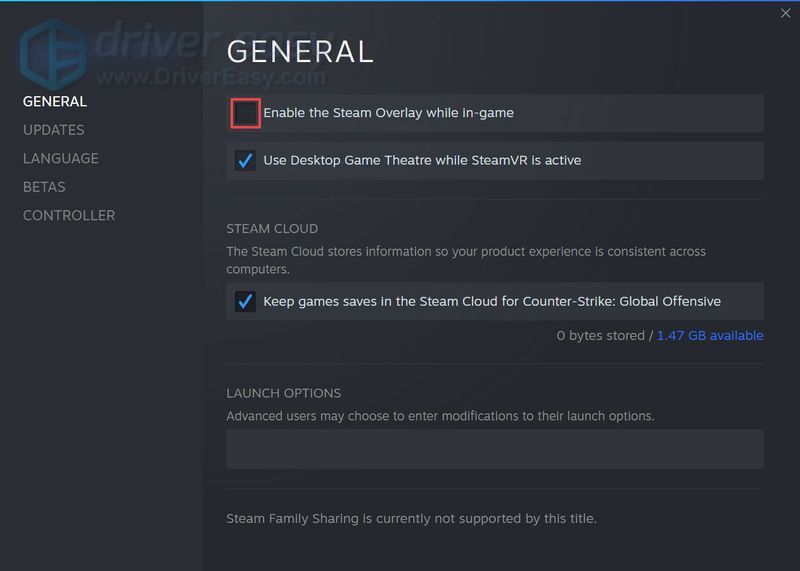
- على لوحة المفاتيح ، اضغط على مفتاح شعار Windows و ص في نفس الوقت لفتح Run Dialog. نوع مسكونفيغ و اضغط يدخل لفتح ملف أعدادات النظام نافذة او شباك.
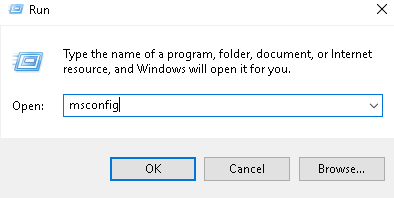
- انتقل إلى خدمات علامة التبويب ، تحقق اخفي كل خدمات مايكروسوفت ثم انقر فوق أوقف عمل الكل .
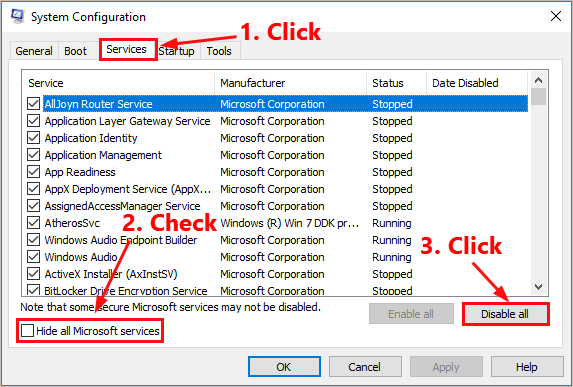
- حدد ملف بدء علامة التبويب وانقر فوق افتح مدير المهام .
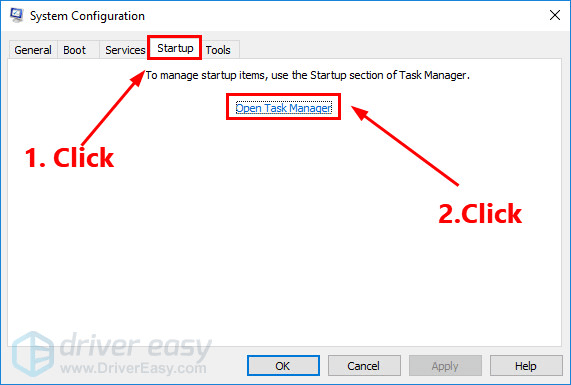
- على ال بدء التبويب في مدير المهام ، ل كل عنصر بدء التشغيل ، حدد العنصر ثم انقر فوق إبطال .
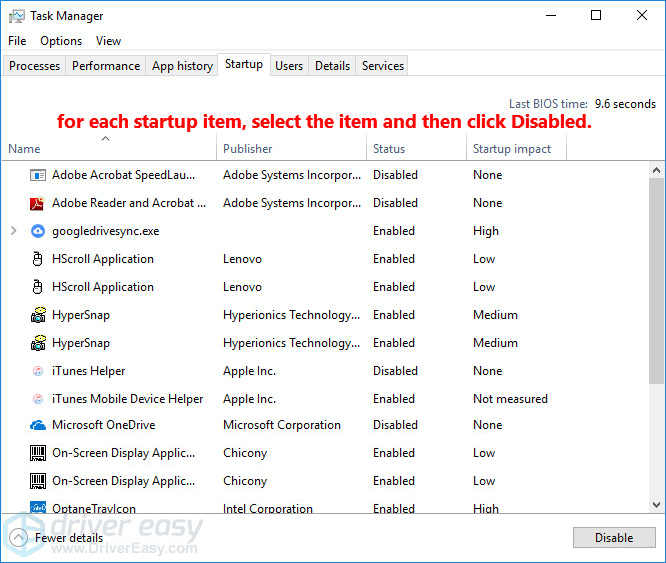
- ارجع إلى أعدادات النظام نافذة وانقر موافق .
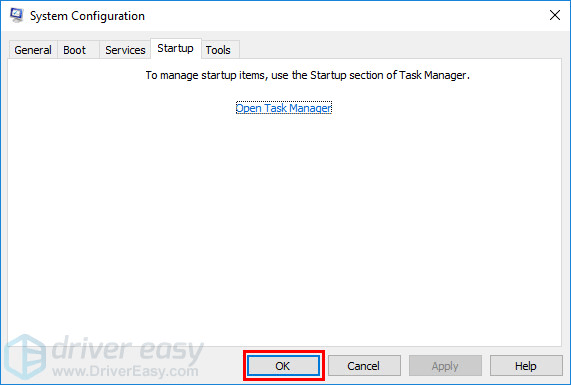
- انقر إعادة تشغيل لإعادة تشغيل جهاز الكمبيوتر الخاص بك.
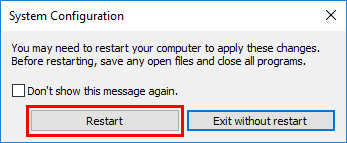
- تحطم اللعبة
- شبابيك
الإصلاح 1: تحقق من ملفات اللعبة
قد تؤدي ملفات اللعبة التالفة أو المفقودة إلى مشكلات تعطل اللعبة. في هذه الحالة ، تحتاج إلى التحقق من ملفات اللعبة وإصلاحها. لا تقلق. انه سهل للغاية! هيريس كيفية القيام بذلك:
قم بتشغيل اللعبة بعد اكتمال عملية التحقق ومعرفة ما إذا كان HLL يتعطل مرة أخرى. إذا استمرت هذه المشكلة ، فجرّب الإصلاح التالي أدناه.
الإصلاح 2: قم بتحديث برنامج تشغيل الرسومات الخاص بك
برنامج تشغيل الرسومات ضروري لتشغيل ألعاب الفيديو. غالبًا ما يتسبب برنامج تشغيل الرسومات القديم أو المعطل في تعطل اللعبة.
تستمر شركات تصنيع بطاقات الرسومات مثل Nvidia و AMD في إطلاق برامج تشغيل رسومات جديدة حتى يتمكنوا من إصلاح الأخطاء في الإصدارات السابقة من برامج تشغيل الرسومات وتحسين أداء الرسومات لمنتجاتهم.
سواء اخترت تحديث برامج تشغيل الجهاز يدويًا ، باستخدام Windows Update ، أو كنت تستخدم منتجًا موثوقًا من جهة خارجية ، فمن الضروري أن يكون لديك أحدث برامج تشغيل الأجهزة الصحيحة لنظام التشغيل الخاص بك في جميع الأوقات.
إذا لم تكن مرتاحًا للعب مع برامج تشغيل الأجهزة ، فيمكنك استخدام Driver Easy.
سوف يتعرف Driver Easy تلقائيًا على نظامك ويعثر على برامج التشغيل الصحيحة له. لست بحاجة إلى معرفة النظام الذي يعمل به جهاز الكمبيوتر الخاص بك بالضبط ، ولست بحاجة إلى المخاطرة بتنزيل برنامج التشغيل الخاطئ وتثبيته ، ولا داعي للقلق بشأن ارتكاب خطأ عند التثبيت.
يمكنك تحديث برامج التشغيل الخاصة بك تلقائيًا باستخدام الإصدار المجاني أو الإصدار الاحترافي من Driver Easy. ولكن مع الإصدار الاحترافي ، لا يتطلب الأمر سوى نقرتين (و تحصل على الدعم الكامل وضمان استرداد الأموال لمدة 30 يومًا ):
إذا كنت بحاجة إلى مساعدة ، يرجى الاتصال فريق دعم Driver Easy في support@drivereasy.com .
تحقق مما إذا كان أحدث برنامج تشغيل للرسومات يوقف Hell Let Loose من الانهيار. إذا لم يكن كذلك ، فلا داعي للقلق. جرب الإصلاح التالي أدناه.
الإصلاح 3: قم بتثبيت أحدث تصحيح للعبة
يقوم مطورو HLL بإصدار تصحيحات ألعاب منتظمة لإصلاح الأخطاء وتحسين أداء الألعاب. من المحتمل أن يكون التصحيح الأخير قد تسبب في مشكلة تعطل اللعبة ، وأن التصحيح الجديد مطلوب لإصلاحها.
إذا كان التصحيح متاحًا ، فسيتم اكتشافه بواسطة Steam ، وسيتم تنزيل أحدث تصحيح للعبة تلقائيًا وتثبيته عند بدء تشغيل اللعبة.
قم بتشغيل Hell Let Loose مرة أخرى للتحقق مما إذا كان قد تم حل مشكلة تعطل اللعبة. إذا لم ينجح الأمر ، أو لم يكن هناك تصحيح جديد للعبة متاح ، فانتقل إلى الإصلاح التالي أدناه.
الإصلاح 4: تعطيل Steam Overlay
على الرغم من أن التراكبات سهلة الاستخدام ، إلا أنها قد تتداخل في بعض الأحيان مع اللعبة. وفقًا لبعض مشغلات الكمبيوتر الشخصي ، يبدو أن Steam Overlay لا يقترن جيدًا مع HLL. حاول تعطيل Steam Overlay لـ HLL ومعرفة ما إذا كانت اللعبة تتعطل مرة أخرى. إليك كيفية القيام بذلك:
إذا كنت تستخدم تطبيقات أخرى مع ميزات التراكب مثل Discord و Nvidia GeForce Experience و Twitch وما إلى ذلك ، فتأكد من تعطيل التراكب داخل اللعبة في ميزة هذه التطبيقات قبل إعادة تشغيل اللعبة.
قم بتشغيل HLL ومعرفة ما إذا كانت اللعبة تتعطل. إذا استمرت المشكلة ، فجرّب الإصلاح التالي أدناه.
الإصلاح 5: التوقف عن رفع تردد التشغيل
من أجل الحصول على FPS أفضل ، قد يحاول العديد من اللاعبين رفع تردد التشغيل عن وحدة المعالجة المركزية أو زيادة سرعة بطاقة الرسومات. ومع ذلك ، غالبًا ما تؤدي عملية رفع تردد التشغيل إلى تعطل اللعبة.
لتقليل تكرار مشكلات تعطل اللعبة ، قد تحتاج إلى إعادة تعيين وحدة المعالجة المركزية أو بطاقة الرسومات إلى مواصفات الشركة المصنعة.
معرفة ما إذا كان HLL يتعطل بعد أن توقفت عن زيادة تردد التشغيل. إذا فشل هذا الإصلاح في حل هذه المشكلة ، فجرّب الإصلاح التالي أدناه.
الإصلاح 6: إجراء تمهيد نظيف
سبب آخر محتمل لمشكلة تعطل HLL هو تعارض البرامج. إذا كان هناك برنامج معين يتعارض مع HLL ، فسيؤدي ذلك إلى حدوث مشكلات تعطل. في هذه الحالة ، تحتاج إلى إجراء تمهيد نظيف لاكتشاف البرنامج الإشكالي الذي يتسبب في تعطل اللعبة. هيريس كيفية القيام بذلك:
أعد تشغيل نظام التشغيل Windows وابدأ تشغيل اللعبة للتحقق مما إذا كان HLL يتعطل مرة أخرى. إذا لم يتعطل HLL ، فأنت بحاجة إلى فتح ملف أعدادات النظام نافذة مرة أخرى لتمكين الخدمات والتطبيقات واحدا تلو الآخر حتى تجد البرنامج الإشكالي الذي يتعطل HLL.
بعد تمكين كل خدمة ، تحتاج إلى إعادة تشغيل جهاز الكمبيوتر الخاص بك لتطبيق التغييرات.بمجرد اكتشاف البرنامج الإشكالي الذي يتعطل HLL ، فأنت بحاجة إلى ذلك الغاء التثبيت لتجنب مشاكل تعطل اللعبة في المستقبل.
إذا استمرت اللعبة في التعطل بعد تعطيل جميع تطبيقات وخدمات الطرف الثالث ، فحاول إعادة التثبيتاترك الجحيم فضفاض.
عادةً ، بعد إعادة تثبيت اللعبة ، ستتمكن من إصلاح مشكلة التعطل.
نصائح : إذا لم تساعدك هذه الإصلاحات الشائعة في هذه المقالة في إصلاح مشكلة تعطل Hell Let Loose ، يمكنك أيضًا محاولة التحقيق في سجلات أعطال Windows لتحليل أسباب التعطل وإصلاحها. لمزيد من التفاصيل ، راجع المقال: كيفية عرض سجلات الأعطال في نظام التشغيل Windows 10 .
نأمل أن يكون أحد الإصلاحات المذكورة أعلاه قد ساعد في إصلاح مشكلة تعطل Hell Let Loose. إذا كان لديك أي أسئلة أو اقتراحات ، فلا تتردد في ترك تعليق لنا أدناه. شكرا للقراءة!

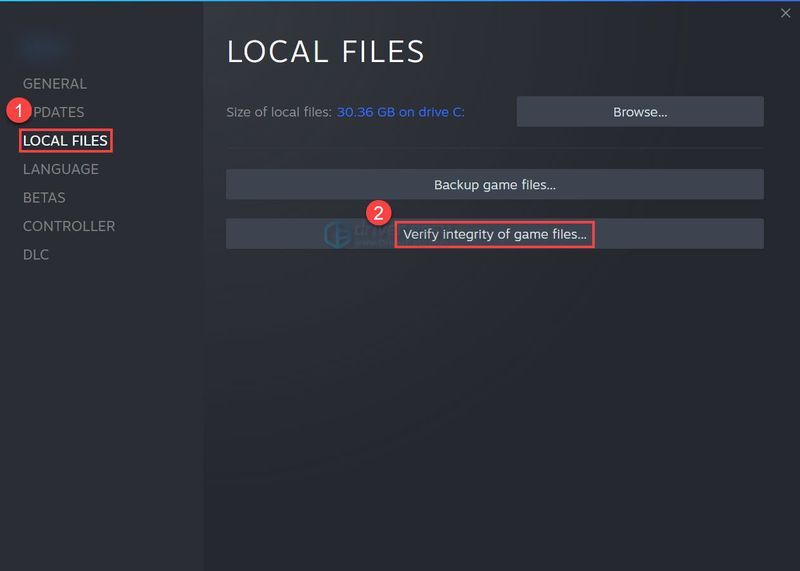
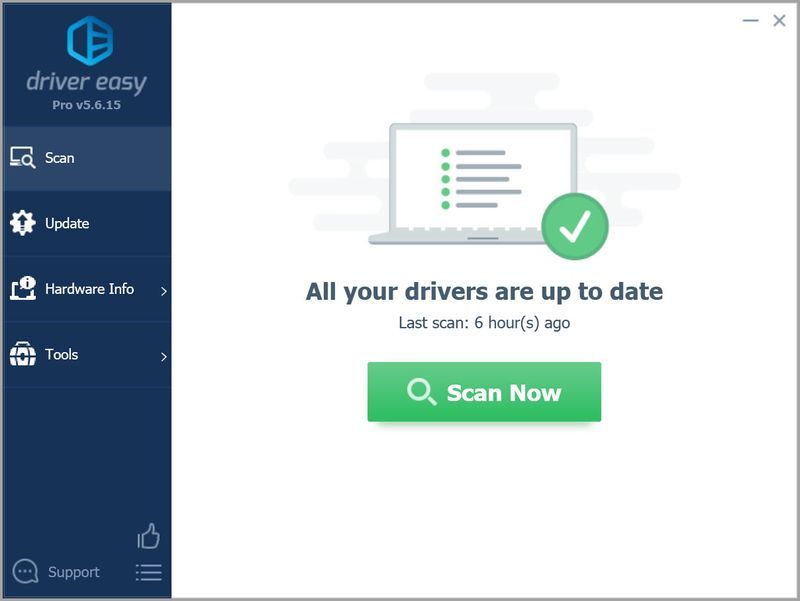
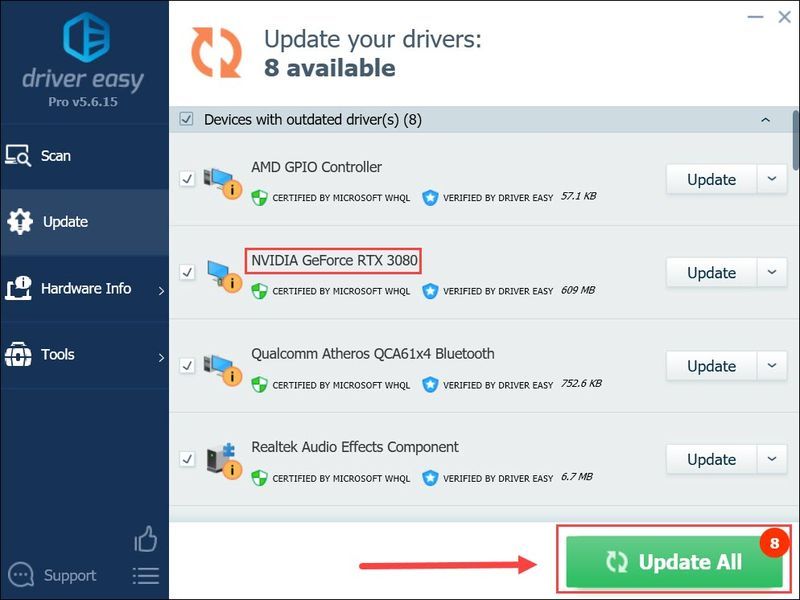
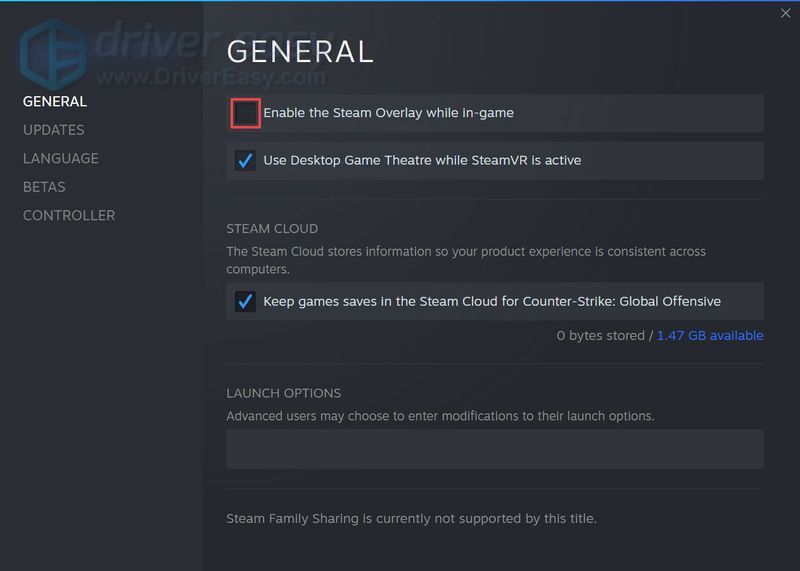
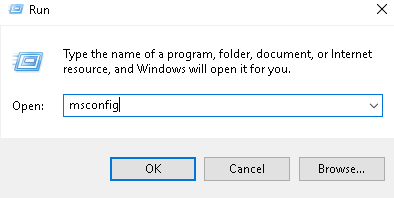
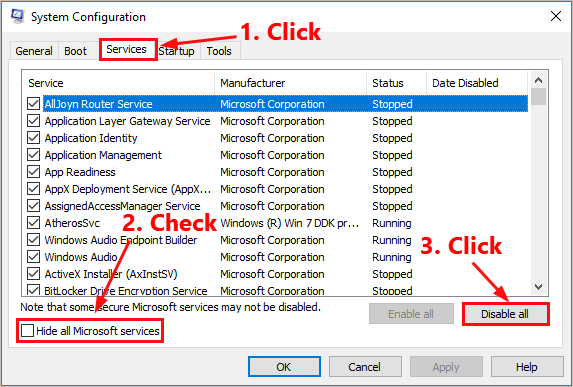
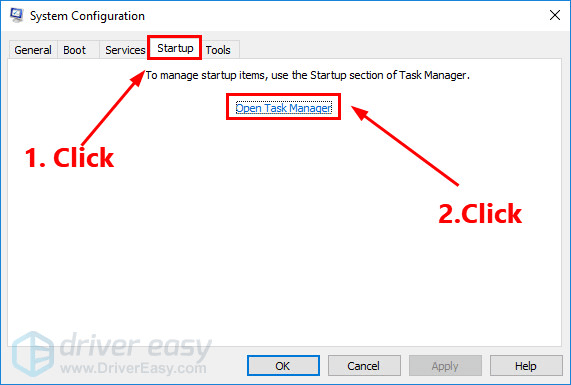
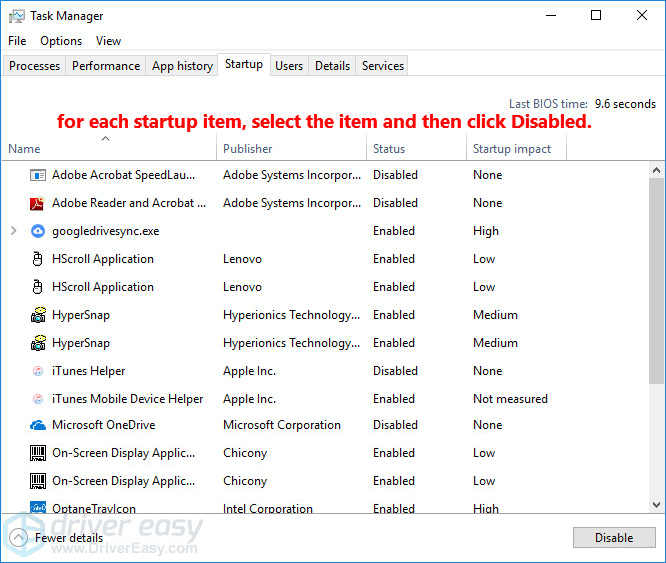
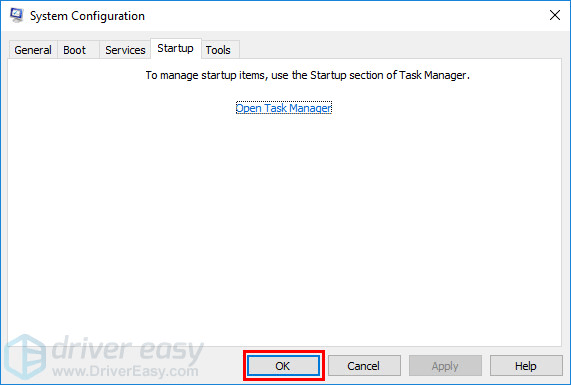
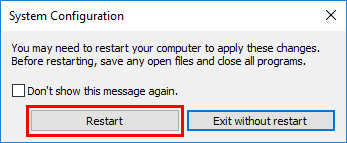
![[ستجد حلا] صوت Windows 11 لا يعمل](https://letmeknow.ch/img/knowledge/00/windows-11-audio-not-working.jpg)
![SteelSeries Arctis 9 / 9X Mic لا يعمل [محلول]](https://letmeknow.ch/img/knowledge/19/steelseries-arctis-9-9x-mic-not-working.png)


![[تم الإصلاح] تعطل Elden Ring](https://letmeknow.ch/img/knowledge-base/14/elden-ring-crashing.jpg)
![[تم الحل] لا تعمل وحدة التحكم Battlefield 2042 على الكمبيوتر الشخصي](https://letmeknow.ch/img/knowledge/72/battlefield-2042-controller-not-working-pc.png)
