أصبح Dreamlight Valley فيروسيًا هذه الأيام. في حين تم تقديم غالبية المراجعات الإيجابية ، يواجه العديد من اللاعبين الانهيار المستمر أثناء اللعب مما يجعل اللعبة غير قابلة للعب. لا تقلق ، إليك 6 إصلاحات يمكنك تجربتها لإصلاح مشكلة تعطل Disney Dreamlight Valley.
إصلاحات تحطم وادي Dreamlight
- تحقق من متطلبات النظام
- قم بتحديث برنامج تشغيل الرسومات الخاص بك
- تحقق من سلامة ملفات اللعبة
- تعطيل التراكب
- توقف عن زيادة السرعة أو التعزيز
- قم بعمل روبوت نظيف
الإصلاح 1 تحقق من متطلبات النظام
| أنت | نظام التشغيل Windows® 10 64 بت | نظام التشغيل Windows® 10 64 بت |
| المعالج | Intel Core i3-540 أو AMD Phenom II X4 940 | Intel Core i5-4690 أو AMD Ryzen 3 1300X |
| ذاكرة | 6 جيجابايت من ذاكرة الوصول العشوائي | 6 جيجابايت من ذاكرة الوصول العشوائي |
| الرسومات | NVIDIA GeForce 9600 GT ، 512 ميجابايت أو AMD Radeon HD 6570 ، 1 جيجابايت | NVIDIA GeForce GTX 960 بسعة 4 جيجابايت أو AMD Radeon R9 380 بسعة 4 جيجابايت |
| برنامج DirectX | الإصدار 10 | الإصدار 11 |
| تخزين | 10 جيجا بايت مساحة متوفرة | 10 جيجا بايت مساحة متوفرة |
قد تحتاج إلى بعض التلميحات حول كيفية التحقق من مواصفات جهاز الكمبيوتر الخاص بك:
- اضغط على مفتاح شعار Windows و ص على لوحة المفاتيح لبدء تشغيل مربع الحوار 'تشغيل'.
- يكتب DxDiag وانقر نعم .

- الآن يمكنك التحقق من معلومات النظام الخاصة بك تحت نظام فاتورة غير مدفوعة.
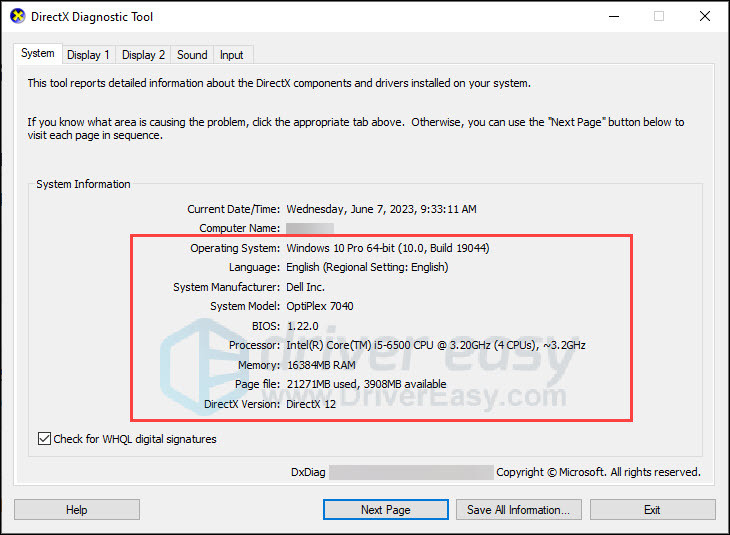
- انقر على عرض علامة التبويب للتحقق من تفاصيل الرسومات.
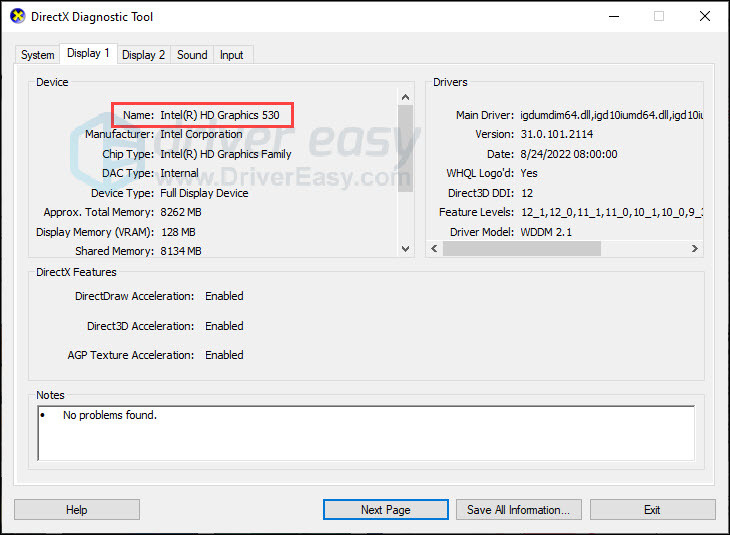
إذا كان جهاز الكمبيوتر الخاص بك يفي بالحد الأدنى من متطلبات النظام ، فانتقل إلى الإصلاحات أدناه. إذا فشلت في تلبية الحد الأدنى من المتطلبات ، فقد تحتاج إلى تحديث أجهزتك لتشغيل اللعبة بسلاسة.
الإصلاح 2 قم بتحديث برنامج تشغيل الرسومات الخاص بك
تعد برامج التشغيل القديمة أو الفاسدة السبب الشائع لتعطل اللعبة. يمكن إصلاح معظم أخطاء تعطل اللعبة من خلال تحديث برنامج تشغيل الرسومات الخاص بك . علاوة على ذلك ، يمكن لأحدث برنامج تشغيل تحسين تجربة اللعب لديك. يمكنك التوجه إلى مواقع الويب الخاصة بمصنعي الرسومات (مثل نفيديا أو AMD ) لتنزيل أحدث برامج التشغيل. ومع ذلك ، إذا لم يكن لديك الوقت أو الصبر أو مهارات الكمبيوتر لتحديث برنامج التشغيل يدويًا ، فيمكنك القيام بذلك تلقائيًا باستخدام سهولة القيادة .
سيتعرف تلقائيًا على نظامك ويجد برامج التشغيل الصحيحة له. يمكنك تحديث برامج التشغيل الخاصة بك تلقائيًا باستخدام الإصدار المجاني أو الإصدار الاحترافي من Driver Easy. ولكن مع الإصدار الاحترافي ، لا يتطلب الأمر سوى خطوتين (وستحصل على الدعم الكامل وضمان استرداد الأموال لمدة 30 يومًا):
- تحميل وتثبيت برنامج Driver Easy.
- قم بتشغيل Driver Easy وانقر فوق إفحص الآن زر. سيقوم برنامج Driver Easy بعد ذلك بفحص جهاز الكمبيوتر الخاص بك واكتشاف أي مشكلات في برامج التشغيل.
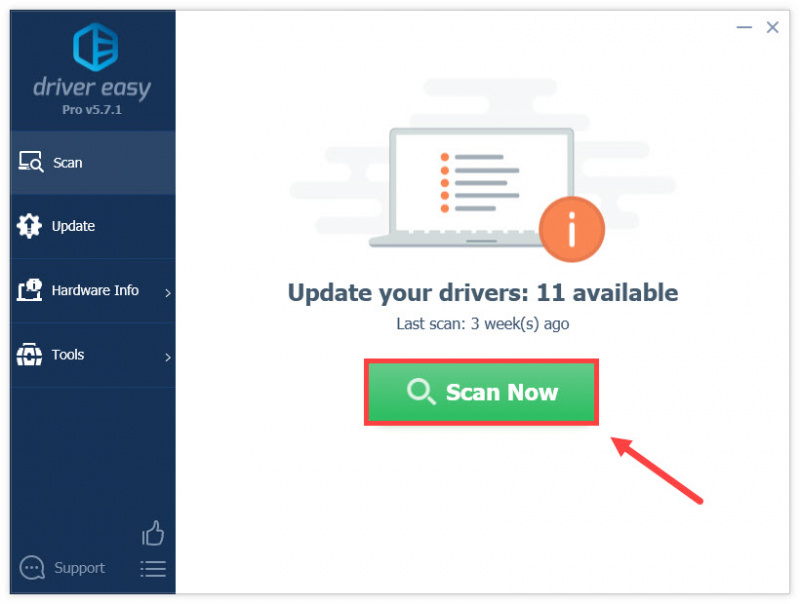
- انقر تحديث الجميع لتنزيل الإصدار الصحيح وتثبيته تلقائيًا من جميع برامج التشغيل المفقودة أو القديمة على نظامك (يتطلب هذا الأمر نسخة للمحترفين - ستتم مطالبتك بالترقية عند النقر على 'تحديث الكل'). أو يمكنك النقر فوق تحديث بجوار برنامج تشغيل الرسومات الذي تم الإبلاغ عنه لتنزيل ملف الإصدار الصحيح من برنامج التشغيل هذا ، ثم يمكنك تثبيته يدويًا (يمكنك القيام بذلك باستخدام الإصدار المجاني).
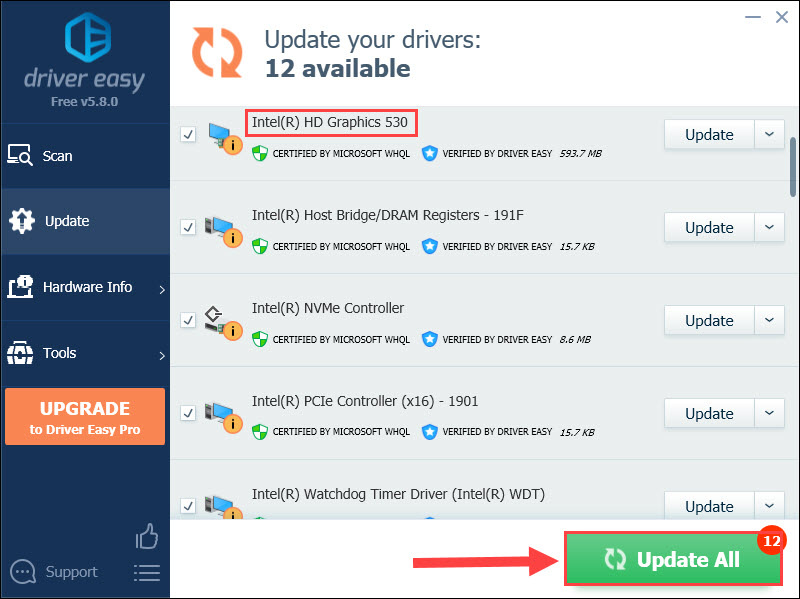
الإصلاح 3 تحقق من سلامة ملفات اللعبة
يعد تثبيت اللعبة التالف مشكلة أخرى في تعطل اللعبة. سيساعدك التحقق من ميزة ملفات اللعبة في العثور على ملفات اللعبة المفقودة أو التالفة وتثبيتها بشكل صحيح على الكمبيوتر.
ملف الإصلاح على Steam
- أعد تشغيل الكمبيوتر وابدأ تشغيل Steam.
- انقر على مكتبة فاتورة غير مدفوعة. ثم انقر بزر الماوس الأيمن ديزني دريملايت فالي واختر ملكيات .
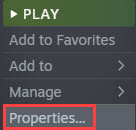
- انقر ملفات محلية في علامة التبويب اليسرى ، وحدد تحقق من سلامة ملفات اللعبة .
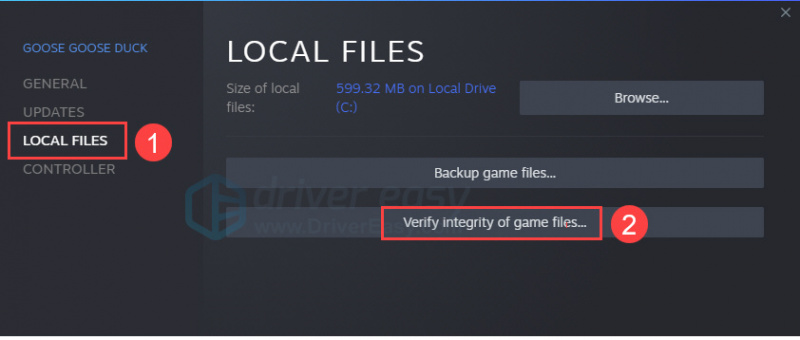
- عند الانتهاء ، أعد تشغيل Steam واللعبة.
ملف الإصلاح على Epic
- أعد تشغيل الكمبيوتر وابدأ التشغيل ملحمي منصة الإطلاق.
- انتقل إلى اللعبة في مكتبتك وانقر على النقاط الثلاث أو انقر بزر الماوس الأيمن على أيقونة اللعبة.
- انقر يدير > يؤكد .
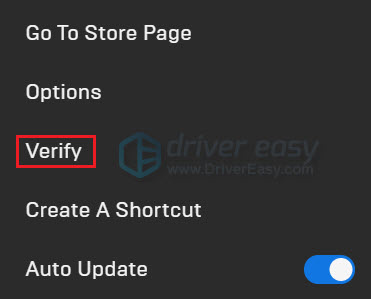
- قد يستغرق التحقق من ملفات اللعبة بضع دقائق. أعد تشغيل اللعبة عندما تنتهي.
الإصلاح 4 تعطيل التراكب
من المحتمل أن تتسبب بعض تطبيقات التراكب في حدوث مشكلات في أداء الكمبيوتر مثل تعطل اللعبة ، لأنها تستهلك الكثير من موارد النظام. لذلك ، نقترح عليك إغلاق تطبيقات الخلفية الدخيلة قبل بدء التشغيل. قد يؤدي ذلك إلى تغيير أداء اللعبة أو ثباتها.
على سبيل المثال ، اتبع الخطوات أدناه للتعطيل الخلاف تراكب.
- افتح Discord وانقر فوق ملف علامة الترس في الأسفل.
- يختار لعبة تراكب من اليسار ثم أطفئ تفعيل التراكب داخل اللعبة .
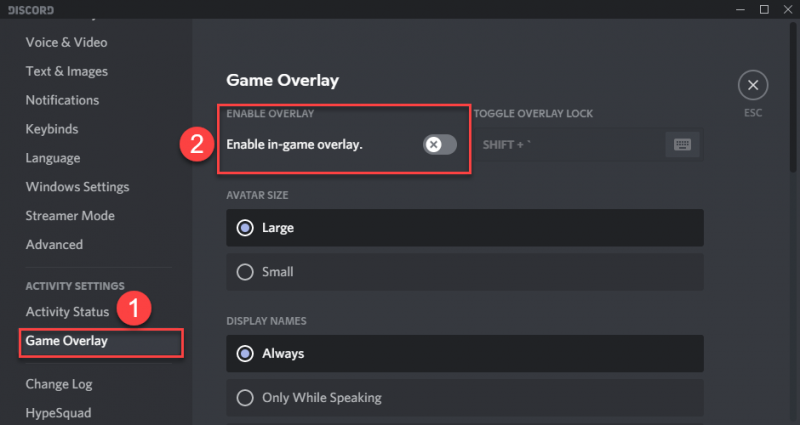
بالإضافة إلى ذلك ، يحدث تعطل الألعاب أحيانًا بسبب برامج مكافحة الفيروسات. يمكنك تعطيل برنامج مكافحة الفيروسات مؤقتًا (مثل McAfee و NordVPN وما إلى ذلك) لتحديد ما إذا كان تعطل Dreamlight Valley ناتجًا عن برنامج مكافحة الفيروسات الخاص بك. إذا كان هذا هو الجاني ، فتحقق من صفحة دعم برنامج مكافحة الفيروسات أو ساعد في 'وضع اللعب' أو خيار مشابه وقم بتمكين ذلك قبل اللعب.
الإصلاح 5 توقف عن زيادة السرعة أو التعزيز
إذا كنت تقوم برفع تردد التشغيل أو تعزيز أحد المكونات في جهاز الكمبيوتر الخاص بك ، مثل بطاقة الرسومات الخاصة بك ، فحاول تعطيل رفع تردد التشغيل أو إعادة تعيين المكونات وفقًا لمواصفات الشركة المصنعة. قال بعض المستخدمين إن تعطيل رفع تردد التشغيل GPU يبدو مفيدًا.
الإصلاح 6 قم بإجراء روبوت نظيف
قد تعيق بعض البرامج الأخرى تشغيل اللعبة بسلاسة أيضًا ، ويمكن إصلاحها عن طريق إجراء تمهيد نظيف.
للقيام بذلك ، يمكنك:
- اضغط على مفتاح شعار Windows و ص معًا على لوحة المفاتيح لفتح مربع التشغيل.
- يكتب مسكونفيغ وانقر نعم .
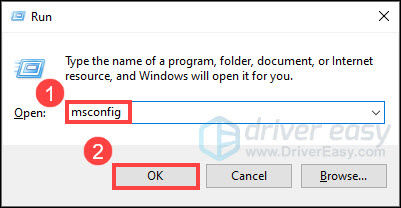
- اختر ال خدمات علامة التبويب وتحقق من اخفي كل خدمات مايكروسوفت صندوق.
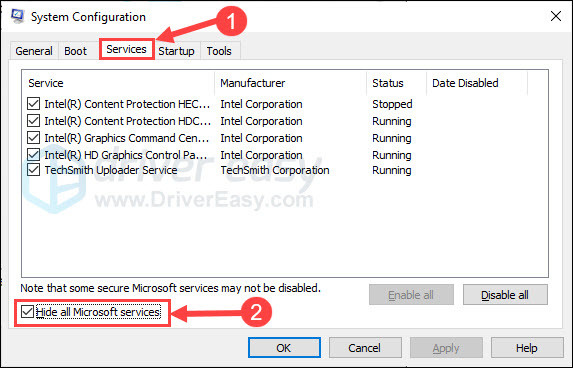
- انقر أوقف عمل الكل و يتقدم . ثم أعد تشغيل جهاز الكمبيوتر الخاص بك.
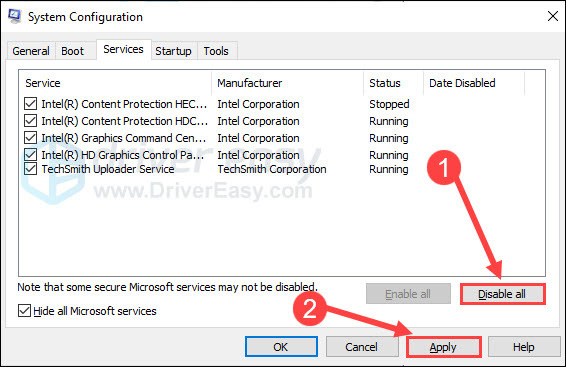
قم بتشغيل اللعبة بعد إعادة تشغيل جهاز الكمبيوتر الخاص بك. تحقق مما إذا كانت مشكلة تعطل Dreamlight Valley لا تزال قائمة.
هذه هي الإصلاحات لمشكلة تحطم Disney Dreamlight Valley. نأمل أن تعمل من أجلك ويمكنك أن تلعب اللعبة بسلاسة. إذا كانت لديك أية أفكار أو أسئلة ، فلا تتردد في ترك تعليق لنا.
![[تم الحل] Battlefield 4 لا يتم تشغيلها على جهاز الكمبيوتر](https://letmeknow.ch/img/knowledge/14/battlefield-4-not-launching-pc.jpg)





![[محلول] PFN LIST CORRUPT الموت الزرقاء في Windows 10](https://letmeknow.ch/img/knowledge/69/pfn-list-corrupt-bsod-windows-10.png)