Tribes of Midgard هي لعبة رائعة ، ولكن من المزعج أن تتعطل اللعبة باستمرار أو تظهر الشاشة سوداء في كل مرة تبدأ فيها اللعبة. لا تقلق ، لست وحدك. جمع هذا المنشور إصلاحات من شأنها أن تساعد. تابع القراءة لتجد كيف.
جرب هذه الإصلاحات:
هناك 5 إصلاحات ساعدت العديد من اللاعبين في حل مشكلاتهم. ليس عليك تجربة كل منهم ؛ فقط اعمل في طريقك إلى أسفل القائمة حتى تجد الخيار الذي يناسبك.
- تحقق من مواصفات جهاز الكمبيوتر الخاص بك
- قم بتحديث برنامج تشغيل الرسوميات الخاص بك
- تعطيل Steam Overlay
- تحقق من سلامة اللعبة على Steam
- إطلاق في وضع Windowed
- تعطيل برنامج مكافحة الفيروسات
- إصلاح ملفات النظام التالفة
الإصلاح 1: تحقق من مواصفات جهاز الكمبيوتر الخاص بك
أول شيء يجب عليك فعله عندما يتعطل Tribes of Midgard كثيرًا على جهاز الكمبيوتر الخاص بك هو التحقق مما إذا كان جهاز الكمبيوتر الخاص بك يلبي الحد الأدنى من متطلبات النظام للعبة.
الحد الأدنى لمتطلبات النظام
| أنت | Windows 7 64 بت |
| المعالج | Intel Quad Core i5-2300 أو AMD FX-6300 |
| ذاكرة | 8 جيجا بايت رام |
| الرسومات | Nvidia GeForce GTX 560 (1 جيجابايت) أو AMD Radeon HD 7770 (1 جيجابايت) |
| تخزين | مساحة متوفرة 8 جيجا بايت |
| برنامج DirectX | الإصدار 11 |
إذا كان جهاز الكمبيوتر الخاص بك يفي بالمتطلبات ، فانتقل إلى الإصلاح التالي.
الإصلاح 2: قم بتحديث برنامج تشغيل الرسومات الخاص بك
يمكن أن يؤدي تحديث برامج تشغيل الرسوم إلى حل المشكلة في معظم الأحيان. لذا فإن أول شيء عليك القيام به هو تحديث برامج تشغيل الرسوم.
هناك طريقتان أساسيتان يمكنك من خلالهما تحديث برنامج تشغيل الرسومات: يدويًا أو تلقائيًا.
الخيار 1: قم بتحديث برنامج تشغيل الرسومات الخاص بك يدويًا
إذا كنت لاعبًا خبيرًا في التكنولوجيا ، فيمكنك قضاء بعض الوقت في تحديث برنامج تشغيل وحدة معالجة الرسومات يدويًا.
للقيام بذلك ، قم أولاً بزيارة موقع الويب الخاص بالشركة المصنعة لوحدة معالجة الرسومات الخاصة بك:
- قم بتشغيل Driver Easy وانقر فوق إفحص الآن زر. سيقوم برنامج Driver Easy بعد ذلك بفحص جهاز الكمبيوتر الخاص بك واكتشاف أي مشكلات في برامج التشغيل.
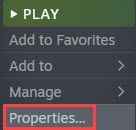
- انقر تحديث الجميع لتنزيل وتثبيت الإصدار الصحيح من الكل برامج التشغيل المفقودة أو القديمة على نظامك. (وهذا يتطلب نسخة للمحترفين - ستتم مطالبتك بالترقية عند النقر على 'تحديث الكل'. إذا كنت لا ترغب في الدفع مقابل إصدار Pro ، فلا يزال بإمكانك تنزيل وتثبيت جميع برامج التشغيل التي تحتاجها باستخدام الإصدار المجاني ؛ عليك فقط تنزيلها واحدة تلو الأخرى ، وتثبيتها يدويًا بطريقة Windows العادية.)
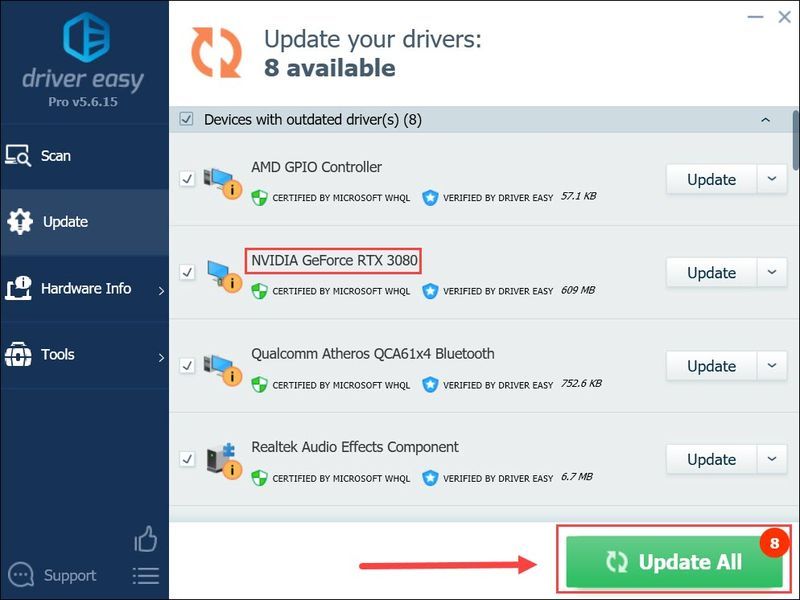
- ما عليك سوى إعادة تشغيل اللعبة والتحقق من استمرار المشكلة أم لا. النسخة الاحترافية من برنامج Driver Easy يأتي مع دعم فني كامل.
- يركض بخار .
- اذهب إلى مكتبة وانقر بزر الماوس الأيمن فوق Tribes of Midgard. ثم حدد الخصائص .

- تحت جنرال لواء القسم ، قم بإلغاء التحديد قم بتمكين Steam Overlay أثناء اللعب مربع التأشير.
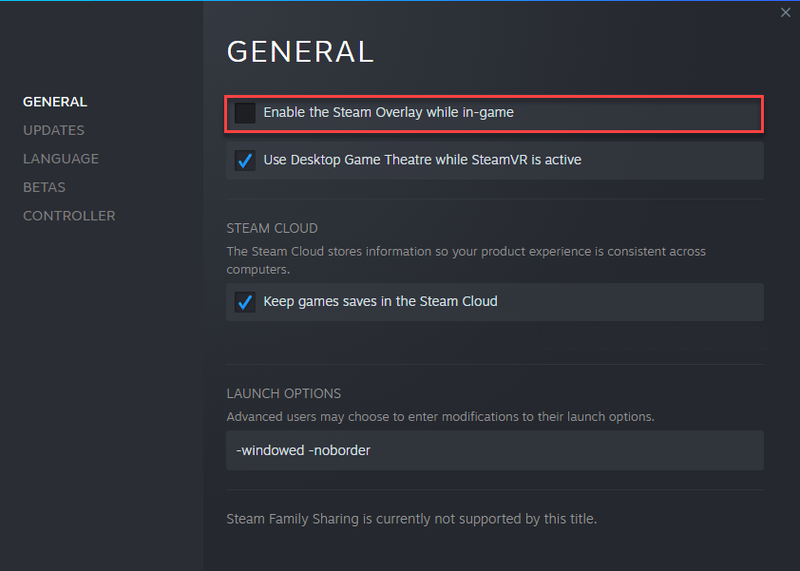
- أعد تشغيل Tribes of Midgard ومعرفة ما إذا كنت لا تزال تتعرض لهذه الحوادث.
- يركض بخار .
- اذهب إلى مكتبة وتحديد موقع قبائل مدكارد.
- انقر بزر الماوس الأيمن فوق Tribes of Midgard وحدد الخصائص .

- انقر ملفات محلية في اللوحة اليمنى ، ثم انقر فوق تحقق من سلامة ملفات اللعبة ...
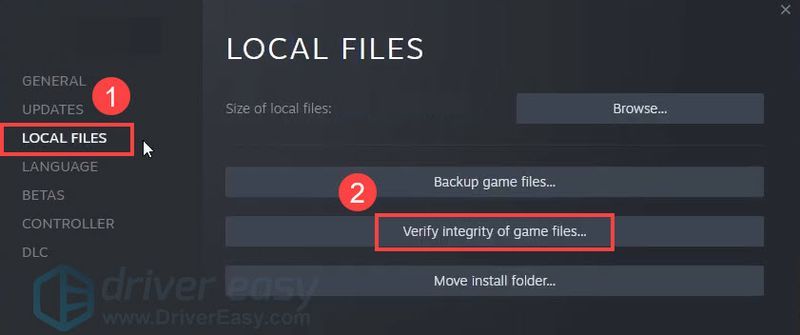
- بعد اكتمال العملية ، أعد إصدار اللعبة.
- فتح بخار وتذهب إلى مكتبة .
- انقر بزر الماوس الأيمن فوق Tribes of Midgard وحدد الخصائص .

- في ال جنرال لواء ، انقر فوق تعيين خيارات إطلاق زر.
- في حقل النص ، انسخ الرموز التالية
-windowed -noborder.
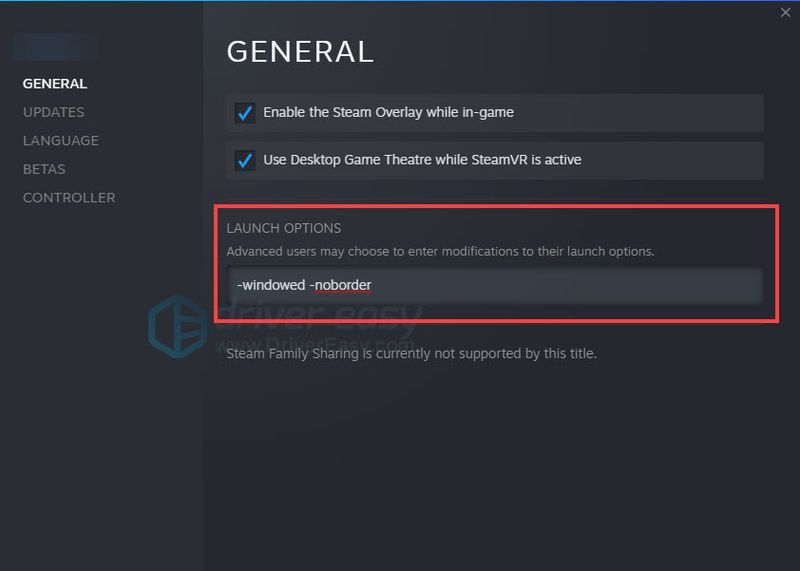
- احفظ التغيير وأعد تشغيل اللعبة.
- تثبيت وتشغيل Reimage. سيُطلب منك إجراء فحص مجاني لجهاز الكمبيوتر الخاص بك. انقر نعم لاستكمال.
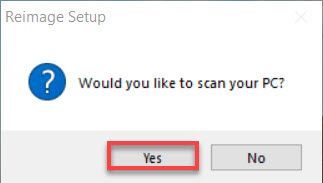
- انتظر Reimage لفحص جهاز الكمبيوتر الخاص بك. قد يستغرق هذا بضع دقائق.
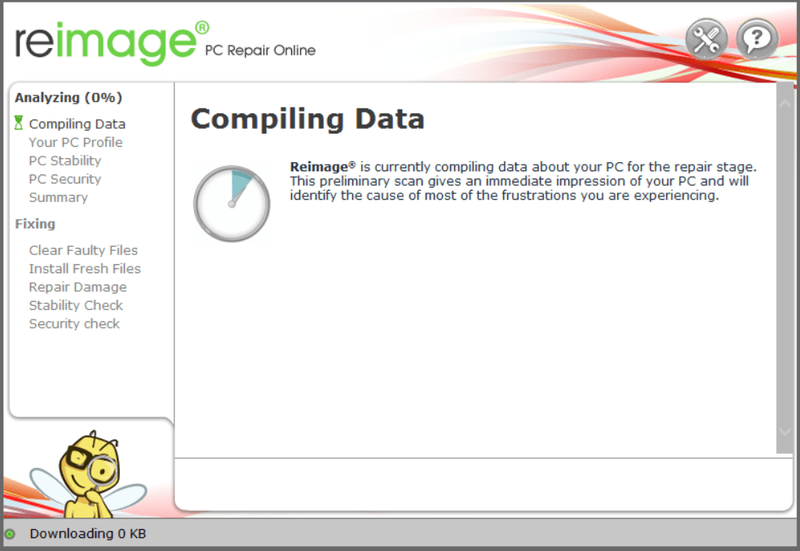
- بعد اكتمال عملية المسح ، ستزودك Reimage بملخص فحص جهاز الكمبيوتر.
إذا كانت هناك مشكلة ، فانقر فوق الزر START REPAIR في الزاوية اليمنى السفلية ، وبنقرة واحدة فقط ، ستبدأ reimage في إصلاح نظام التشغيل Windows على جهاز الكمبيوتر الخاص بك.
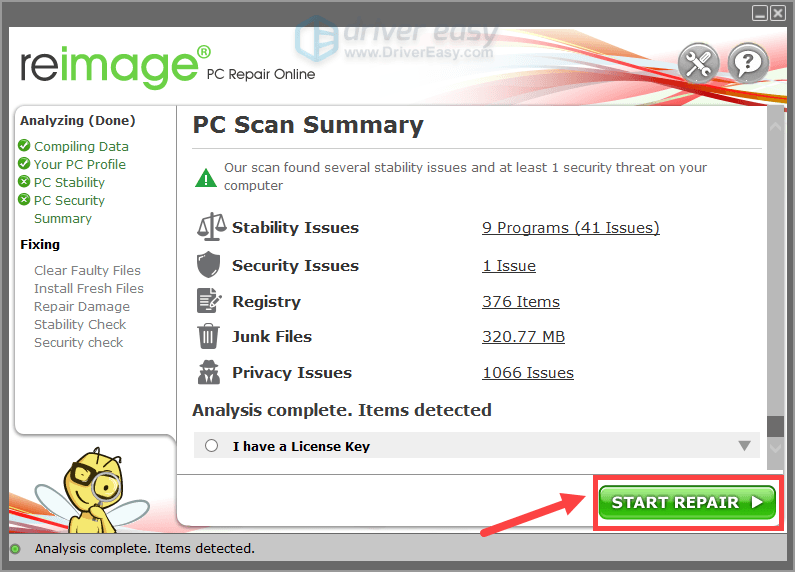
ثم ابحث عن طراز GPU الخاص بك. لاحظ أنه يجب عليك فقط تنزيل أحدث برنامج تثبيت لبرنامج التشغيل المتوافق مع نظام التشغيل الخاص بك. بمجرد التنزيل ، افتح المثبت واتبع التعليمات التي تظهر على الشاشة للتحديث.
الخيار 2: تحديث برنامج تشغيل الرسومات الخاص بك تلقائيًا (موصى به)
إذا لم يكن لديك الوقت أو الصبر أو مهارات الكمبيوتر لتحديث برامج تشغيل الفيديو يدويًا ، فيمكنك بدلاً من ذلك القيام بذلك تلقائيًا باستخدام سهولة القيادة . سوف يتعرف Driver Easy تلقائيًا على نظامك ويعثر على برامج التشغيل الصحيحة لبطاقة الرسومات الخاصة بك ، وإصدار Windows الخاص بك ، وسيقوم بتنزيلها وتثبيتها بشكل صحيح:
إذا كنت بحاجة إلى مساعدة ، يرجى الاتصال فريق دعم Driver Easy في support@drivereasy.com .
الإصلاح 3: تعطيل Steam Overlay
قد يكون Steam هو الجاني في قضية تحطم قبائل Midgard. يتحكم Steam Overlay في الكثير من الميزات الرائعة التي تستهلك الكثير من الموارد على جهاز الكمبيوتر الخاص بك. نوصيك بإغلاق هذه الميزات والتحقق من اللعبة مرة أخرى.
الإصلاح 4: تحقق من تكامل اللعبة على Steam
من الشائع جدًا أن تواجه تعطل Tribes of Midgard عند التشغيل أو أثناء اللعبة عندما تكون ملفات اللعبة تالفة. يؤدي تلف الملف عادةً إلى التعطل والتجميد وعدم التشغيل ومشكلة الشاشة السوداء.
لذا فإن التحقق من تكامل لعبة Tribes of Midgard هو طريقة لإصلاح تعطل اللعبة.
إذا لم يحالفك الحظ ، فتوجه إلى الإصلاح التالي.
الإصلاح 5: التشغيل في وضع Windowed
إنه أمر لا يمكن تفسيره ولكن تشغيل Tribes of Midgard في وضع الإطارات يصلح أحيانًا مشكلة التعطل.
الإصلاح 6: تعطيل برنامج مكافحة الفيروسات
تهدف برامج مكافحة الفيروسات إلى حماية جهاز الكمبيوتر الخاص بنا من البرامج الضارة والفيروسات ، ومع ذلك ، قد يكون السبب وراء تعطل اللعبة. قد يتعارض برنامج مكافحة الفيروسات مع ملفات اللعبة ، لذا يمكنك تعطيل برنامج مكافحة الفيروسات ثم تشغيل اللعبة.
إذا كانت اللعبة تعمل بطريقة عادية ، فأنت بحاجة إلى التفكير في تغيير برنامج مكافحة الفيروسات الخاص بك.
لا تنس إيقاف تشغيل جميع تطبيقات الخلفية قبل تشغيل Tribes of Midgard. تستهلك تطبيقات الخلفية الكثير من الموارد التي تعيق أداء الألعاب.
بالمناسبة ، تذكر تمكين برنامج مكافحة الفيروسات الخاص بك بعد ذلك.
الإصلاح 7: إصلاح ملفات النظام التالفة
يؤدي تلف ملف نظام Windows في بعض الأحيان إلى تعطل اللعبة أيضًا. إذا كنت قد لعبت ألعاب الكمبيوتر لفترة طويلة ، فربما تكون قد عرفت بالفعل أنه حتى ملف dll المفقود أو التالف (مكتبات الارتباط الديناميكي) قد يتسبب في تعطل اللعبة.
إذا كنت ترغب في إصلاح جميع ملفات النظام التالفة في أسرع وقت ممكن ، فحاول استخدام Reimage ، أداة قوية متخصصة في إصلاح Windows.
ستقارن Reimage نظام التشغيل Windows الحالي الخاص بك بنظام جديد وفعال ، ثم تقوم بإزالة واستبدال جميع الملفات التالفة بملفات ومكونات Windows جديدة من قاعدة بياناتها المحدثة باستمرار على الإنترنت والتي تحتوي على مستودع ضخم لخدمات النظام والملفات وقيم التسجيل والديناميكية مكتبات الارتباط والمكونات الأخرى لتثبيت Windows جديد.
بعد الانتهاء من عملية الإصلاح ، سيتم استعادة وتحسين أداء الكمبيوتر واستقراره وأمانه.
لإصلاح ملفات النظام التالفة باستخدام Reimage ، اتبع الخطوات أدناه:
ملاحظة: هذه خدمة مدفوعة بضمان استرداد الأموال لمدة 60 يومًا ، مما يعني أنك ستحتاج إلى شراء الإصدار الكامل لبدء الإصلاح.
هذا كل شيء ، آمل أن يساعدك هذا المنشور. إذا كانت لديك اقتراحات أو أفكار أو إصلاحات عملية ، يسعدنا سماع صوتك في قسم التعليقات.
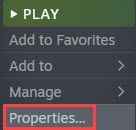
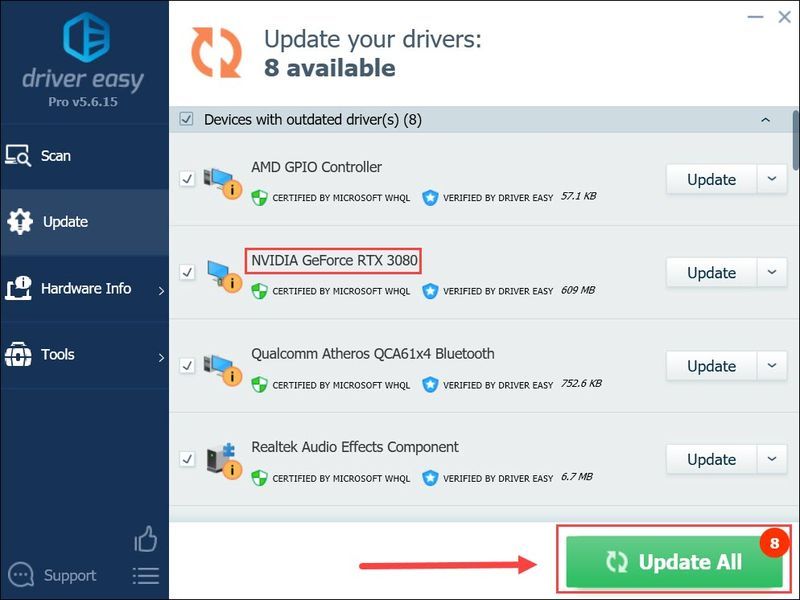

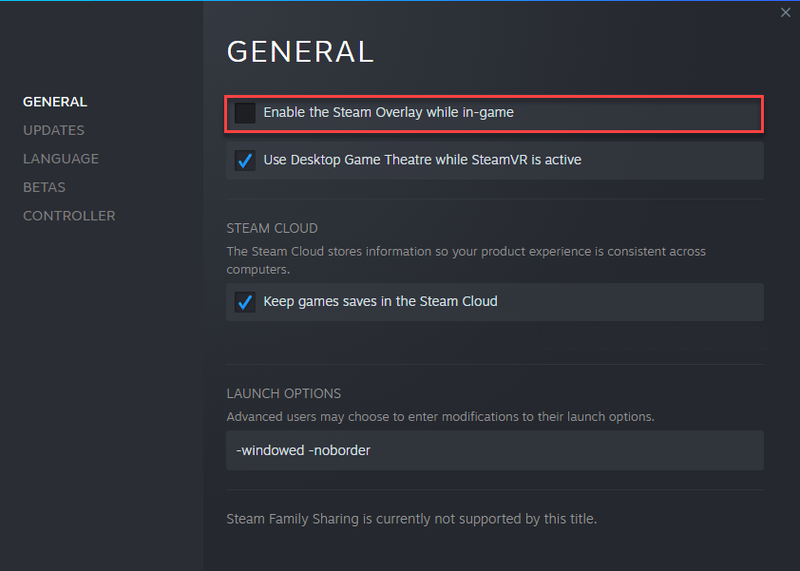
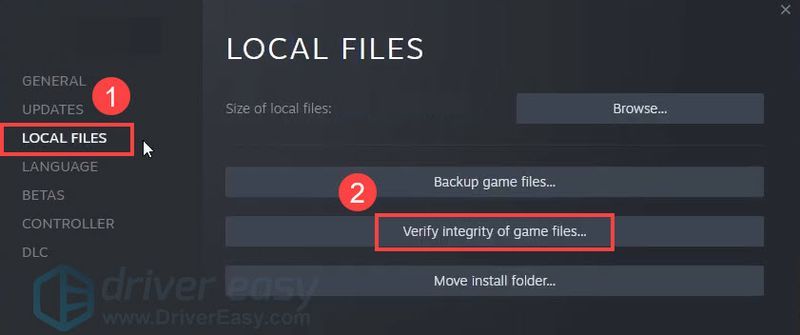
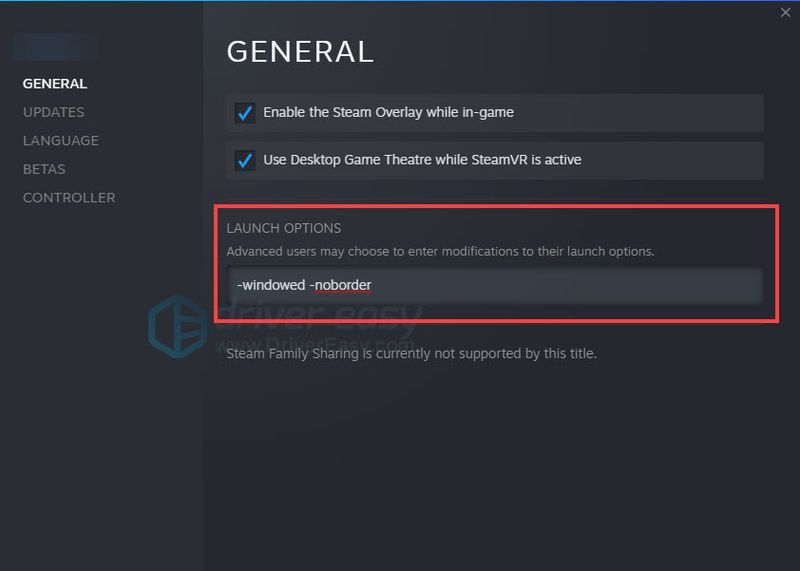
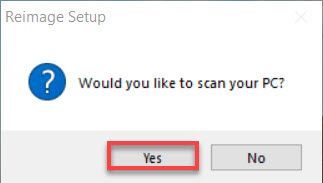
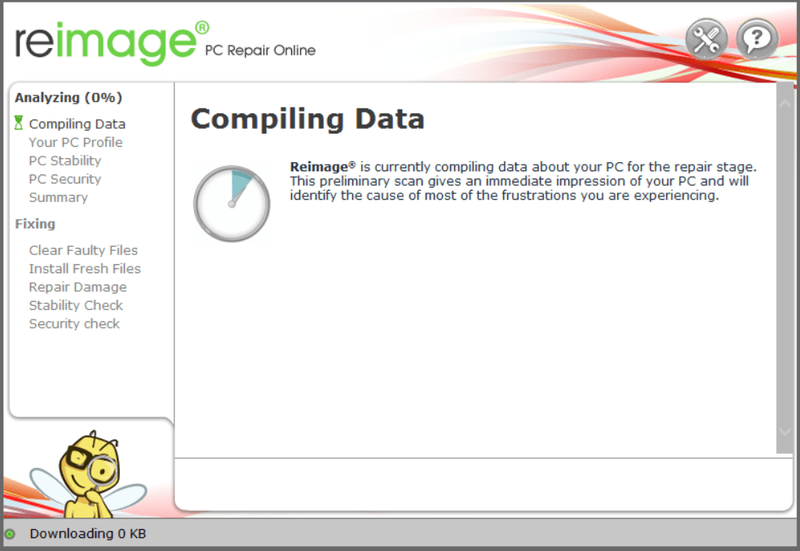
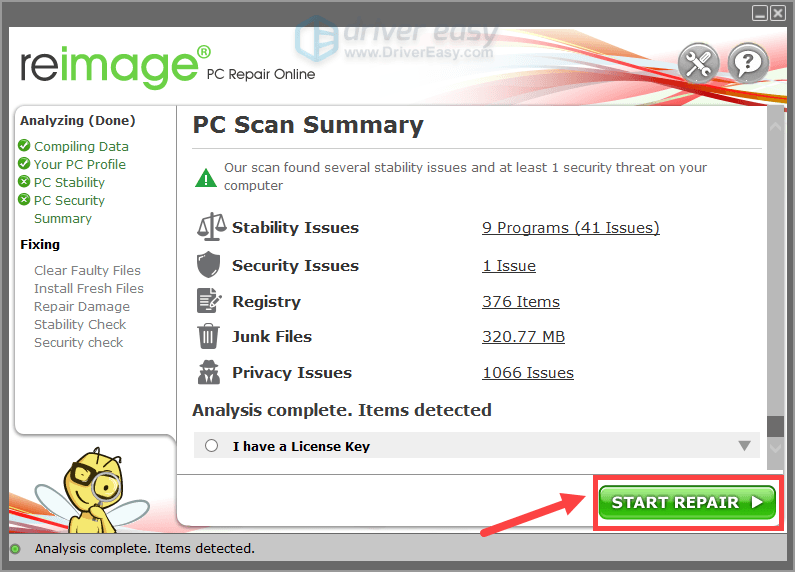
![[ستجد حلا] 'لم يتم إطلاق Far Cry 6' على جهاز الكمبيوتر](https://letmeknow.ch/img/knowledge/90/far-cry-6-not-launching-pc.png)
![[تم الحل] Battlefield 2042 FPS Drops and Stuttering Issues on PC](https://letmeknow.ch/img/knowledge/13/battlefield-2042-fps-drops.jpg)
![[ستجد حلا] Sword and Fairy 7 يستمر في الانهيار على جهاز الكمبيوتر](https://letmeknow.ch/img/knowledge/78/sword-fairy-7-keeps-crashing-pc.png)

![[تم الإصلاح] تحطم Marvel's Spider-Man Remastered | 6 إصلاحات مثبتة](https://letmeknow.ch/img/knowledge-base/92/fixed-marvel-s-spider-man-remastered-crashing-6-proven-fixes-1.jpg)

![[محلول] تحطم السماء No Man’s. بسرعة وسهولة](https://letmeknow.ch/img/knowledge/42/no-man-s-sky-crashing.jpg)