هل تحطم هيكل الحرب في كثير من الأحيان لا يمكنك حتى إنهاء معركة كاملة؟ أم أنه يتعطل من البداية فلا يمكنك إطلاقه بشكل صحيح أبدًا؟ إذا كانت أي من الإجابات بنعم ، فإن هذا المنشور سيخرجك من المشاكل. اقرأ الآن واكتشف الحلول الممكنة لنفسك.
3 إصلاحات لتعطل Warframe
قمنا هنا بتجميع 3 إصلاحات بسيطة ساعدت العديد من اللاعبين الآخرين في حل مشكلاتهم. ليس عليك تجربة كل منهم ؛ فقط اعمل من أعلى لأسفل حتى تجد الشخص المناسب.
الإصلاح 1: تعديل إعدادات اللعبة
الإصلاح 2: تحديث برامج تشغيل الجهاز
الإصلاح 3: تحقق من تعارض البرامج
الإصلاح 1: تعديل إعدادات اللعبة
أول شيء يجب عليك فعله هو التحقق من الملفات المعيبة في Warframe باستخدام أداته المدمجة. بمجرد عثور الأداة على أي ملفات تالفة أو قديمة ، ستستبدلها بأحدث الملفات أو تصلحها إن أمكن. بعد التحقق من أن جميع ملفات اللعبة في حالة ممتازة ، يجب عليك بعد ذلك تعديل الإعدادات داخل اللعبة مثل تعطيل مانع التعرج لتخفيف ضغط المعالجة على أجهزتك. في الجزء السفلي من المنشور ، ستظهر لك خطوات أكثر تفصيلاً لإجراء هذه التعديلات.
تحقق من ملفات ذاكرة التخزين المؤقت وقم بتحسينها
1) لاحظ أن هناك عنصرًا صغيرًا علامة الترس في الزاوية العلوية اليمنى لمشغل Warframe. انقر فوقه لفتح ملف إعدادات الحوار. ثم اضغط تحقق .
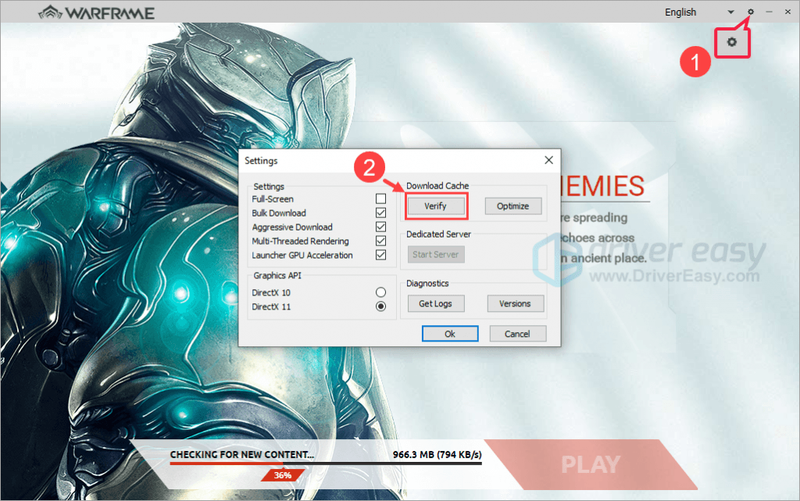
انتظر حتى تكتمل العملية.
2) انقر فوق تحسين . وبالمثل ، انتظر حتى تكتمل العملية. بالمناسبة ، لا يُقترح عليك وضع علامة على شاشة كاملة الخيار كما هو موضح أدناه.
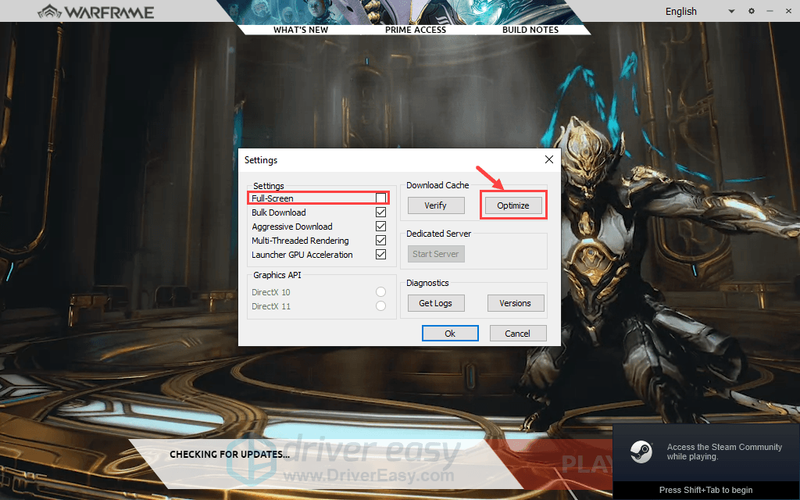
تعديل إعدادات اللعبة
إذا لم تتمكن من عرض لقطات الشاشة بوضوح ، فيمكنك النقر بزر الماوس الأيمن فوق كل صورة وتحديدها إفتح الصورة بصفحة جديدة .1) ابدأ لعبتك. عندما تكون في معركة ، اضغط على خروج على لوحة المفاتيح لاستدعاء ملف والخيارات نافذة في اللعبة. اذهب إلى صوتي علامة التبويب أولا. كما هو موضح أدناه ، يمكنك تعديل إعدادات الصوت الخاصة بك عن طريق إيقاف تشغيل جميع الميزات غير الضرورية مثل صدى .
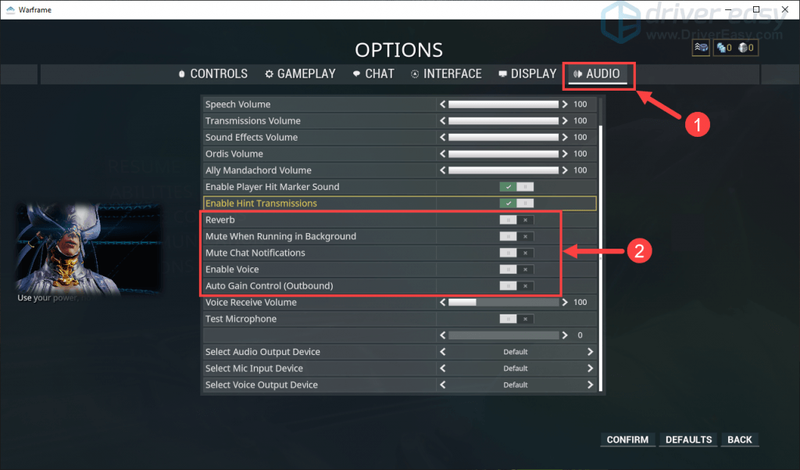
2) ثم انتقل إلى عرض التبويب. في علامة التبويب هذه ، هناك عدد غير قليل من التعديلات التي يمكنك إجراؤها. المجموعة الأولى وضع العرض ل ملء الشاشة بلا حدود (هذا اختياري بالنسبة لك).
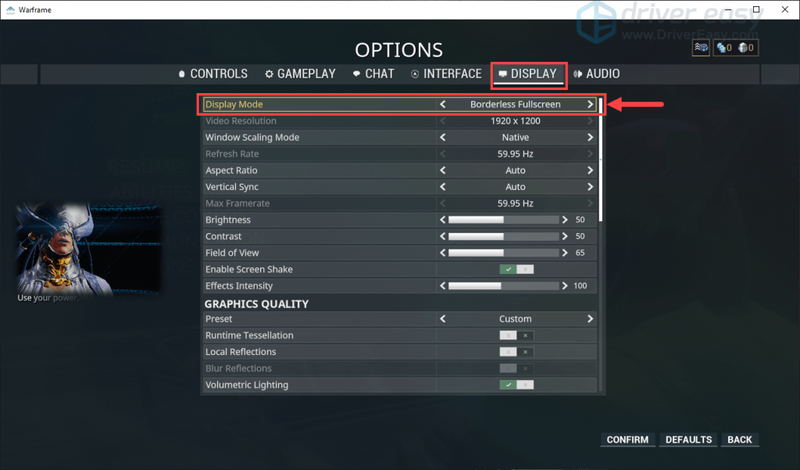
3) تحت جودة الرسومات ، انتقل إلى تعديل الإعدادات على النحو التالي.
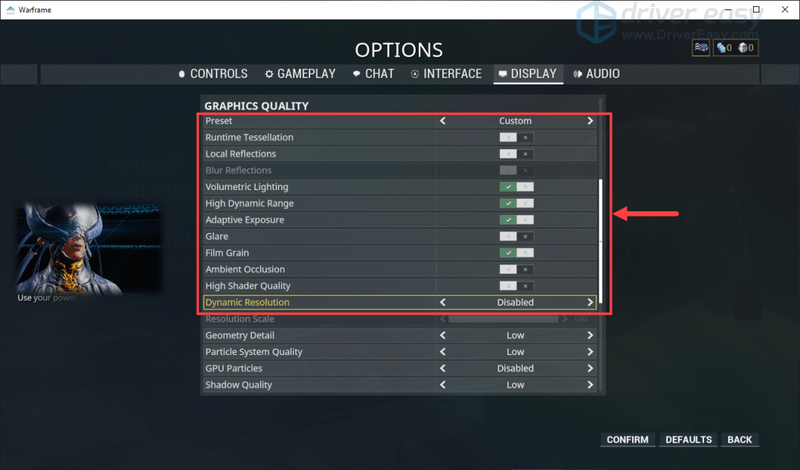
4) تحت مقياس الدقة ، قم بتغيير الإعدادات إلى قليل و عاجز أو إيقاف حسب لقطة الشاشة التالية. ثم أدناه TAA Sharpen ، اطفئه عمق الميدان و ضبابية الحركة . يمكنك أيضًا تعطيل الميزات الأخرى إذا لزم الأمر.
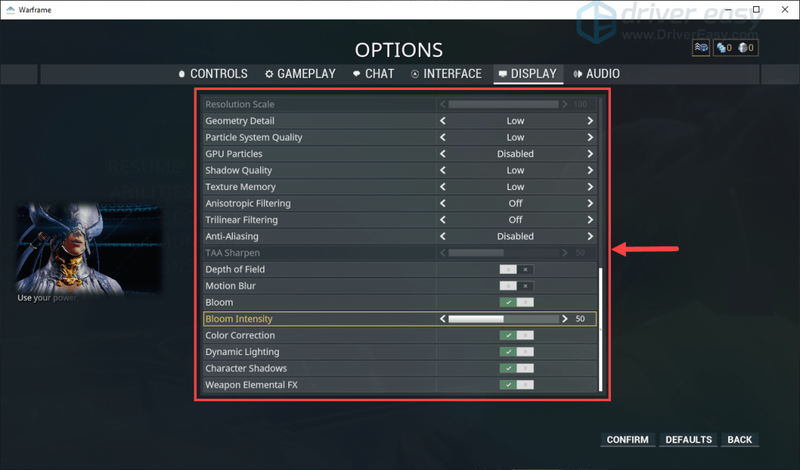
إذن هذا هو - ما يجب عليك فعله لتعديل إعدادات اللعبة. نأمل أن تساعد الخطوات المذكورة أعلاه في حل مشكلة التعطل أو على الأقل التخفيف من حدتها. في حالة استمرار المشكلة ، يرجى الانتقال إلى الإصلاح التالي.
الإصلاح 2: تحديث برامج تشغيل الجهاز
ضع في اعتبارك دائمًا تحديث برامج تشغيل جهازك (مثل برامج تشغيل الفيديو وبرامج تشغيل الصوت وما إلى ذلك) لأن برنامج التشغيل القديم أو التالف قد يؤدي إلى مشكلة تعطل Warframe.
إذا لم يكن لديك الوقت أو الصبر أو مهارات الكمبيوتر لتحديث برنامج تشغيل بطاقة الرسومات يدويًا ، فيمكنك القيام بذلك تلقائيًا باستخدام سهولة القيادة .
سوف يتعرف Driver Easy تلقائيًا على نظامك ويعثر على برامج التشغيل الصحيحة له. لست بحاجة إلى معرفة النظام الذي يعمل به جهاز الكمبيوتر الخاص بك بالضبط ، ولست بحاجة إلى المخاطرة بتنزيل برنامج التشغيل الخاطئ وتثبيته ، ولا داعي للقلق بشأن ارتكاب خطأ عند التثبيت. برنامج Driver Easy يعتني بكل شيء.
يمكنك تحديث برامج التشغيل الخاصة بك تلقائيًا باستخدام إما ملف مجانا أو ال ل نسخة من برنامج Driver Easy. ولكن مع الإصدار الاحترافي ، لا يتطلب الأمر سوى نقرتين.
واحد) تحميل وتثبيت برنامج Driver Easy.
2) قم بتشغيل Driver Easy وانقر فوق إفحص الآن زر. سيقوم برنامج Driver Easy بعد ذلك بفحص جهاز الكمبيوتر الخاص بك واكتشاف أي مشكلات في برامج التشغيل.
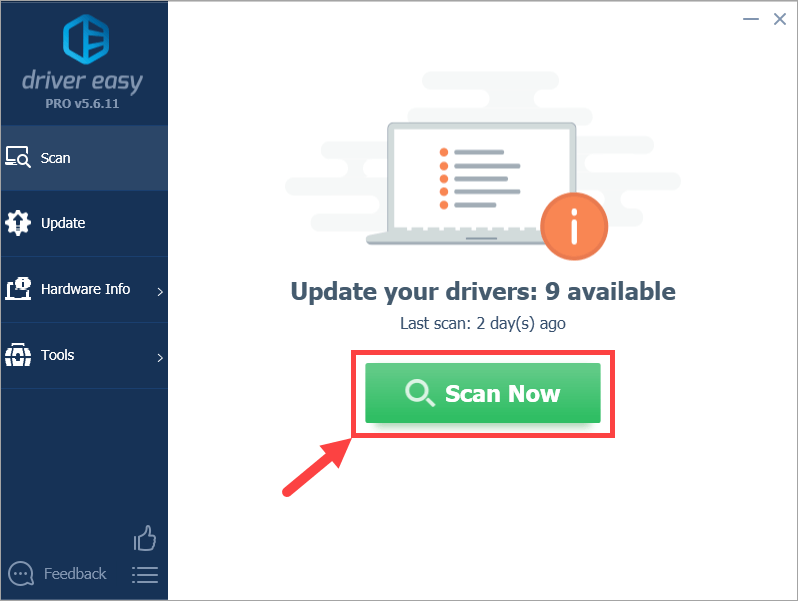
3) انقر فوق تحديث بجوار الجهاز الذي تم وضع علامة عليه لتنزيل الإصدار الصحيح من برنامج التشغيل تلقائيًا (يمكنك القيام بذلك باستخدام ملف مجانا الإصدار). ثم قم بتثبيت برنامج التشغيل في جهاز الكمبيوتر الخاص بك.
أو انقر فوق تحديث الجميع لتنزيل الإصدار الصحيح وتثبيته تلقائيًا من جميع برامج التشغيل المفقودة أو القديمة على نظامك (يتطلب هذا الأمر نسخة للمحترفين - سيُطلب منك الترقية عند النقر تحديث الجميع ).
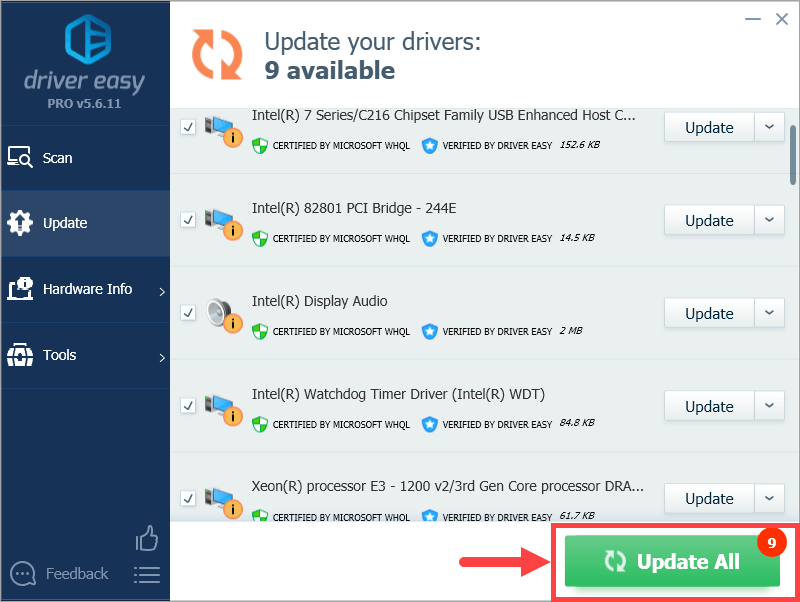

![[ستجد حلاً] COD: Modern Warfare تستمر في الانهيار](https://letmeknow.ch/img/knowledge/59/cod-modern-warfare-keeps-crashing.jpg)




![[محلول] تيراريا تحطم | 2022 نصائح](https://letmeknow.ch/img/knowledge/94/terraria-keeps-crashing-2022-tips.png)