تم إطلاق Call of Duty: Warzone منذ شهور. لكن مشكلة الاتصال بالخادم لا تزال تمثل صداعًا للعديد من اللاعبين. لتقليل المتاعب ومساعدتك في حل المشكلة ، قمنا بجمع بعض الحلول.
ولكن قبل الغوص في استكشاف الأخطاء وإصلاحها ، يوصى بمحاولة تسجيل الخروج وتسجيل الدخول مرة أخرى. إذا كنت لا تزال غير قادر على الاتصال بالخادم ، فجرب هذه الإصلاحات:
- NordVPN (بحد أقصى 70)
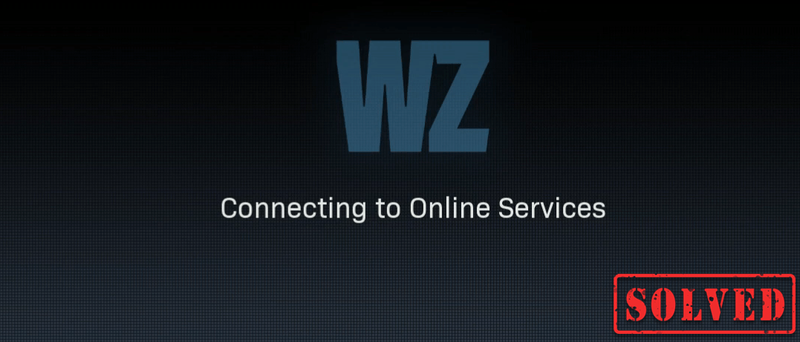
الإصلاح 1: حذف الملفات المؤقتة
كما يوحي الاسم ، فإن الملفات المؤقتة هي نوع من الملفات التي تخزن البيانات المؤقتة التي يتم إنشاؤها بواسطة Windows نفسه أو البرامج التي يستخدمها المستخدمون. لكنها تشغل بعض مساحة القرص الصلب مما يجعل جهاز الكمبيوتر الخاص بك بطيئًا ، مما قد يؤثر أيضًا على الاستجابة للاتصال. لذلك لجعل جهاز الكمبيوتر الخاص بك يعمل بشكل أكثر سلاسة ، من المفترض أن تحذف هذه الملفات ولن تسبب أي مشاكل. إليك كيف يمكنك القيام بذلك:
1) على لوحة المفاتيح ، اضغط على مفتاح شعار Windows و ص في نفس الوقت لاستدعاء مربع التشغيل.
2) النوع ٪مؤقت٪ ثم اضغط يدخل على لوحة المفاتيح الخاصة بك.
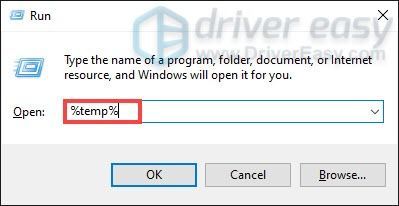
3) احذف جميع الملفات الموجودة في مؤقت مجلد. (صحافة كنترول و ل في نفس الوقت لتحديد كافة الملفات. ثم انقر بزر الماوس الأيمن واختر حذف .)
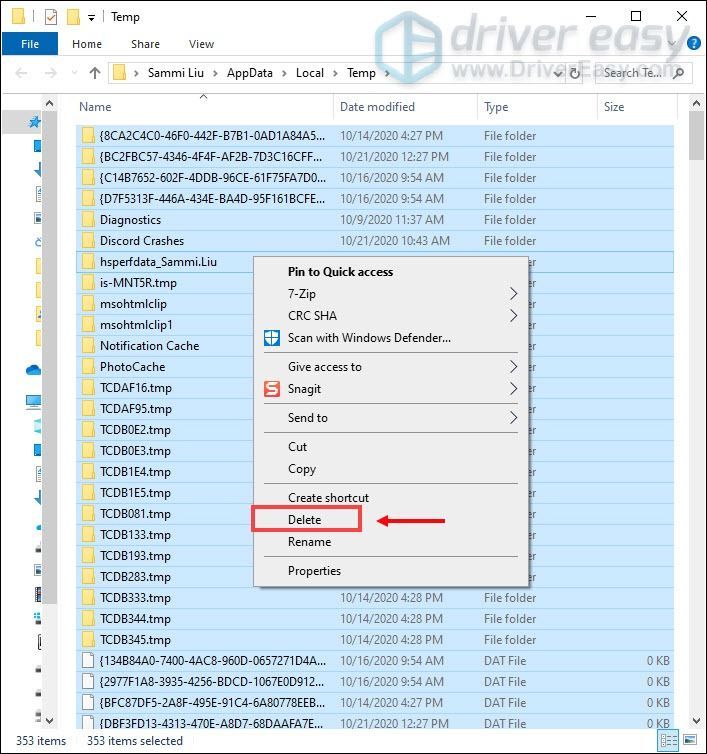
4) إذا انبثقت نافذة تقول ذلك لا يمكن أن يكتمل العمل ، ببساطة حدد المربع افعل هذا لجميع العناصر الحالية وانقر يتخطى .
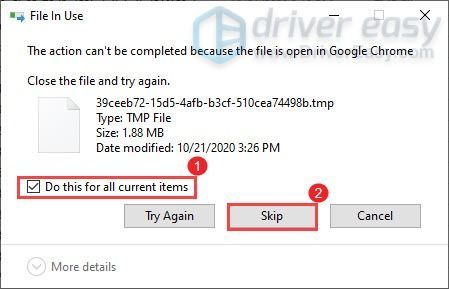
5) انتقل الآن إلى ملف صندوق إعادة التدوير من سطح المكتب الخاص بك. انقر بزر الماوس الأيمن فوقه واختر إفراغ سلة المحذوفات .
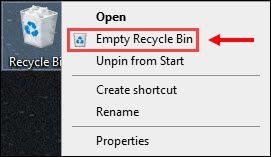
6) انقر نعم .
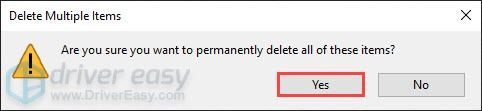
بعد حذف ملفات temp ، قم بتشغيل اللعبة للتحقق مما إذا كان بإمكانك أخيرًا الدخول إلى اللعبة. إذا استمرت المشكلة ، فانتقل إلى الإصلاح التالي.
الإصلاح 2: تحديث برنامج تشغيل محول الشبكة
تتعلق رسالة الخطأ هذه بقضايا الاتصال بالشبكة أو الخادم. لذا برنامج تشغيل محول الشبكة الذي عفا عليه الزمن يمكن أن يكون الجاني ويمنع وصولك إلى الخادم. لإصلاحها ، يجب عليك تحديث برنامج تشغيل محول الشبكة ، خاصة إذا كنت لا تتذكر متى كانت آخر مرة قمت فيها بتحديثه.
كيف يمكنك تحديث برنامج تشغيل محول الشبكة
لتحديث برنامج تشغيل محول الشبكة ، يمكنك القيام بذلك يدويًا بالانتقال إلى الموقع الرسمي للشركة المصنعة لتنزيل وتثبيت برنامج تشغيل الشبكة الصحيح لنظامك.
أو
يمكنك القيام بذلك تلقائيًا باستخدام سهولة القيادة . سوف يتعرف Driver Easy تلقائيًا على نظامك ويعثر على برنامج التشغيل الصحيح له. لست بحاجة إلى معرفة النظام الذي يعمل به جهاز الكمبيوتر لديك أو المخاطرة بتنزيل برنامج التشغيل الخاطئ وتثبيته.
واحد) تحميل وتثبيت برنامج Driver Easy.
2) قم بتشغيل Driver Easy وانقر فوق إفحص الآن زر. سيقوم برنامج Driver Easy بعد ذلك بفحص جهاز الكمبيوتر الخاص بك واكتشاف أي مشكلات في برامج التشغيل.
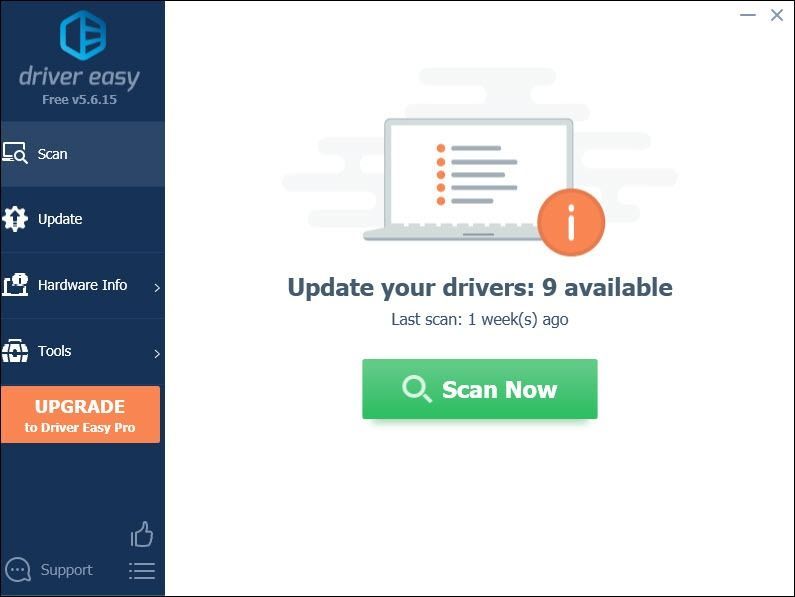
3) انقر تحديث الجميع لتنزيل وتثبيت الإصدار الصحيح من الكل برامج التشغيل المفقودة أو القديمة على نظامك.
هذا يتطلب نسخة للمحترفين الذي يأتي مع دعم كامل و أ 30 يومًا لاسترداد الأموال ضمان. سيُطلب منك الترقية عند النقر على تحديث الكل. إذا كنت لا ترغب في الترقية إلى الإصدار الاحترافي ، فيمكنك أيضًا تحديث برامج التشغيل الخاصة بك بالإصدار المجاني. كل ما عليك فعله هو تنزيلها واحدًا تلو الآخر وتثبيتها يدويًا.
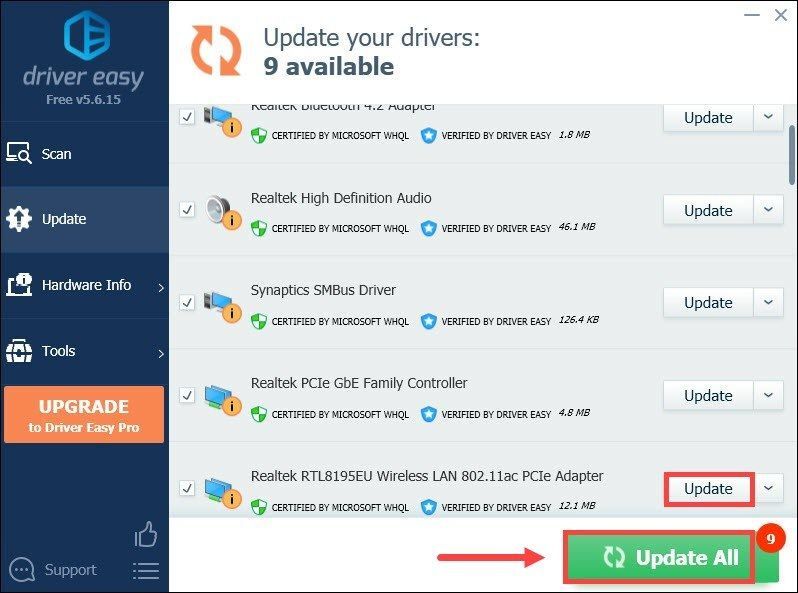 النسخة الاحترافية من برنامج Driver Easy يأتي مع دعم فني كامل. إذا كنت بحاجة إلى مساعدة ، يرجى الاتصال فريق دعم Driver Easy في .
النسخة الاحترافية من برنامج Driver Easy يأتي مع دعم فني كامل. إذا كنت بحاجة إلى مساعدة ، يرجى الاتصال فريق دعم Driver Easy في . بعد تحديث برامج التشغيل الخاصة بك ، قم بإعادة تشغيل جهاز الكمبيوتر الخاص بك حتى يتم تفعيلها.
الإصلاح 3: الافراج عن عنوان IP وتجديده
عندما تواجه مشكلة الاتصال ، فإن إحدى خطوات استكشاف الأخطاء وإصلاحها التي يجب عليك اتخاذها هي تحرير عنوان IP الخاص بجهاز الكمبيوتر الخاص بك وتجديده ، مما قد يساعد في تحديث اتصال الإنترنت.
1) اضغط على مفتاح شعار Windows لفتح قائمة ابدأ. نوع كمد . انقر على اليمين موجه الأمر من النتائج وحدد تشغيل كمسؤول .
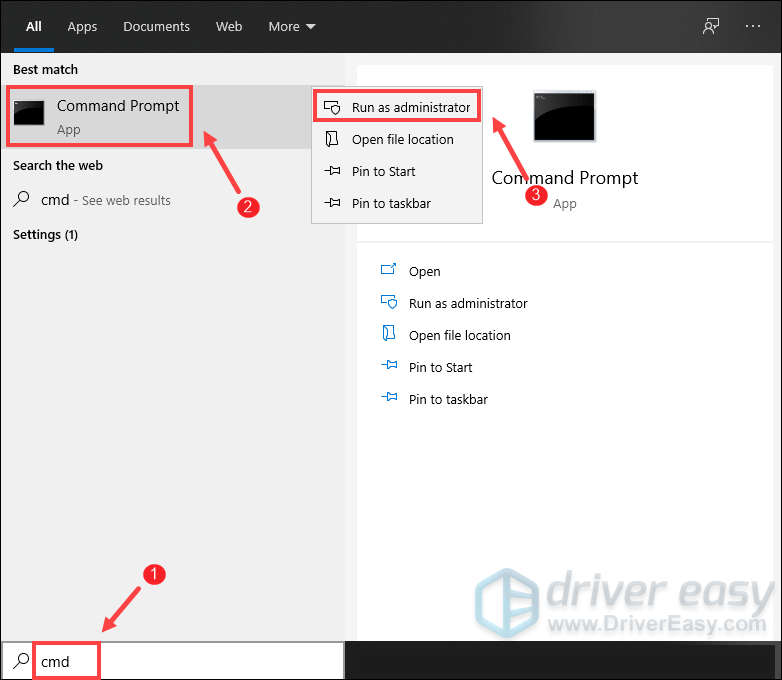
عندما تظهر مطالبة التحكم في حساب المستخدم ، ما عليك سوى النقر فوق نعم .
2) في نافذة موجه الأوامر التي تظهر ، اكتب الأمر التالي ثم اضغط على يدخل .
ipconfig /release
بعد تحرير تكوين IP من المحول النشط ، تحتاج إلى مسح ذاكرة التخزين المؤقت لـ DNS في حالة تلف ذاكرة التخزين المؤقت. للقيام بذلك ، ما عليك سوى كتابة الأمر التالي ثم الضغط على يدخل .
ipconfig /flushdns
بمجرد الانتهاء من ذلك ، يجب أن تكون قادرًا على تلقي رسالة تفيد بأن المهمة قد اكتملت بنجاح.
الخطوة الأخيرة التي يجب عليك اتخاذها هي تجديد تكوين IP للمحولات النشطة المثبتة في النظام. للقيام بذلك ، ما عليك سوى كتابة الأمر التالي ثم الضغط على يدخل .
ipconfig /renew
بمجرد الانتهاء ، أغلق موجه الأوامر. ويمكنك محاولة إطلاق لعبتك. من المحتمل أن تتلقى رمز خطأ على شاشة التحميل. في هذه الحالة ، يمكنك ببساطة النقر فوق للخروج إلى سطح المكتب. ثم يمكنك المحاولة مرة أخرى والنقر فوق الزر 'تشغيل' من عنوان ألعاب Call of Duty: Warzon في مكتبتك وستكون قادرًا على الاتصال بالخدمات عبر الإنترنت.
الإصلاح 4: تغيير خادم DNS الخاص بك
إذا لم يساعدك تحرير عنوان IP وتجديده في حل المشكلة ، فيمكنك محاولة تغيير خادم DNS. يمكن أن يكون مفيدًا في كثير من الأحيان لأن DNS القياسي الذي يوفره لك مزود خدمة الإنترنت الخاص بك لا يمكن أن يكون دائمًا في حدود توقعاتك. لذا فإن تغيير إعدادات خوادم DNS ، وخاصة تكوين عناوين DNS العامة لـ Google ، سيساعدك على حل بعض مشكلات الاتصال.
إليك كيف يمكنك القيام بذلك:
1) في الركن الأيمن السفلي من سطح المكتب ، انقر بزر الماوس الأيمن على أيقونة الشبكة وحدد افتح إعدادات الشبكة والإنترنت .
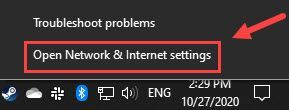
2) في حالة علامة التبويب ، قم بالتمرير لأسفل وانقر فوق تغيير خيارات المحول .
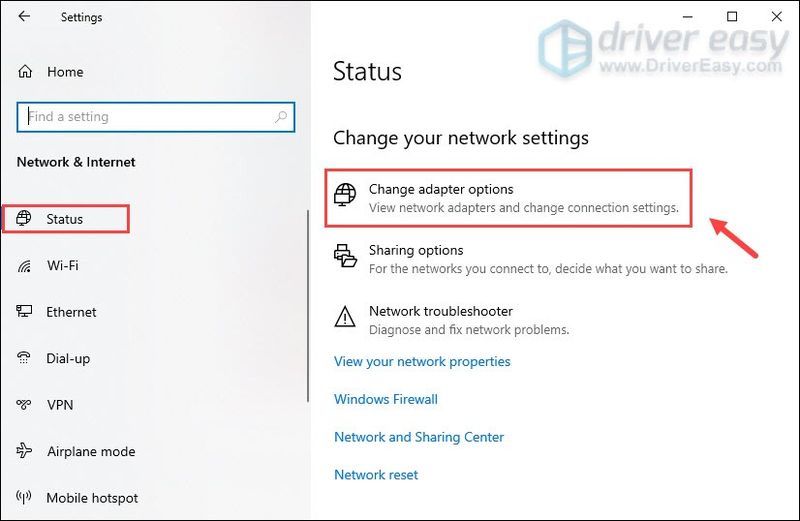
3) انقر بزر الماوس الأيمن على ملف Wi-Fi واختر الخصائص .
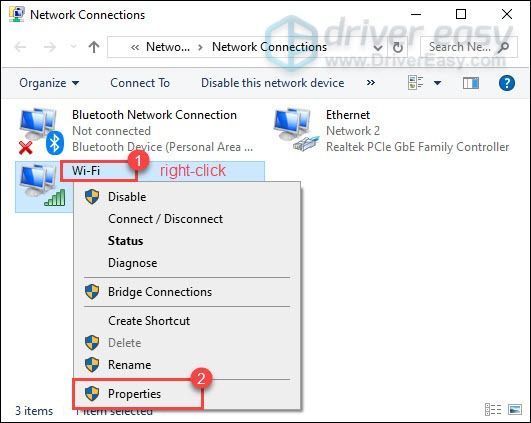
4) تحت يستخدم هذا الاتصال العناصر التالية ، تحديد الإصدار 4 من بروتوكول الإنترنت (TCP / IPv4) . ثم اضغط الخصائص .
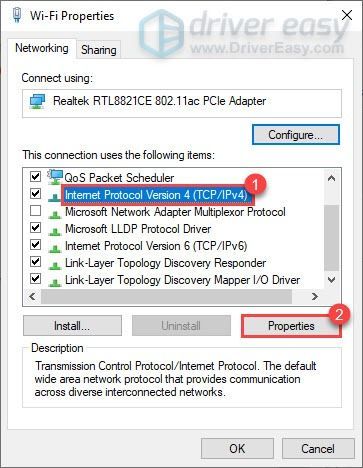
5) حدد استخدم عناوين خادم DNS التالية: . إذا كان هناك أي عناوين IP مدرجة في ملف خادم DNS المفضل أو خادم DNS البديل اكتبها للرجوع إليها في المستقبل.
استبدل هذه العناوين بعناوين IP لخوادم Google DNS:
خادم DNS المفضل: 8.8.8.8
خادم DNS البديل: 8.8.4.4
ثم اضغط موافق لحفظ التغييرات.
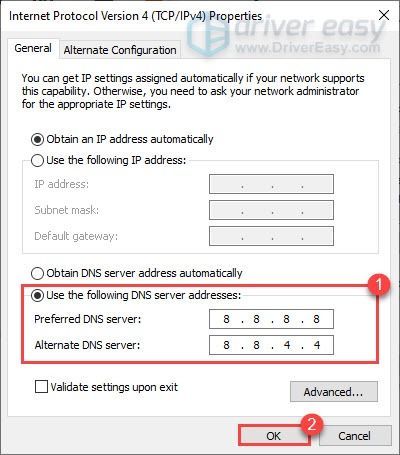
بعد تطبيق التغييرات ، ابدأ لعبتك ويجب إصلاح مشكلة الاتصال بالخادم في Call of Duty: Warzone.
الإصلاح 5: استخدام اتصال سلكي
إذا كنت تستخدم Wi-Fi أو اتصالاً لاسلكيًا على جهاز الكمبيوتر ، فقد حان الوقت لمعرفة ما إذا كان الاتصال السلكي سيحسن الموقف. للقيام بذلك ، استخدم ملف كابل الشبكة المحلية لتوصيل جهازك بجهاز التوجيه وإعادة تشغيل اللعبة للتحقق مما إذا كانت ستحل مشكلتك.
الإصلاح 6: ربط حسابات Activision و Blizzard الخاصة بك
اكتشف بعض اللاعبين أن ربط حسابات Activision و Blizzard الخاصة بهم يمكن أن يسمح لهم بتجاوز شاشة الاتصال بالخدمات عبر الإنترنت.
إليك الطريقة:
1) اذهب إلى أكتيفيجن موقع الويب وتسجيل الدخول. بمجرد تسجيل الدخول إلى حسابك ، انقر فوق الملف الشخصي الموجود في الزاوية العلوية اليمنى.
2) في ربط الحساب ، ابحث عن ملفك الشخصي واربطه بحساب Battle.net الخاص بك.
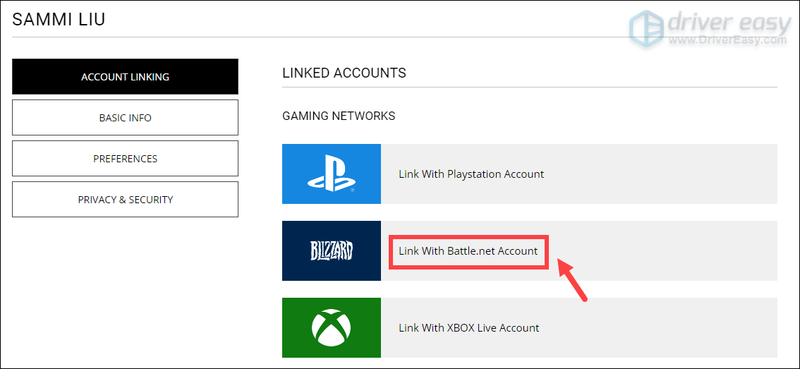
3) انقر استمر . وستتم إعادتك إلى موقع Blizzard الإلكتروني لإكمال عملية ربط الحساب.
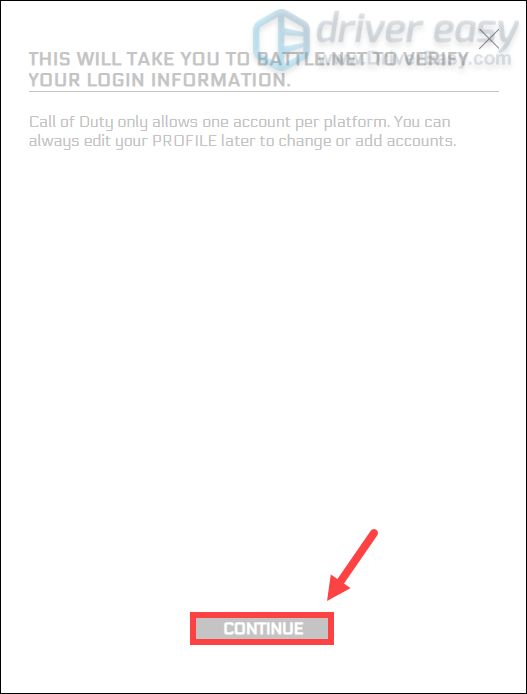
قم بتشغيل Warzone وستكون قادرًا على الاتصال بالخدمات عبر الإنترنت.
إذا استمرت مشكلتك ...
إذا لم ينجح أي شيء آخر معك ، فجرّب شبكات VPN. من خلال الاتصال بخادم مختلف ، يمكنك تجنب تقييد النطاق الترددي. لكن كن حذرًا: قد تنشأ الكثير من المشاكل إذا كنت تستخدم VPN مجاني. لذلك ، لتأمين شبكتك ، نقترح عليك استخدام VPN مدفوعة الأجر.
فيما يلي تطبيقات VPN التي نوصي بها. من خلال النقر على الروابط أدناه ، قد تتمكن من تحقيق وفورات جيدة على اشتراكاتك.
هذه بعض النصائح والحيل حول كيفية إصلاح مشكلة الاتصال في Call of Duty: Warzone. نأمل أن تتمكن من لعب لعبتك الآن. إذا كانت لديك أي أفكار أو أسئلة ، فيرجى ترك تعليق أدناه. سنعود إليك في أسرع وقت ممكن.
![[محلول] السحر: قضايا الشاشة السوداء في ساحة التجمع](https://letmeknow.ch/img/knowledge/87/magic-gathering-arena-black-screen-issues.jpg)


![[تم حل المشكلة] ميكروفون Counter-Strike 2 لا يعمل](https://letmeknow.ch/img/knowledge-base/78/solved-counter-strike-2-mic-not-working-1.jpg)


