في الآونة الأخيرة ، أبلغ العديد من المستخدمين أن VRChat يستمر في التعطل طوال الوقت. يالها من خيبة أمل! لكن لا تقلق ، فليس من الصعب إصلاحه على الإطلاق. جرب هذه الإصلاحات السريعة أدناه لإعادة VRChat إلى الحياة مرة أخرى.
جرب هذه الإصلاحات
- إعادة تعيين الصور الرمزية الخاصة بك لإصلاح تعطل VRChat
- تحقق من ملفات اللعبة الخاصة بك
- قم بتحديث برامج تشغيل GPU الخاصة بك
- السماح لـ VRChat عبر جدار الحماية
- احذف ملفات VRChat
- قم بإنشاء حساب VRChat
- قم بإيقاف تشغيل SteamVR Beta
- استخدم VPN
الإصلاح 1: إعادة تعيين الصورة الرمزية الخاصة بك لإصلاح تعطل VRChat
إذا كان لا يزال بإمكانك الوصول إلى اللعبة ، فيمكنك الضغط على كنترول + (الشرطة المائلة الموجودة أسفل Backspace) لإعادة تعيين الصورة الرمزية الخاصة بك إلى الوضع الافتراضي. في معظم الحالات ، يمكن أن تحدث مشكلة تعطل VRChat ببساطة بسبب مشكلات الصورة الرمزية.
بدلا من ذلك ، يمكنك الذهاب إلى موقع VRChat الرسمي . قم بتسجيل الدخول وانتقل إلى الآلهة علامة التبويب وحدد ملف إعادة التعيين إلى الصورة الرمزية الافتراضية اختيار.
الإصلاح 2: تحقق من ملفات اللعبة الخاصة بك
إذا استمر تعطل VRChat أثناء تشغيل الألعاب الأخرى بشكل مثالي ، فقد يكون السبب هو ملفات الألعاب الفاسدة. حاول التحقق من ملفات لعبة VRchat في Steam:
- اذهب إلى مكتبة .
- انقر بزر الماوس الأيمن فوق VRChat وحدد الخصائص .
- حدد ملف ملفات محلية علامة التبويب وانقر فوق تحقق من سلامة ذاكرة التخزين المؤقت للعبة .
الإصلاح 3: قم بتحديث برامج تشغيل GPU الخاصة بك
بالنسبة للاعبي اللعبة ، يلعب برنامج تشغيل وحدة معالجة الرسومات (GPU) دورًا مهمًا في تحسين أداء اللعبة وضمان تجربة لعب رائعة. إذا كان برنامج تشغيل بطاقة الرسومات قديمًا أو فاسدًا ، فسوف تصطدم بمشكلات مختلفة في اللعبة مثل تعطل اللعبة أو عدم تشغيلها ، وفي حالتك الخاصة - تعطل VRChat.
هناك طريقتان لتحديث برامج التشغيل الخاصة بك:
الخيار 1 - يدويا - ستحتاج إلى بعض مهارات الكمبيوتر والصبر لتحديث برامج التشغيل الخاصة بك بهذه الطريقة لأنك تحتاج إلى العثور على برنامج التشغيل الصحيح تمامًا عبر الإنترنت وتنزيله وتثبيته خطوة بخطوة.
أو
الخيار 2 - تلقائيًا (موصى به ) - هذا هو الخيار الأسرع والأسهل. يتم كل ذلك ببضع نقرات بالماوس - بسهولة حتى لو كنت مبتدئًا على الكمبيوتر.
الخيار 1: قم بتحديث برنامج تشغيل الرسومات الخاص بك يدويًا
يستمر مصنعو بطاقات الرسومات مثل NVIDIA و AMD في إطلاق برامج تشغيل جديدة لإصلاح الأخطاء وتحسين الأداء ، بحيث يمكنك دائمًا الحصول على أحدث برنامج تشغيل على موقع الويب الرسمي الخاص بهم.
بمجرد تنزيل برامج التشغيل الصحيحة لنظامك ، انقر نقرًا مزدوجًا فوق الملف الذي تم تنزيله واتبع الإرشادات التي تظهر على الشاشة لتثبيت برنامج التشغيل. بعد ذلك ، لا تنس إعادة تشغيل الكمبيوتر حتى تدخل التغييرات حيز التنفيذ.
الخيار 2: قم بتحديث برنامج تشغيل الرسومات الخاص بك تلقائيًا
إذا لم يكن لديك الوقت أو الصبر أو مهارات الكمبيوتر لتحديث برنامج تشغيل الرسومات يدويًا ، فيمكنك القيام بذلك تلقائيًا باستخدام سهولة القيادة .
سوف يتعرف Driver Easy تلقائيًا على نظامك ويعثر على برامج التشغيل الصحيحة له. لست بحاجة إلى معرفة النظام الذي يعمل به جهاز الكمبيوتر الخاص بك بالضبط ، ولست بحاجة إلى المخاطرة بتنزيل برنامج التشغيل الخاطئ وتثبيته ، ولا داعي للقلق بشأن ارتكاب خطأ عند التثبيت.
يمكنك تحديث برامج التشغيل الخاصة بك تلقائيًا باستخدام إما ملف مجانا أو ال ل نسخة من برنامج Driver Easy. ولكن مع نسخة للمحترفين لا يتطلب الأمر سوى نقرتين:
واحد. تحميل وتثبيت برنامج Driver Easy.
2. قم بتشغيل Driver Easy وانقر فوق إفحص الآن زر. سيقوم برنامج Driver Easy بعد ذلك بفحص جهاز الكمبيوتر الخاص بك واكتشاف أي مشكلات في برامج التشغيل.
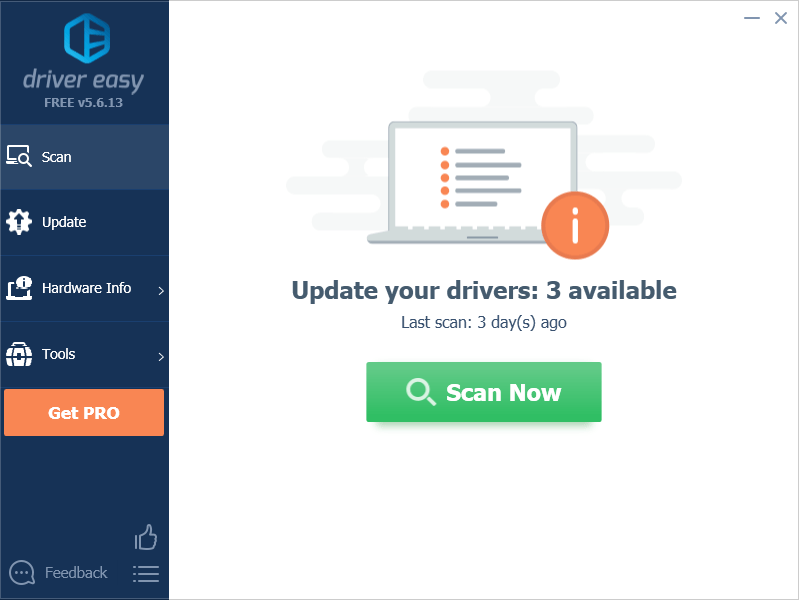
3. انقر فوق تحديث الجميع لتنزيل الإصدار الصحيح وتثبيته تلقائيًا من جميع برامج التشغيل المفقودة أو القديمة على نظامك (يتطلب هذا الأمر نسخة للمحترفين - سيُطلب منك الترقية عند النقر تحديث الجميع . لقد حصلت دعم كامل و أ ضمان استرداد الأموال لمدة 30 يومًا .)
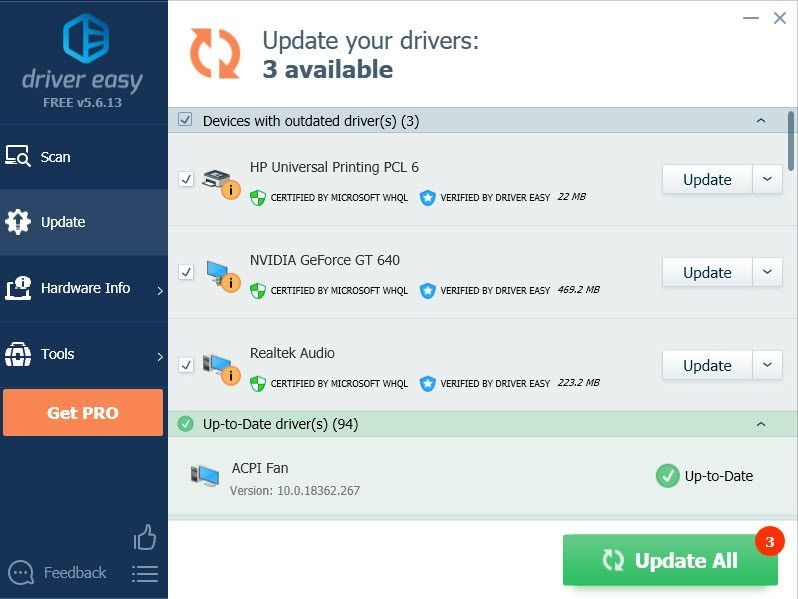
ملحوظة: إذا كنت تريد فقط استخدام الإصدار المجاني ، فانقر فوق تحديث الموجود بجوار برنامج تشغيل الرسومات لتنزيل أحدث برنامج تشغيل تلقائيًا. ومع ذلك ، فهو يدوي جزئيًا لذا تحتاج إلى تثبيته بنفسك.
الإصلاح 4: السماح لـ VRChat عبر جدران الحماية
يمكن أيضًا أن تحدث مشكلة تعطل VRChat بسبب حظر جدار الحماية ، لذلك تحتاج إلى السماح لـ VRChat من خلال جدار حماية Windows وأي تطبيقات مكافحة فيروسات مثبتة من طرف ثالث.
الخطوة 1: أضف VRChat عبر جدار الحماية
1. النوع جدار الحماية في شريط البحث وحدد جدار الحماية وحماية الشبكة .
2. انقر فوق السماح لأحد التطبيقات من خلال جدار الحماية حلقة الوصل.
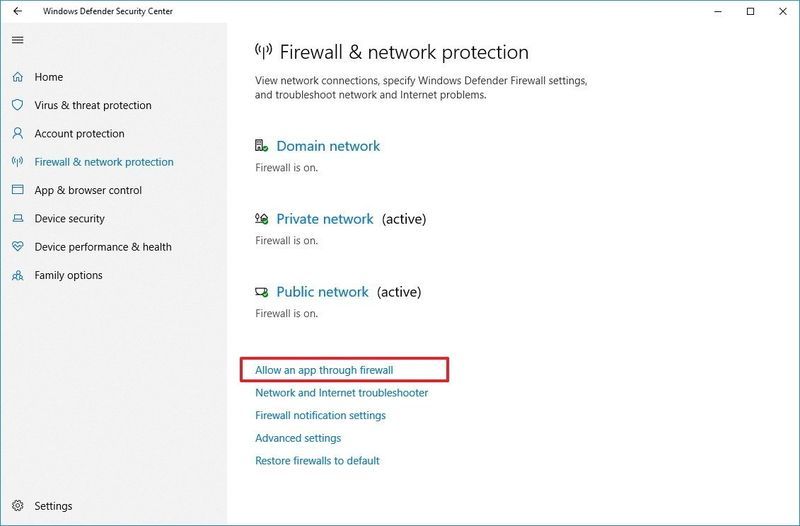
3. انقر فوق تغيير الاعدادات زر.
4. قم بالتمرير لأسفل في القائمة لتحديد موقع VRChat للتحقق من كليهما عام و اختصاص مربعات وحفظ الإعدادات الخاصة بك.
إذا لم يكن VRChat موجودًا في القائمة ، فانقر فوق السماح لتطبيق آخر زر لإضافة VRChat exe.الخطوة 2: إضافة VRChat كاستثناء في تطبيق مكافحة الفيروسات
إذا سبق لك تثبيت برنامج مكافحة فيروسات ، فيجب عليك اتباع الروابط أدناه لاستبعاد VRChat في تطبيق مكافحة الفيروسات.
- يصطدم
- ألعاب
الإصلاح 5: حذف ملفات VRChat
قدم مسؤول VRChat طريقة تلقائية للمستخدمين الذين يعانون من تعطل VRChat أو عدم تشغيل VRChat. كل ما تحتاجه هو تشغيل موجه الأوامر كمسؤول وتشغيل بعض الأوامر:
1. النوع كمد في شريط بحث Windows.
2. انقر بزر الماوس الأيمن موجه الأمر واختر تشغيل كمسؤول .
3. انسخ هذا الأمر باستخدام Ctrl + C ، والصقه في نافذة cmd بالنقر بزر الماوس الأيمن في النافذة.
rmdir /S /Q %AppData%..LocalLowVRChatvrchatCookies && rmdir /S /Q %AppData%..LocalLowVRChatvrchatHTTPCache && rmdir /S /Q %AppData%..LocalLowVRChatvrchatUnity && rmdir /S /Q %AppData%..LocalLowVRChatvrchatVRCHTTPCache && rmdir /S /Q %TEMP%VRChat && REG DELETE HKCUSoftwareVRChatvrchat /vaيتضمن هذا الأمر أوامر متعددة في سطر واحد بوضع && بينها.
4. اضغط يدخل لتشغيل هذا الأمر.
5. عند مطالبتك بالإذن بحذف جميع المفاتيح الموجودة أسفل مفتاح VRChat ، اضغط على ص وضرب يدخل .
إذا أعطاك هذا الأمر رسائل خطأ مثل عدم العثور على مسار الملف الدقيق ، فيمكنك تشغيل الأمر التالي في cmd لمسح ذاكرة التخزين المؤقت VRChat:
rmdir /S /Q %USERPROFILE%AppDataLocalLowVRChatvrchat && rmdir /S /Q %TEMP%VRChat && REG DELETE HKCUSoftwareVRChatvrchat /va
بعد مسح ذاكرة التخزين المؤقت ، يمكنك التحقق مما إذا كان تعطل VRChat لا يزال قائمًا.
يمكنك أيضًا التحقق من ملفات مقالة الدعم لمعرفة كيفية القيام بذلك يدويًا إذا كان الأمر لا يناسبك.
الإصلاح 6: إنشاء حساب VRChat
إذا فشلت الطرق المذكورة أعلاه في المساعدة ، فيمكنك محاولة إنشاء حساب VRChat جديد ثم ربط حساب Steam / Oculus بحساب VRChat الخاص بك على موقع VRChat الرسمي .
لدمج حساب Steam الخاص بك مع حساب VRChat الخاص بك:
1. سجّل الدخول إلى VRChat باستخدام حساب Steam / Oculus.
2. افتح القائمة السريعة الخاصة بك ، ثم حدد إعدادات .
3. انقر فوق حدث الحساب بالقرب من أسفل تلك القائمة ، ثم اتبع الإرشادات التي تظهر على الشاشة لدمج حساباتك.
الإصلاح 7: قم بإيقاف تشغيل SteamVR Beta
SteamVR هي الأداة المثلى لتجربة محتوى VR على الأجهزة التي تختارها. ومع ذلك ، أبلغ العديد من المستخدمين أن SteamVR Beta تسبب في تعطل VRChat.
يمكنك إما إيقاف تشغيل SteamVR Beta أو إعادته إلى إصدار أكثر استقرارًا.
الإصلاح 8: استخدم VPN
للأسف ، بالنسبة للعديد من المستخدمين ، الحل الوحيد هو استخدام VPN. هذا بشكل أساسي لأن مزود خدمة الإنترنت الخاص بك قد قام بتصفية اتصال الإنترنت الخاص بك أو خنقه من أجل VRChat ، مما تسبب في تعطل VRChat بشكل عشوائي.
إذا فشلت كل هذه الإصلاحات ، فإن الملاذ الأخير هو استخدام VPN للاتصال بـ VRChat. نقترح NorthVPN لأنها أقوى VPN وأمانها وبسعر معقول ، ويمكنك الحصول عليها كوبونات North VPN لتوفير ما يصل إلى 83٪ من أموالك.
كن حذرًا بشأن خدمات VPN المجانية ، على الرغم من أنها تبدو جيدة بالتأكيد بشأن ما يدعون: 100٪ مجاني وآمن ، الواقع هو عكس ذلك دائمًا. سوف يكسبون منك المال لاحقًا.




![Starcraft 2 Crashing على جهاز الكمبيوتر [Easy Fix]](https://letmeknow.ch/img/knowledge/49/starcraft-2-crashing-pc.png)

![[تم الإصلاح] Sea of Thieves Voice Chat ليس / ميكروفون يعمل على الكمبيوتر](https://letmeknow.ch/img/knowledge/76/sea-thieves-voice-chat-not-mic-working-pc.jpg)
![إصلاح عدم اكتشاف جهاز العرض الثاني على Windows 11/10 [محلول]](https://letmeknow.ch/img/knowledge/98/fix-second-monitor-not-detected-windows-11-10.jpg)