
لا يمكن بدء لعبة Escape from Tarkov و Battlestate Games Launcher بعد التحديث؟ لا تقلق. هنا في هذا الدليل ، سوف تتعرف على 6 حلول ساعدت بالفعل العديد من المصابين.
6 حلول لك:
لا تحتاج إلى تجربة كل الحلول. ابدأ بالأول حتى تجد الحل المناسب لك.
- تحديث برنامج التشغيل
الحل 1: قم بتشغيل Battlestate Games Launcher كمسؤول
لذا فإن المصدر الأكثر شيوعًا لمشاكل المشغل هو فقدان حقوق المسؤول. قبل القيام بذلك ، تأكد من منحك حقوق إدارة Battlestate Games Launcher.
1) انقر بزر الماوس الأيمن BSGLauncher و اختار الخصائص خارج.
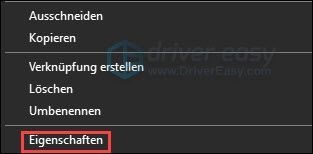
2) انقر فوق علامة التبويب التوافق . صنارة صيد حدد المربع الموجود أمام تشغيل هذا البرنامج كمسؤول ا .
ثم اضغط موافق .
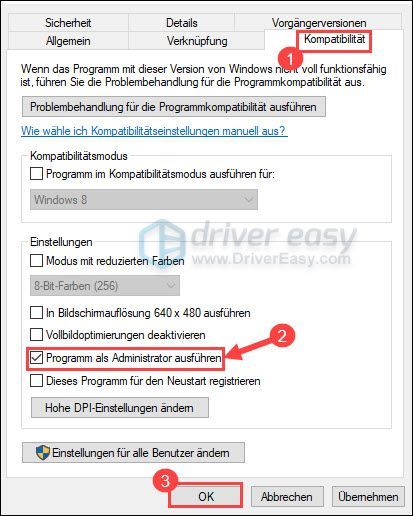
3) قم بتشغيل Escape from Tarkov ومعرفة ما إذا تم حل المشكلة.
الحل 2: قم بتحديث برامج تشغيل جهازك
غالبًا ما تحدث أخطاء في مشغل الألعاب بسبب برامج تشغيل الأجهزة القديمة أو الخاطئة ، خاصةً برنامج تشغيل الرسومات الخاص بك. تأكد من تحديث برامج تشغيل جهازك. بالإضافة إلى ذلك ، يتم منع العديد من الأخطاء في لعبة الفيديو عن طريق تحديث برنامج التشغيل.
بالطبع ، يمكنك تنزيل أحدث برامج التشغيل يدويًا وتثبيتها من الشركات المصنعة للأجهزة. ولكن إذا كنت تفتقر إلى الوقت والصبر ومهارات الكمبيوتر ، فنحن نوصيك سهولة القيادة لتحديث برامج تشغيل جهازك.
سهولة القيادة يكتشف نظامك تلقائيًا ويجد برامج التشغيل الصحيحة له. لا تحتاج إلى معرفة بالضبط ما هو نظام الكمبيوتر الخاص بك. لا تحتاج إلى المخاطرة بتنزيل وتثبيت برنامج تشغيل خاطئ أيضًا. أيضًا ، لا داعي للقلق بشأن ارتكاب أخطاء أثناء التثبيت.
كلا السائقين سهل حر- و نسخة للمحترفين سيقوم الآن بفحص جهاز الكمبيوتر الخاص بك وسرد جميع برامج التشغيل التي تحتاجها. لكن مع ذلك نسخة للمحترفين اصنعها كل شىء مع فقط 2 نقرات (وتحصل على دعم كامل فضلا عن واحد ضمان استرداد الأموال لمدة 30 يومًا ).
واحد) للتحميل وتثبيت سهولة القيادة .
2) تشغيل سهولة القيادة قبالة وانقر إفحص الآن . سيتم الكشف عن جميع برامج التشغيل التي بها مشكلات على جهاز الكمبيوتر الخاص بك.
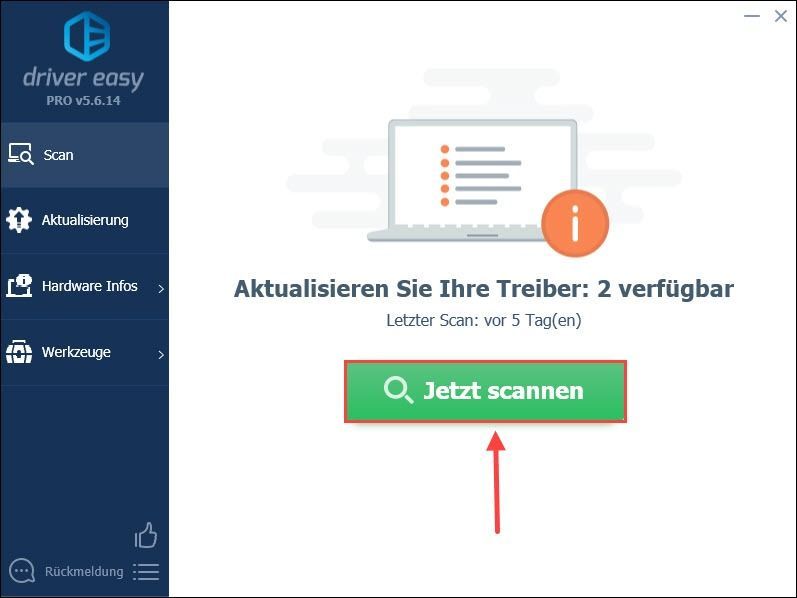
3) انقر فقط تحديث كافة . سيتم تنزيل جميع برامج التشغيل الصحيحة والأحدث للأجهزة المكتشفة وتثبيتها تلقائيًا.
أو انقر فوق تحديث بجوار جهاز لتحديث برنامج التشغيل الخاص به. (كلتا الحالتين تتطلب نسخة للمحترفين .)
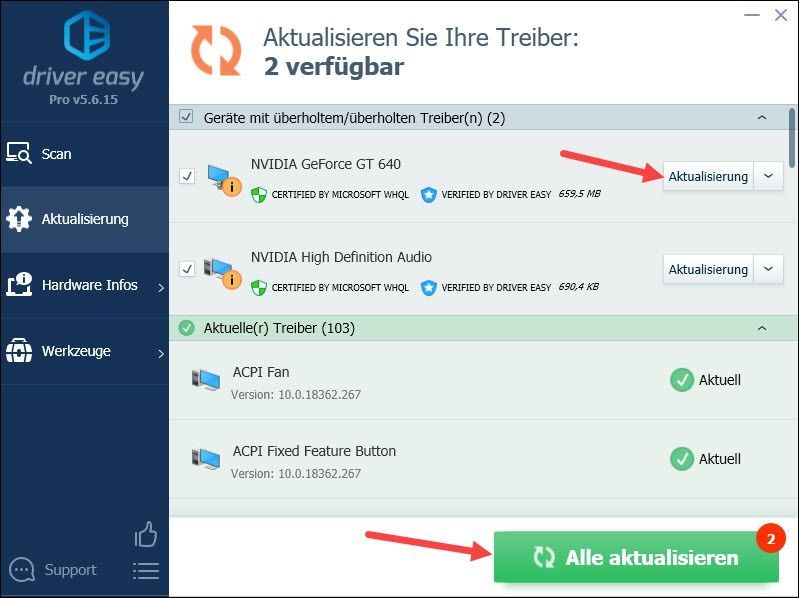
ملاحظة: يمكنك أيضًا استخدام ملف نسخة مجانية قم بتحديث برامج تشغيل جهازك ، ولكن عليك القيام ببعض التحديث يدويًا.
سائق ايزي برو يقدم الدعم الفني الشامل. إذا كنت بحاجة إلى مساعدة ، فيرجى الاتصال بفريق دعم Driver Easy على .4) أعد تشغيل الكمبيوتر وتحقق من بدء تشغيل Battlestate Games Launcher بشكل صحيح مرة أخرى.
الحل 3: قم بتحديث نظام Windows الخاص بك
يضمن أحدث إصدار من Windows تشغيل جميع البرامج الموجودة على جهاز الكمبيوتر الخاص بك بشكل صحيح في معظم الحالات. غالبًا ما تحدث المشكلة التي يتعذر على Battlestate Games Launcher تشغيلها عندما لا تقوم بتحديث نظام Windows في الوقت المناسب.
تحقق مما إذا كانت تحديثات Windows متوفرة لنظام Windows الخاص بك.
1) على لوحة المفاتيح ، اضغط في نفس الوقت مفتاح Windows و س .
2) اضغط أبحث عن التحديثات غادر لأسفل في شريط البحث واحد. ثم انقر فوق نتيجة البحث أبحث عن التحديثات ا.
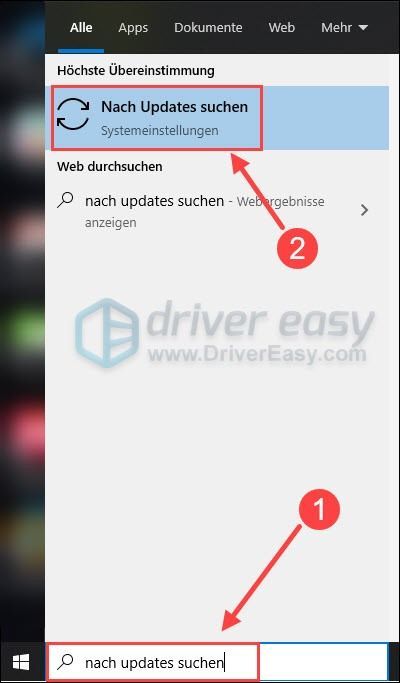
3) إذا كان تحت تحديث ويندوز يقول أن نظامك محدث ، انقر على أي حال أبحث عن التحديثات . في بعض الأحيان التحديثات لا تزال متاحة.
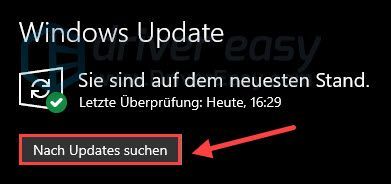
إذا لم تكن هناك تحديثات جديدة ، فحاول الحل 4 خارج.
إذا كانت التحديثات متوفرة كما هو موضح في الصورة ، فانقر فوق تحميل .
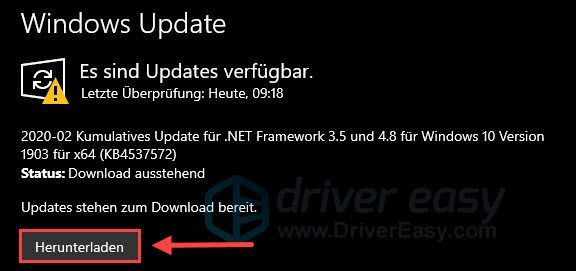
4) انقر اعد البدء الان للانتهاء من تثبيت التحديثات.
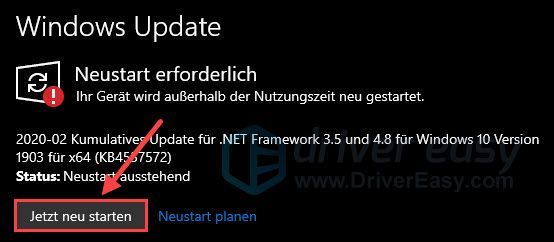
5) تحقق مما إذا كان يمكنك تشغيل Escape from Tarkov Launcher بعد التحديث.
الحل 4: السماح لـ BsgLauncher من خلال جدار حماية Windows
يمكن أن يتداخل برنامج مكافحة الفيروسات مع لعبتك. وفقًا لتجربة العديد من اللاعبين ، لا يبدأ Battlestate Games Launcher لأنه محظور بواسطة جدار حماية Windows.
1) اضغط في نفس الوقت على لوحة المفاتيح طعم الويندوز + R. . اكتب في مربع الحوار 'تشغيل' التحكم في جدار الحماية واحد.
2) انقر في الجزء الأيمن اسمح لتطبيق أو ميزة من خلال جدار حماية Windows Defender .
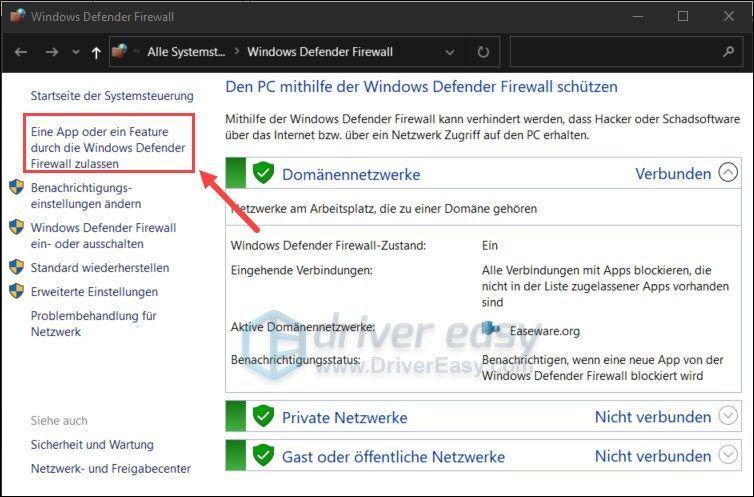
3) انقر تغيير الاعدادات .
قم بالتمرير لأسفل وابحث عن القائمة قاذفة ألعاب Battlestate . تأكد من اللعبة لـ نشر انه مفعل.
إذا لم تكن لعبتك في القائمة ، فاتبع الخطوات من 4) إلى 8) أدناه:
4) انقر تغيير الاعدادات ثم يصل السماح للتطبيقات الأخرى ...
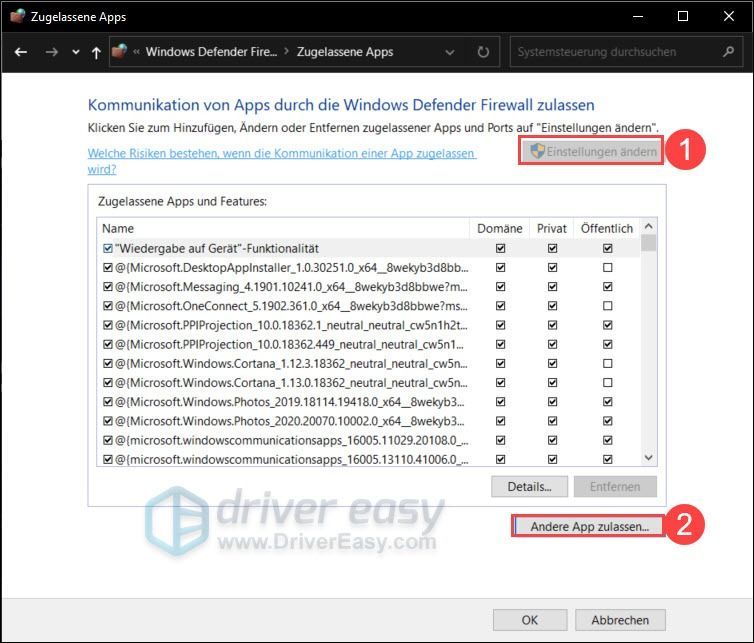
5) انقر فوق بحث… .
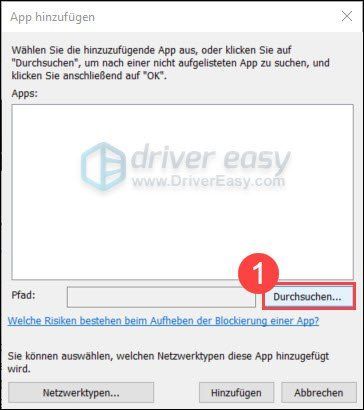
6) وضع انسخ عنوان Battlestate Games Launcher في شريط مسار المستكشف الذي يظهر واحد واضغط على Enter.
أختر Bsglauncher.exe قبالة وانقر موافق .
7) انقر اضف إليه .
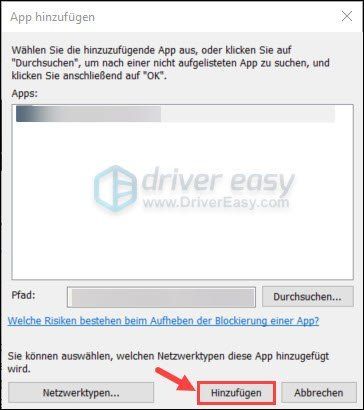
8) صنارة صيد أنت خاص ا وانقر موافق .
9) أعد تشغيل Battlestate Games Launcher ومعرفة ما إذا كان يمكنك لعب Escape from Tarkov.
الحل 5: استخدم VPN
إذا استمرت المشكلة وكنت تشك في أن اتصالك بالشبكة هو السبب على الأرجح ، فقد ترغب في تجربة VPN (الشبكة الافتراضية الخاصة) لإجراء اختبار سريع. فقط لمعرفة ما إذا كان ذلك على الأقل يربط المشغل أولاً.
تقدم خوادم VPN عادةً اتصال أكثر استقرارًا بخوادم اللعبة ، حيث يمكنك اختيار خادم VPN الذي يتوافق مع موقع خادم اللعبة.
باستخدام VPN ، يمكنك التبديل إلى خادم بالخارج وبالتالي إصلاح المشكلة. كما أنه يساعد في تقليل اختبار الاتصال إذا كان مزود خدمة الإنترنت لديك يخنق عرض النطاق الترددي لديك.
لأسباب أمنية ، استخدم هذه ما يسمى VPN مجاني ليس لأنها ليست آمنة ومزدحمة دائمًا في أوقات الذروة.عادةً ما توفر VPN المدفوعة والموثوقة أداءً أفضل وأكثر استقرارًا خلال ساعات الذروة وتضمن تجربة لعب سلسة في الألعاب عبر الإنترنت.
إذا لم تكن لديك فكرة عن أي VPN تختار ، فإليك توصياتنا:
الحل 6: تحقق من النزاهة ومسح ذاكرة التخزين المؤقت
يمكنك أيضًا الاستفادة من الأداة المضمنة في المشغل:
في المشغل ، انتقل إلى السهم الموجود أسفل اسمك وحدد تحقق من النزاهة خارج. انتظر بضع دقائق حتى تكتمل العملية. إذا لم يفلح ذلك ، يمكنك خلاف ذلك مسح ذاكرة التخزين المؤقت انقر ومعرفة ما إذا كان ذلك يعمل على إصلاح Battlestate Games Launcher.
إذا استمرت مشكلتك ، يمكنك ذلك Reimage حاول إجراء فحص أعمق على جهاز الكمبيوتر الخاص بك ومعرفة ما إذا كان لديك ملفات برامج Windows تالفة أو فاسدة أو مفقودة والتي تسبب مشكلات في الأداء. ربما تعلم بالفعل أن ملفًا مفقودًا أو ملف dll تالف من شأنه أن يؤدي إلى تعطل اللعبة.
Reimage هو برنامج إصلاح احترافي لنظام التشغيل Windows. يمكنه فحص نظامك بعمق للعثور على برامج Windows وملفات النظام التالفة والمفقودة ثم إجراء الإصلاحات. كما أنه يزيد من الأداء ، ويصلح حالات توقف الكمبيوتر عن العمل وتعطل النظام ، ويحسن الاستقرار العام لجهاز الكمبيوتر.
واحد) للتحميل وتثبيت Reimage.
قيادة Reimage قبالة وانقر و .
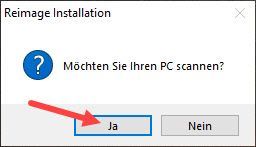
2) يتم تشغيل الفحص تلقائيًا ويستغرق بضع دقائق. انتظر حتى تنتهي عملية التحليل.
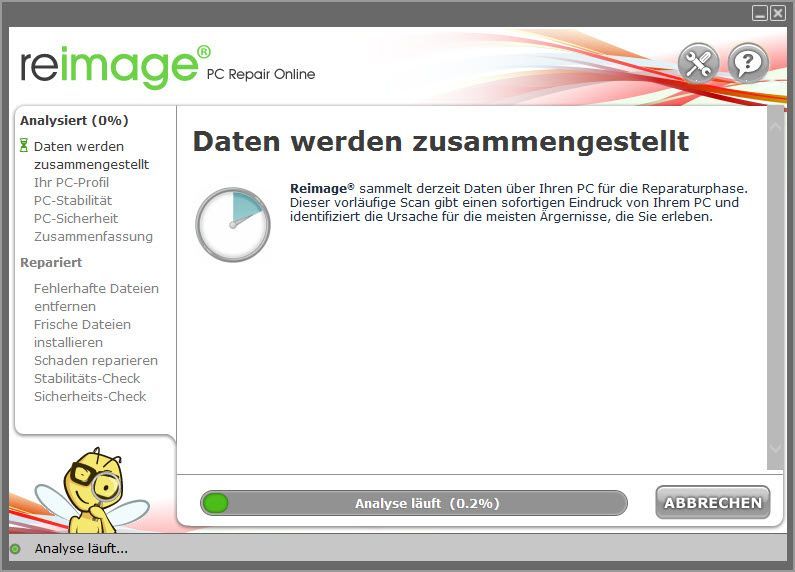
3) بعد الفحص المجاني ، سيتم إنشاء تقرير على نظامك ، والذي سيخبرك بحالة نظامك والمشكلات التي يواجهها نظامك.
لإصلاح نظامك تلقائيًا ، انقر فوق بدء الإصلاح .
(يتطلب هذا الإصدار الكامل من Reimage ، والذي يتضمن أيضًا دعمًا تقنيًا مجانيًا وملف 60 يوم ضمان استعادة الاموال يحتوي على.)
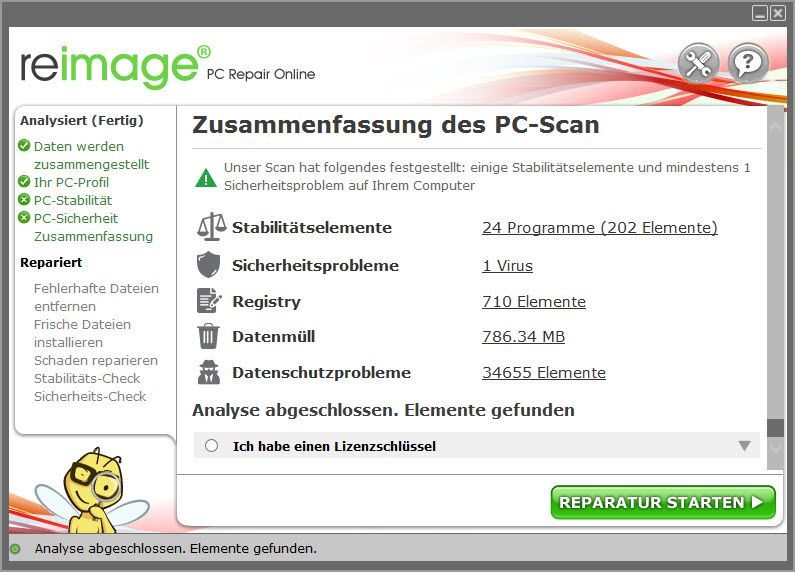 يقدم Reimage دعمًا فنيًا على مدار الساعة طوال أيام الأسبوع. إذا كنت بحاجة إلى مساعدة في استخدام Reimage ، فانقر فوق علامة الاستفهام في الزاوية اليمنى العليا من البرنامج.
يقدم Reimage دعمًا فنيًا على مدار الساعة طوال أيام الأسبوع. إذا كنت بحاجة إلى مساعدة في استخدام Reimage ، فانقر فوق علامة الاستفهام في الزاوية اليمنى العليا من البرنامج. آمل أن يكون هذا المنشور قد ساعدك. إذا كان لديك أي أسئلة أخرى ، يرجى نشر تعليق أدناه.






