'>

عندما تنوي ممارسة ألعاب ، مثل سكيرم على Steam ، قد تواجه الخطأ فشل في تهيئة العارض ، وهي خيبة أمل تمامًا ، أليس كذلك؟ لا تقلق!هذه ليست مشكلة صعبة الإصلاح.
سواء كنت تتلقى الخطأ مثل: فشل في تهيئة العارض أو فشل في تهيئة وحدة العرض ، يمكنك تجربة الحلول الواردة في هذه المقالة لإصلاحها.
كيف أصلح فشل في تهيئة العارض؟
يمكنك تجربة الطرق الثلاث التالية لإصلاح الخطأ. لست بحاجة إلى تجربتها جميعًا ؛ فقط اعمل في طريقك حتى تحل مشكلتك.
- قم بإعادة تشغيل جهاز الحاسوب الخاص بك
- قم بتثبيت أحدث التصحيحات
- قم بتحديث برنامج تشغيل بطاقة الرسومات
- التحقق من صحة الملفات الرئيسية للعبتك
لماذا يحدث الخطأ فشل تهيئة العارض؟
التقديم أو توليف الصورة هو العملية التلقائية لتوليد صورة واقعية أو غير واقعية من صورة ثنائية الأبعاد أو ثلاثية الأبعاد عن طريق برامج الكمبيوتر ، ويمكن أن تسمى نتيجة عرض مثل هذا النموذج تصيير.
عند بدء اللعبة ، سيتحقق محرك اللعبة من تفاصيل بطاقة الفيديو الخاصة بك ، ويرى ما هو قادر على دعمها. بعد ذلك ، يقرر محرك اللعبة الأشياء التي يجب تهيئتها لها. إذا فشلت ، فهذا يعني أن اللعبة لا تستطيع قراءة بطاقة الفيديو الخاصة بك بشكل صحيح. لذلك من المحتمل أن يكون بسبب مشكلة برنامج تشغيل بطاقة الرسومات .
الحل 1: أعد تشغيل الكمبيوتر
نظرًا لأنه يمكن حل العديد من المشكلات الفنية عن طريق إعادة تشغيل الكمبيوتر ، فلا ضرر من إعادة تشغيل الكمبيوتر وإصلاح فشل في تهيئة العارض خطأ..
1) أغلق اللعبة التي كانت تسبب الخطأ.
2) أغلق جهاز الكمبيوتر الخاص بك.
3) قم بتشغيل جهاز الكمبيوتر الخاص بك بعد فترة.
4) أعد تشغيل اللعبة لمعرفة ما إذا كان الخطأ يختفي.
لا حظ؟ لا تقلق. لدينا حلول أخرى يمكنك تجربتها.
الحل 2: قم بتثبيت أحدث التصحيحات
يقوم مطورو اللعبة دائمًا بإصدار آخر التحديثات لإصلاح بعض الأخطاء ، لذلك يجب عليك التحقق مما إذا كان هناك أي تحديث للعبة ، وتنزيل أحدث التصحيحات لإصلاح الأخطاء.
بعد تحديث اللعبة إلى أحدث إصدار ، أعد تشغيل الكمبيوتر وأعد تشغيله مرة أخرى.
الحل 3: قم بتحديث برنامج تشغيل بطاقة الرسومات
كما ذكرنا أعلاه ، يمكن أن يكون سبب فشل تشغيل العارض هو مشكلة برنامج تشغيل بطاقة الرسومات ، حيث أن برنامج تشغيل بطاقة الرسومات مهم جدًا للتواصل بين بطاقة الفيديو والألعاب والبرامج. لذلك إذا كان برنامج تشغيل بطاقة الرسومات مفقودًا أو قديمًا ، فستتلقى رسالة الخطأ هذه. تحديث برنامج تشغيل بطاقة الرسوميات يمكن أن تحل المشكلة بشكل فعال.
توجد طريقتان لتحديث برنامج تشغيل بطاقة الرسومات:
قم بتحديث برنامج تشغيل بطاقة الرسومات يدويًا
قم بتحديث برنامج تشغيل بطاقة الرسومات تلقائيًا
تحديث برنامج تشغيل بطاقة الرسومات يدويًا
يمكنك أيضًا الانتقال إلى موقع الشركة المصنعة من بطاقة الرسومات الخاصة بك ، وابحث عن برنامج التشغيل الصحيح الذي يتطابق مع نظام التشغيل Windows ونوع المعالج ، ثم قم بتثبيته في جهاز الكمبيوتر الخاص بك ، الأمر الذي يتطلب الوقت ومهارات الكمبيوتر.
قم بتحديث برنامج تشغيل بطاقة الرسومات تلقائيًا
إذا لم يكن لديك الوقت أو الصبر لتحديث بطاقة الرسوم يدويًا في جهاز الكمبيوتر الخاص بك ، فيمكنك القيام بذلك تلقائيًا باستخدام سهولة القيادة .
سوف يتعرف Driver Easy تلقائيًا على نظامك ويعثر على برامج التشغيل الصحيحة له. لا تحتاج إلى معرفة النظام الذي يعمل به جهاز الكمبيوتر الخاص بك بالضبط ، ولست بحاجة إلى المخاطرة بتنزيل برنامج التشغيل الخاطئ وتثبيته ، ولا داعي للقلق بشأن ارتكاب خطأ عند التثبيت.
يمكنك تحديث برامج التشغيل الخاصة بك تلقائيًا باستخدام إما ملف مجانا أو ال إلى عن على نسخة من برنامج Driver Easy. ولكن مع الإصدار الاحترافي ، لا يتطلب الأمر سوى نقرتين (وستحصل على الدعم الكامل وضمان استرداد الأموال لمدة 30 يومًا):
1) تحميل وتثبيت برنامج Driver Easy.
2) قم بتشغيل Driver Easy وانقر فوق إفحص الآن زر. سيقوم Driver Easy بعد ذلك بفحص جهاز الكمبيوتر الخاص بك واكتشاف أي مشكلات في برامج التشغيل.
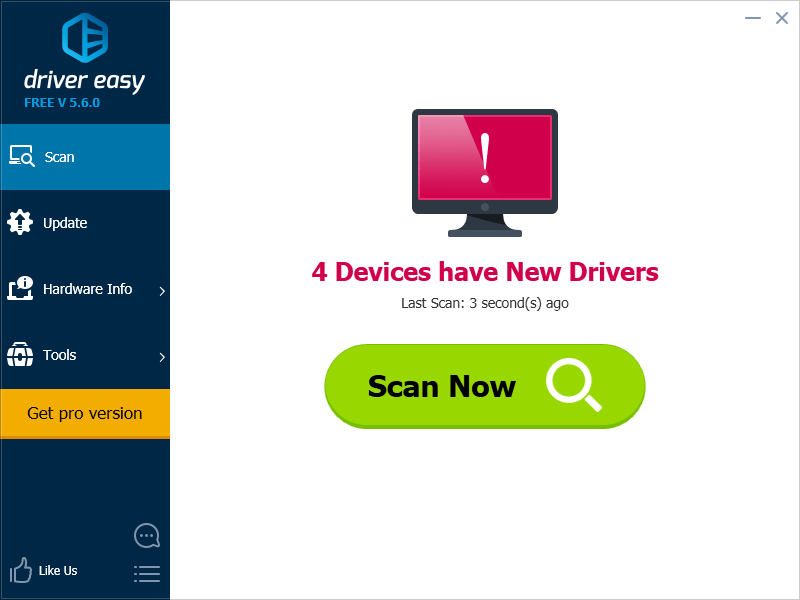
3) انقر فوق تحديث بجوار برنامج تشغيل بطاقة رسومات تم الإبلاغ عنه لتنزيل الإصدار الصحيح من برنامج التشغيل هذا وتثبيته تلقائيًا (يمكنك القيام بذلك باستخدام ملف مجانا الإصدار).
أو انقر فوق تحديث الجميع لتنزيل وتثبيت الإصدار الصحيح من الكل برامج التشغيل المفقودة أو القديمة على نظامك (وهذا يتطلب نسخة للمحترفين - ستتم مطالبتك بالترقية عند النقر على 'تحديث الكل').
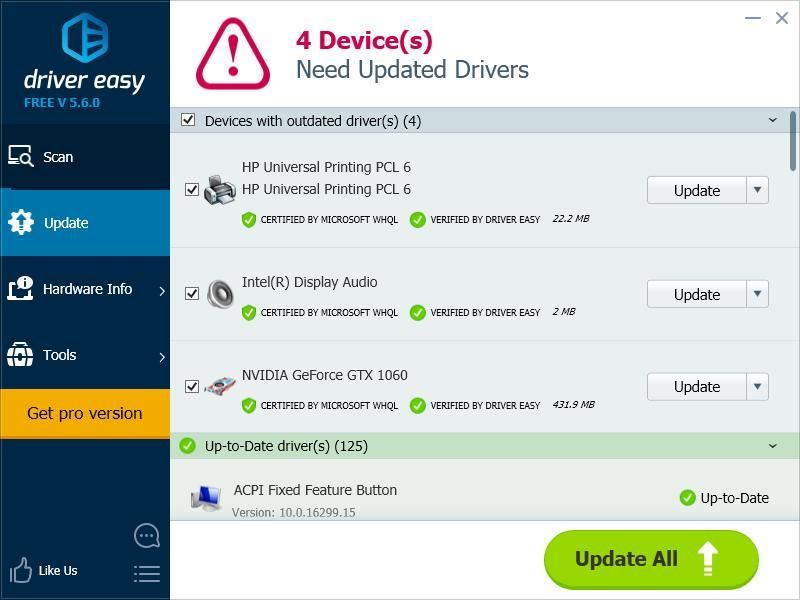
4) أعد تشغيل جهاز الكمبيوتر الخاص بك وتحقق مما إذا كان يمكنك لعب اللعبة الآن.
الحلول 4: التحقق من صحة الملفات الرئيسية للعبتك
من المحتمل أن تكون إعدادات الرسومات لديك عالية ، أو أن ملفاتك مضبوطة على أنها للقراءة فقط ، لذلك يمنع لعبتك من تحديث إعدادات الرسومات الخاصة بك. يمكنك محاولة التحقق من صحة الملفات الرئيسية للعبتك لإصلاحها.
1) أغلق اللعبة و Steam ، ثم go إلى مجلد Steam وإزالة المجلد المسمى أبكاش . سينشئ Steam مجلدًا جديدًا لاحقًا عند فتحه ، من فضلك لا تقلق.
2) انتقل إلى مجلد اللعبة الذي يعطي الخطأ. عادة ما تكون موجودة محرك الأقراص C> المستخدمون> اسمك> المستندات> ألعابي أو في المستندات> ألعابي ، ثم انقر فوق الملف المسمى باللعبة. على سبيل المثال ، إذا كان Skyrim هو الذي يعطي الخطأ فشل في تهيئة العارض ، فيمكنك فتح الملف المسمى Skyrim في المستند> ألعابي> Skyrim.
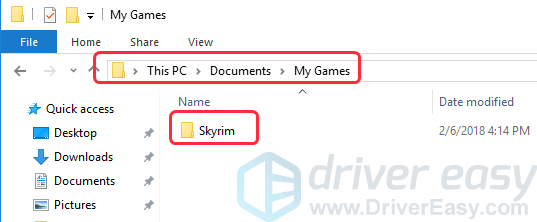
3) احذف ملفات .ini المسماة بـ XXX.ini و XXXPrefs.ini . خذ Skyrim كمثال ، يمكنك حذف الملفات المسماة Skyrim.ini و SkyrimPrefs.ini .
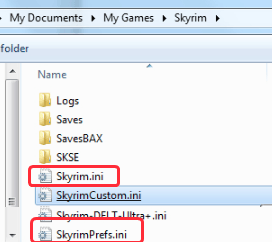
4) اغلق جهاز الكمبيوتر الخاص بك و بداية حاسوبك. يرجى ملاحظة ذلك من فضلك لا تقم بإعادة تشغيل جهاز الكمبيوتر الخاص بك مباشرة . يمكن أن يساعد إيقاف تشغيل جهاز الكمبيوتر في إعادة تعيين جميع الخطافات ، بينما لا تساعد إعادة تشغيل الكمبيوتر في ذلك.
5) افتح اللعبة التي تظهر الخطأ مرة أخرى لمعرفة ما إذا كانت تعمل.
إليك أفضل الحلول لإصلاح فشل تهيئة العارض. إذا كانت لديك أي أسئلة ، فلا تتردد في التعليق أدناه وسنرى ما يمكننا القيام به للمساعدة.
![[محلول] كيفية إصلاح Street Fighter 6 Lag و High Ping على جهاز الكمبيوتر](https://letmeknow.ch/img/knowledge-base/AD/solved-how-to-fix-street-fighter-6-lag-and-high-ping-on-pc-1.jpg)



![[تم الإصلاح] تعطل Elden Ring](https://letmeknow.ch/img/knowledge-base/14/elden-ring-crashing.jpg)
![[تم الحل] لا تعمل وحدة التحكم Battlefield 2042 على الكمبيوتر الشخصي](https://letmeknow.ch/img/knowledge/72/battlefield-2042-controller-not-working-pc.png)
