'>

اصطدم بملف خطأ OpenGL عند لعب Minecraft؟ انت لست وحدك. لذلك لا داعي للذعر. يمكنك الإصلاح أخطاء Minecraft OpenGL بسهولة.
يعمل OpenGL على تسريع تشغيل Minecraft على جهاز الكمبيوتر الخاص بك ، حتى تتمكن من لعب Minecraft بشكل أسرع وأكثر سلاسة. يتم تمكين هذه الميزة افتراضيًا من أجل تقديم أفضل التجارب الممكنة للاعبين.
يمكن أن تقرأ أخطاء Minecraft OpenGL إما:
- لم تتمكن Minecraft من البدء لأنها فشلت في العثور على وضع OpenGL المعجل.
- خطأ OpenGL: 1281 (قيمة غير صالحة)
- خطأ OpenGL: 1286 (عملية تخزين الإطارات غير صالحة)
- ...
كيفية إصلاح خطأ Minecraft OpenGL:
ها هي الحلول لك. لا يجب أن تجربهم جميعًا ؛ فقط اعمل في طريقك إلى أسفل القائمة حتى يختفي خطأك.
- قم بتحديث برنامج تشغيل بطاقة الرسومات الخاصة بك
- قم بإيقاف تشغيل Advanced OpenGL في Minecraft
- تعطيل إظهار أخطاء GL
- قم بتعطيل Mods مؤقتًا
- تعديل إعدادات الرسومات في لعبتك
- قم بتثبيت أحدث إصدار من Java
الطريقة الأولى: قم بتحديث برنامج تشغيل بطاقة الرسومات الخاصة بك
تتعلق أخطاء OpenGL في Minecraft ببرنامج تشغيل بطاقة الرسومات الخاصة بك. سيؤدي برنامج تشغيل بطاقة الرسومات التالف أو القديم إلى عدم عمل Minecraft ، بما في ذلك النوافذ المنبثقة لخطأ OpenGL. لذلك يجب عليك تحديث برنامج تشغيل بطاقة الرسومات الخاصة بك إلى أحدث إصدار.
خياران لتحديث برنامج تشغيل بطاقة الرسومات الخاصة بك:
- الخيار 1 - يمكنك تحديث برنامج تشغيل الفيديو يدويًا من خلال البحث عن أحدث برنامج تشغيل على موقع الشركة المصنعة ، ثم تنزيله وتثبيته على جهاز الكمبيوتر الخاص بك. هذا يتطلب الوقت ومهارات الكمبيوتر.
- الخيار 2 - إذا لم يكن لديك الوقت أو الصبر ، فيمكنك القيام بذلك تلقائيًا باستخدام سهولة القيادة .
سوف يتعرف Driver Easy تلقائيًا على نظامك ويعثر على برامج التشغيل الصحيحة له. لست بحاجة إلى معرفة النظام الذي يعمل به جهاز الكمبيوتر الخاص بك بالضبط ، ولا داعي للقلق من قبل برنامج التشغيل الخاطئ الذي تريد تنزيله ، ولا داعي للقلق بشأن ارتكاب خطأ عند التثبيت.
يمكنك تحديث برامج التشغيل الخاصة بك تلقائيًا باستخدام إما ملف مجانا أو ال إلى عن على نسخة من برنامج Driver Easy. ولكن مع إصدار Pro ، لا يستغرق الأمر سوى خطوتين (وستحصل على دعم كامل و ضمان استرداد الأموال لمدة 30 يومًا ):
1) تحميل وتثبيت برنامج Driver Easy.
2) قم بتشغيل Driver Easy وانقر فوق إفحص الآن زر. سيقوم Driver Easy بعد ذلك بفحص جهاز الكمبيوتر الخاص بك واكتشاف أي مشكلات في برامج التشغيل.
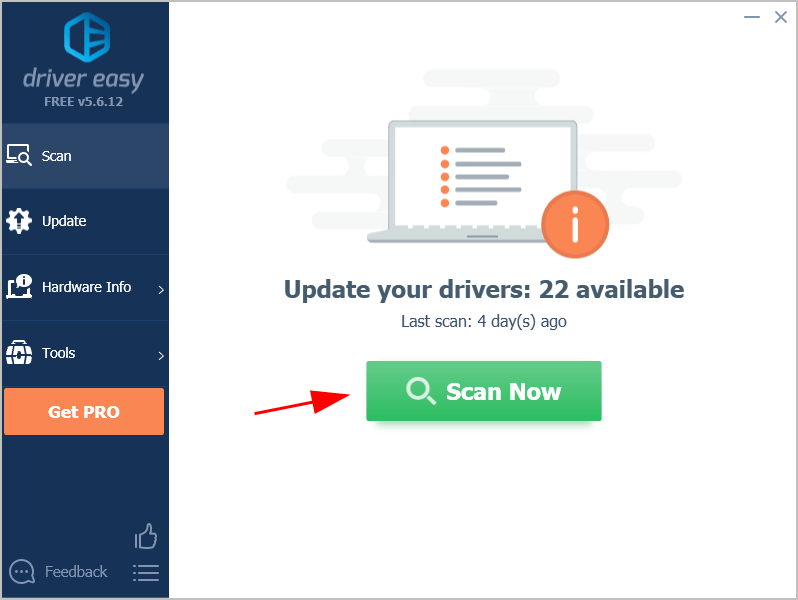
3) انقر فوق تحديث بجوار بطاقة الرسومات التي تم الإبلاغ عنها لتنزيل أحدث برنامج تشغيل صحيح تلقائيًا (يمكنك القيام بذلك باستخدام ملف مجانا الإصدار ) ، ثم قم بتثبيته يدويًا في جهاز الكمبيوتر الخاص بك.
أو انقر فوق تحديث الجميع لتنزيل الإصدار الصحيح وتثبيته تلقائيًا من جميع برامج التشغيل المفقودة أو القديمة على نظامك (وهذا يتطلب نسخة للمحترفين - سيُطلب منك الترقية عند النقر تحديث الجميع ).
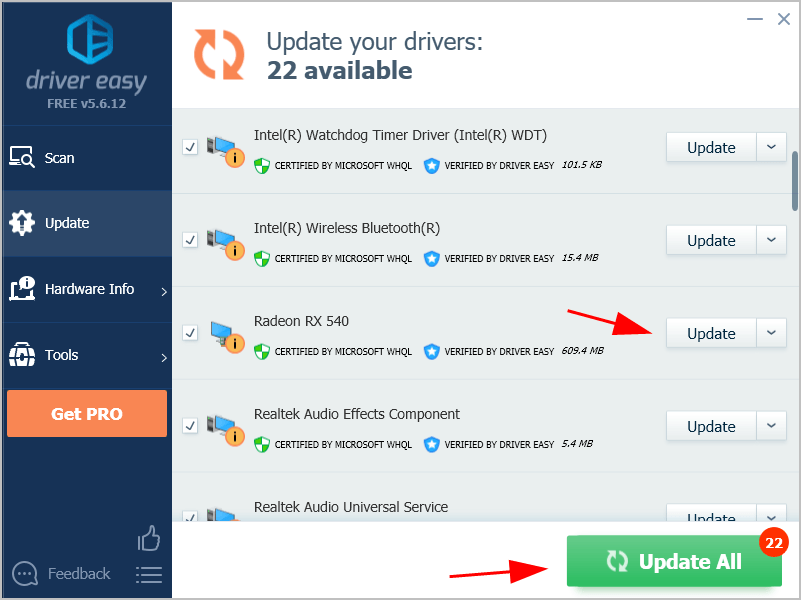
4) أعد تشغيل Windows لتصبح نافذة المفعول.
قم الآن بتشغيل Minecraft ومعرفة ما إذا كان قد توقف عن ظهور خطأ OpenGL.
الطريقة 2: قم بإيقاف تشغيل OpenGL في Minecraft
يتم تمكين OpenGL افتراضيًا في لعبتك ، وذلك لتزويدك بأفضل تجربة لعب. ومع ذلك ، لا تعرض بعض بطاقات الرسومات ميزة OpenGL. في هذه الظروف ، سترى أخطاء Minecraft OpenGL. لذا يمكنك إيقاف تشغيل OpenGL لـ Minecraft لإيقاف هذا الخطأ.
إليك ما يجب فعله:
1) في Minecraft ، انقر فوق خيارات > اعدادات الفيديو .
2) انقر فوق برنامج المتقدم ابونجل الإعداد ، وتحويله إيقاف .
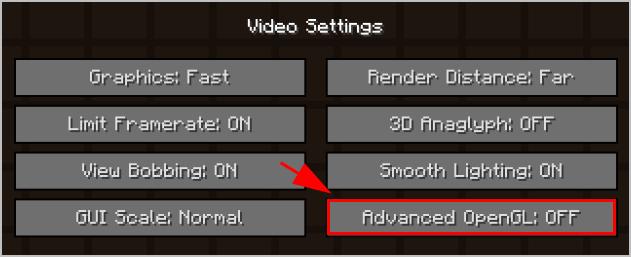
3) احفظ التغييرات وأعد تشغيل اللعبة.
الآن العب Minecraft واكتشف ما إذا كان يعمل.
هذا لا يناسبك؟ لا تقلق. هناك حلول أخرى للتجربة.
الطريقة الثالثة: تعطيل إظهار أخطاء GL
يوجد خيار في Minecraft يقرر ما إذا كان سيتم عرض أخطاء OpenGL أم لا. يتم تشغيله افتراضيًا ، مما يعرض أخطاء OpenGL في الدردشة. يمكنك تعطيل هذا الخيار عند وجود تعارض معروف.
للقيام بذلك ، اتبع الخطوات أدناه:
1) في Minecraft ، انقر فوق خيارات .
2) اذهب إلى اعدادات الفيديو > الآخرين… ، ثم اضغط إظهار أخطاء دفتر الأستاذ العام إلى إيقاف .
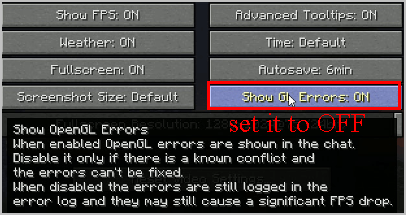
3) احفظ التغيير وأعد تشغيل Minecraft.
نأمل أن تتوقف أخطاء OpenGl عن الحدوث مرة أخرى.
الطريقة الرابعة: تعطيل الأوضاع مؤقتًا
قد يتسبب استخدام التعديلات لـ Minecraft في حدوث أخطاء OpenGL في لعبتك ، حيث قد تكون بعض التعديلات غير متوافقة مع OpenGL. لذلك يمكنك تعطيل تعديلات Minecraft مؤقتًا ومعرفة ما إذا كانت أخطاء OpenGL تتوقف عن الحدوث.
إذا توقفت أخطاء OpenGL عن الظهور ، فيجب أن تجد الجاني - تعديل. يمكنك تعطيل التعديلات الخاصة بك واحدًا تلو الآخر لاستكشاف أي تعديل يسبب مشكلتك.
إذا استمرت أخطاء OpenGL ، فلن تكون التعديلات هي مشكلتك وتأكد من إعادة تمكين التعديلات لاحقًا.
الطريقة الخامسة: تعديل إعدادات الرسومات في لعبتك
وفقًا لتقارير المستخدم ، يمكن أن تتسبب بعض إعدادات الرسومات في حدوث مشكلات في OpenGL مثل خطأ OpenGL 1281 ، لذا يمكنك تعطيل بعض إعدادات الرسومات في Minecraft مؤقتًا. إنه يعمل مثل السحر في بعض الحالات.
يمكنك تعديل إعدادات الرسومات باتباع الخطوات التالية:
1) في Minecraft ، انقر فوق خيارات > اعدادات الفيديو .
2) تعديل الإعدادات مثل VBOs ، منطقة التقديم و و ماء نقي . إذا كان الخيار بالفعل على ، اضبطه على إيقاف .
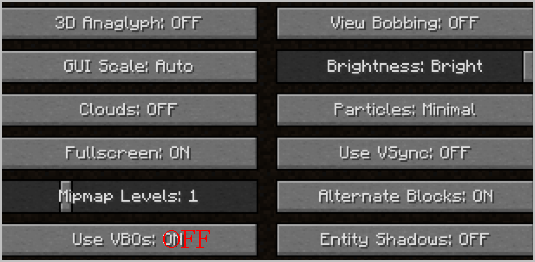
3) قم بتعديل كل إعداد واحدًا تلو الآخر وتحقق من توقف خطأ Minecraft.
إذا لم تتمكن من الوصول إلى إعدادات فيديو Minecraft ، فيمكنك تعديل هذه الخيارات في ملف التكوين ضمن مجلد Minrcraft.
يوجد ملف اسمه options.txt يتم تخزين الخيارات القابلة للتغيير في Minecraft. يوجد هذا الملف في مجلد Minecraft على جهاز الكمبيوتر الخاص بك. يمكنك تعديل الإعدادات في هذا options.txt ملف وحفظ التغييرات الخاصة بك.
إذا لم تكن متأكدًا من الخيار الذي يمكن تعديله ، فتحقق هذا المشنور على Minecraft لمزيد من التفاصيل.
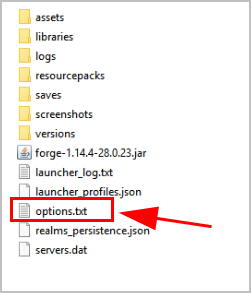
لم يحالفك الحظ بعد؟ لا تفقد الأمل. انتقل إلى الإصلاح التالي.
الطريقة السادسة: قم بتثبيت أحدث إصدار من Java
Minecraft هي لعبة تم تطويرها من Java ، لذا فإن ملفات Java ضرورية للعب Minecraft. إذا كان إصدار Java قديمًا في جهاز الكمبيوتر لديك ، فمن المحتمل أن يكون لديك خطأ OpenGL.
عادةً ما تتضمن Minecraft ملفات Java عند تنزيل Minecraft. لذلك يمكنك إلغاء تثبيت Minecraft ثم إعادة تثبيت Minecraft للحصول على أحدث ملفات حزمة Java المتوافقة.
أو يمكنك تنزيل ملفات Java يدويًا من هذه الصفحة ، ثم اتبع التعليمات التي تظهر على الشاشة لإنهاء التثبيت.
بمجرد التثبيت ، أعد تشغيل Minecraft ومعرفة ما إذا تم إصلاح أخطاء OpenGL.
إذن فهناك - ستة إصلاحات لأخطاء Minecraft OpenGL.
لا تتردد في مشاركة تجربتك مع Minecraft من خلال ترك تعليق لنا أدناه.

![[ثابت] برنامج تشغيل Apple Mobile Device USB مفقود في نظام التشغيل Windows 10](https://letmeknow.ch/img/knowledge/73/apple-mobile-device-usb-driver-missing-windows-10.png)




