'>
يعاني العديد من المستخدمين من أ Netflix بلا صوت قضية على أجهزة الكمبيوتر الخاصة بهم. إذا كنت في نفس الموقف ، فلا تقلق. غالبًا ما يكون الإصلاح سهلًا ...
4 إصلاحات لـ Netflix بلا صوت
فيما يلي 4 إصلاحات ساعدت المستخدمين الآخرين في حل Netflix لا يوجد صوت في نظام التشغيل Windows 10 القضية. فقط اعمل في طريقك إلى أسفل القائمة حتى يتم حل المشكلة.
- اضبط إعدادات الصوت في Netflix
- قم بتحديث برنامج تشغيل الصوت الخاص بك
- اضبط إعدادات الصوت المدمجة
- قم بتحديث Microsoft Silverlight
الإصلاح 1: اضبط إعدادات الصوت في Netflix
- في Netflix ، قم بتشغيل مقطع فيديو تريد مشاهدته.
- انقر رمز الحوار .

تحقق فيما لو صوت محيطي (5.1) تم الإختيار. إذا كانت الإجابة بنعم ، فحاول تغييره إلى خيار بخلاف 5.1.
- تحقق مما إذا كان يمكنك سماع أي صوت من الفيديو في Netflix. إذا كان لا صوت لا تزال المشكلة قائمة ، يجب أن تحاول الإصلاح 2 ، أدناه.
الإصلاح 2: قم بتحديث برنامج تشغيل الصوت الخاص بك
قد تحدث هذه المشكلة إذا كنت تستخدم برنامج تشغيل الصوت الخاطئ أو أنه قديم. لذلك يجب عليك تحديث برنامج تشغيل الصوت الخاص بك لمعرفة ما إذا كان يعمل على حل مشكلتك. إذا لم يكن لديك الوقت أو الصبر أو المهارات لتحديث برنامج التشغيل يدويًا ، فيمكنك القيام بذلك تلقائيًا باستخدام سهولة القيادة .
سهولة القيادة سوف يتعرف تلقائيًا على نظامك ويعثر على برامج التشغيل الصحيحة له. لا تحتاج إلى معرفة النظام الذي يعمل به جهاز الكمبيوتر الخاص بك بالضبط ، ولا داعي للقلق من قبل برنامج التشغيل الخاطئ الذي تريد تنزيله ، ولا داعي للقلق بشأن ارتكاب خطأ عند التثبيت. برنامج Driver Easy يتولى كل شيء.
يمكنك تحديث برامج التشغيل الخاصة بك تلقائيًا باستخدام إما ملف مجانا أو ال نسخة للمحترفين من سائق سهل. ولكن مع إصدار Pro ، لا يستغرق الأمر سوى خطوتين (وستحصل على دعم كامل وضمان استرداد الأموال لمدة 30 يومًا):
- تحميل وتثبيت برنامج Driver Easy.
- يركض سهولة القيادة وانقر فوق إفحص الآن زر. سيقوم Driver Easy بعد ذلك بفحص جهاز الكمبيوتر الخاص بك واكتشاف أي مشكلات في برامج التشغيل.
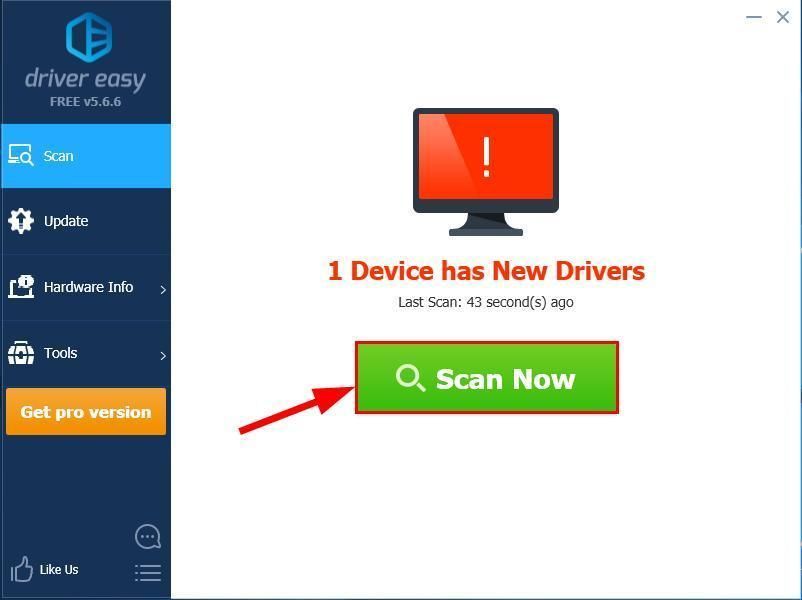
- جلعق تحديث الجميع لتنزيل وتثبيت الإصدار الصحيح من الكل برامج التشغيل المفقودة أو القديمة على نظامك (وهذا يتطلب نسخة للمحترفين - سيُطلب منك الترقية عند النقر تحديث الجميع ).
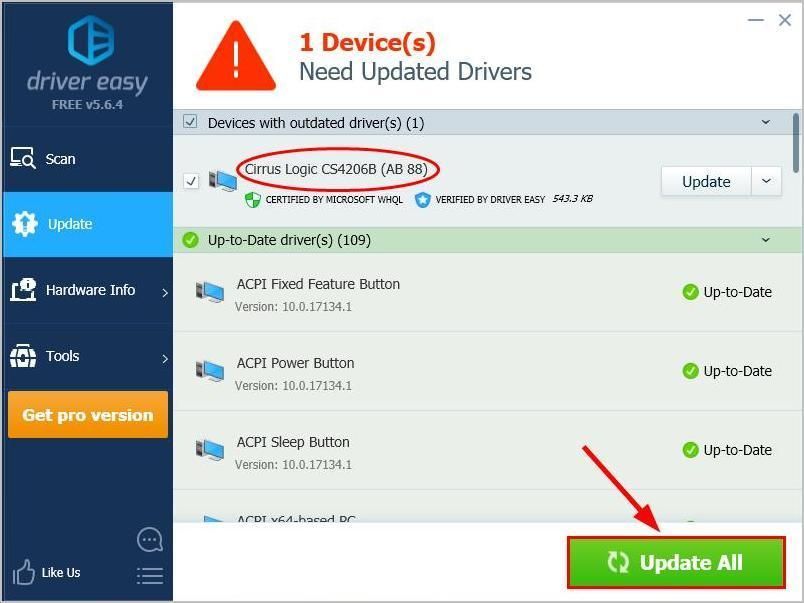
يمكنك أيضًا النقر فوق تحديث للقيام بذلك مجانًا إذا أردت ، ولكنه يدوي جزئيًا.
- أعد تشغيل الكمبيوتر ، ثم قم بتشغيل مقطع فيديو في Netflix لمعرفة ما إذا كان ملف Netflix بلا صوت تم حل المشكلة. إذا كانت الإجابة بنعم ، فهذا رائع! ولكن إذا استمرت المشكلة ، فانتقل إلى الإصلاح 3 ، أدناه.
الإصلاح 3: اضبط إعدادات الصوت المدمجة
يمكنك أيضًا محاولة تعيين الأجهزة الافتراضية يدويًا والتنسيق الافتراضي لمعرفة ما إذا كان يعمل على إصلاح Netflix بلا صوت القضية.
هيريس كيفية القيام بذلك:
- على لوحة المفاتيح ، اضغط على مفتاح شعار Windows و ر في نفس الوقت ، ثم اكتب mmsys.cpl و اضغط أدخل .
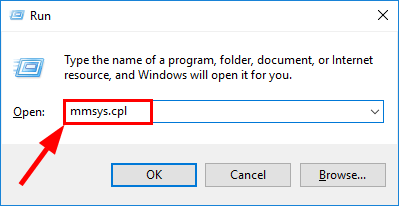
- في ال تشغيل علامة التبويب ، انقر فوق الجهاز تريد تشغيل Netflix من خلال (مكبرات الصوت أو سماعات الرأس أو HDMI أو الصوت الرقمي). ثم اضغط الوضع الإفتراضي - الخصائص .
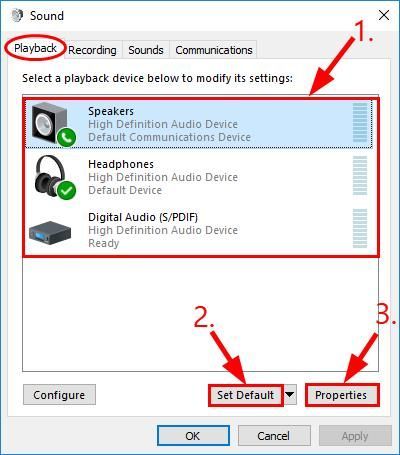
- انقر على المتقدمة علامة التبويب ، ثم حدد 24 بت ، 192000 هرتز (جودة الاستوديو) من القائمة المنسدلة وانقر فوق حسنا .
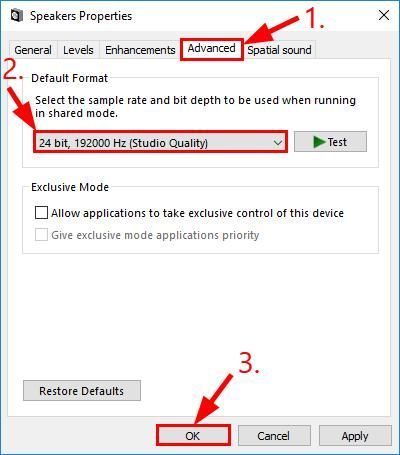
- مرة أخرى ، قم بتشغيل صوت في Netflix لاختبار ما إذا كان ملف لا يوجد صوت على Netflix تم إصلاح المشكلة.
الإصلاح 4: التحديثمايكروسوفت سيلفرلايت
Microsoft Silverlight هو مكون إضافي للمستعرض تستخدمه Netflix لمزيد من تجارب الوسائط التفاعلية. لذلك يجب أن تحاول تحديث البرنامج عبر تحديث ويندوز أو موقع الويب الرسمي لشركة Microsoft ، صفحة Silverlight الرئيسية لمعرفة ما إذا كان يمكن إصلاح Netflix بلا صوت القضية.
نأمل أن تكون قد نجحت في حل مشكلة عدم وجود صوت في Netflix الآن. إذا كان لديك أي أسئلة أو أفكار أو اقتراحات ، فيرجى إبلاغي بذلك في التعليقات. شكرا لقراءة`url_cat` = ' w *!

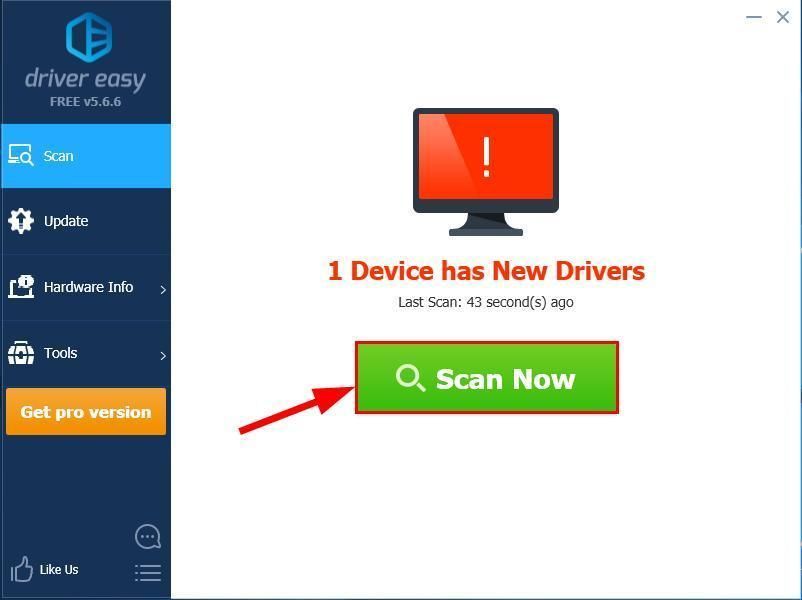
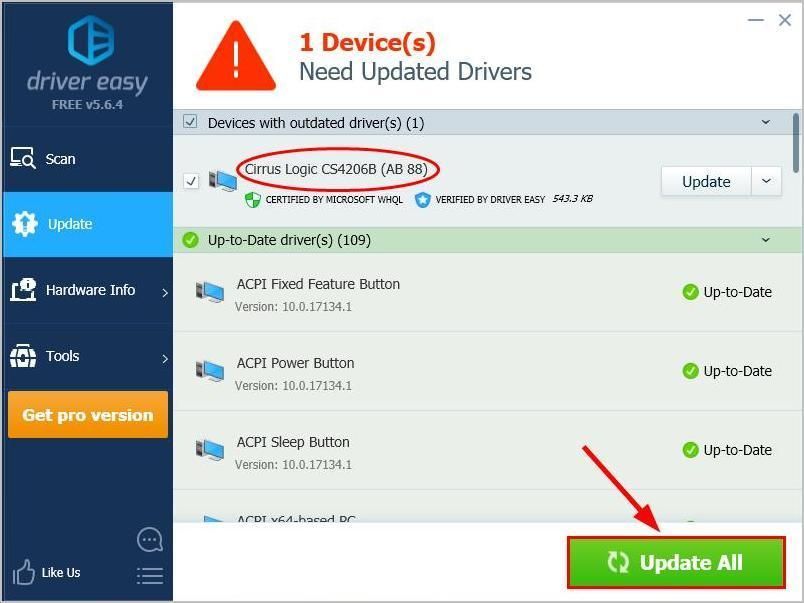
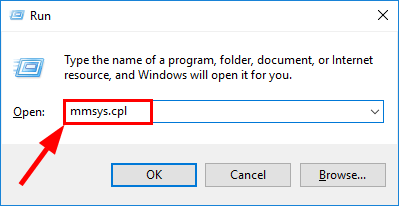
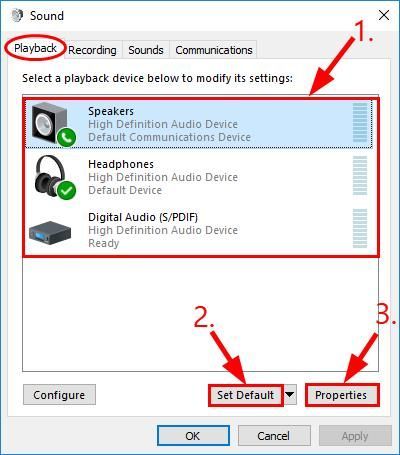
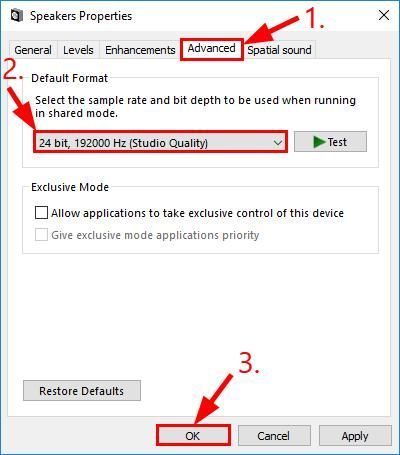

![[ستجد حلا] لن يتم إطلاق Minecraft في Windows](https://letmeknow.ch/img/knowledge/66/minecraft-won-t-launch-windows.png)




![[محلول] PFN LIST CORRUPT الموت الزرقاء في Windows 10](https://letmeknow.ch/img/knowledge/69/pfn-list-corrupt-bsod-windows-10.png)