لا يمكنك تجاوز حلقة إعادة الاتصال عند محاولة إطلاق League of Legends؟ لا قلق! في ما يلي ، سنوجهك لإصلاحها خطوة بخطوة.
جرب هذه الطرق
ليست كل الحلول ضرورية ، لذا قم فقط بتدوين القائمة حتى تجد الحل الذي يحل مشكلتك.
1. إصلاح اللعبة الخاصة بك
عندما تواجه مشكلات في تشغيل اللعبة بشكل صحيح ، ففكر في استخدام الأداة المضمنة للتحقق من سلامة ملفات اللعبة في حالة فقد بعض ملفات اللعبة أو تلفها. إليك كيفية القيام بذلك:
1) افتح مشغل اللعبة. انقر فوق رمز الترس الموجود في الزاوية العلوية اليمنى لفتح الإعدادات.

2) تحت علامة التبويب عام ، انقر فوق بدء الإصلاح الكامل .
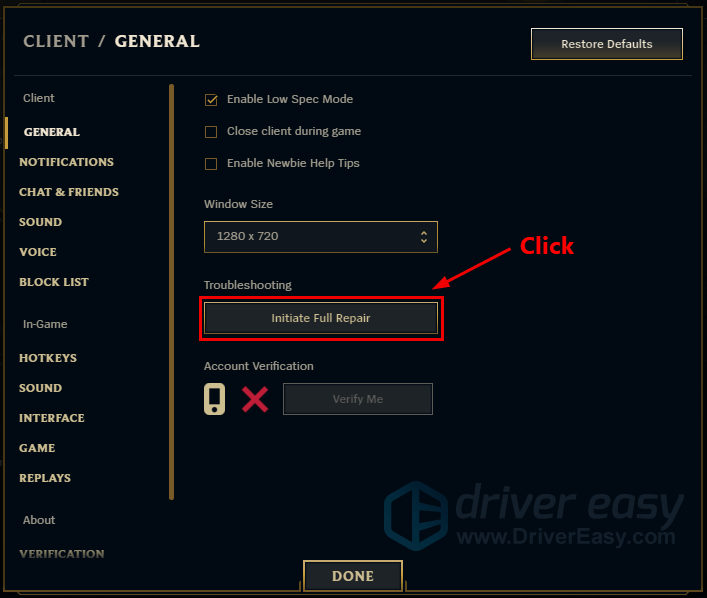
3) انقر نعم لبدء إصلاح كامل. سيستغرق هذا بعض الوقت حتى يكتمل.
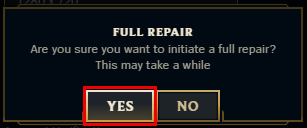
بعد الإصلاح ، العب League of Legends وتحقق من استمرار مشكلتك.
2. قم بتشغيل مستكشف أخطاء التوافق ومصلحها
عندما تتعثر في حلقة إعادة الاتصال ، فقد يرجع ذلك إلى مشكلات التوافق. قد يساعدك استخدام مستكشف الأخطاء ومصلحها في حل المشكلة على الفور:
1) افتح مجلد تثبيت اللعبة. (عادةً C: Riot Games League of Legends Game)
2) البحث جامعة Legends.exe . تأكد من النقر بزر الماوس الأيمن فوقه وتحديده الخصائص .
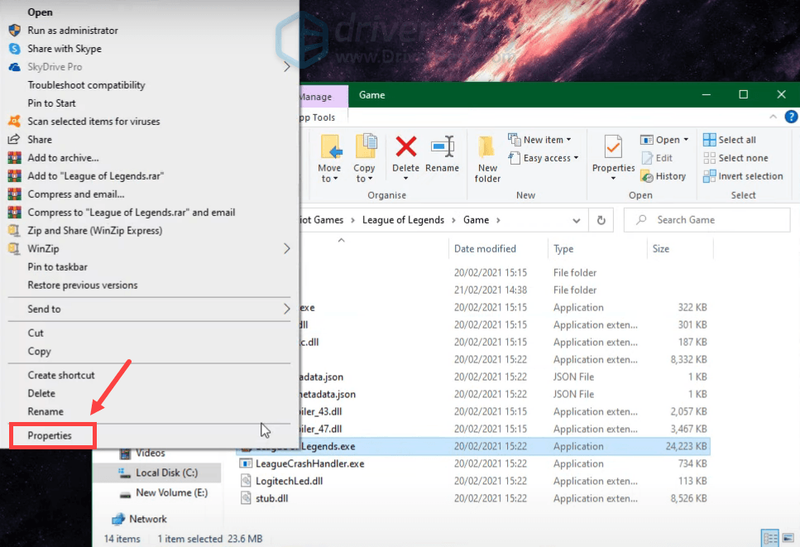
3) حدد ملف التوافق التبويب. حدد المربع بجوار تشغيل هذا البرنامج في وضع التوافق ل: واختر ويندوز 8 . ثم اضغط قم بتشغيل مستكشف أخطاء التوافق ومصلحها .
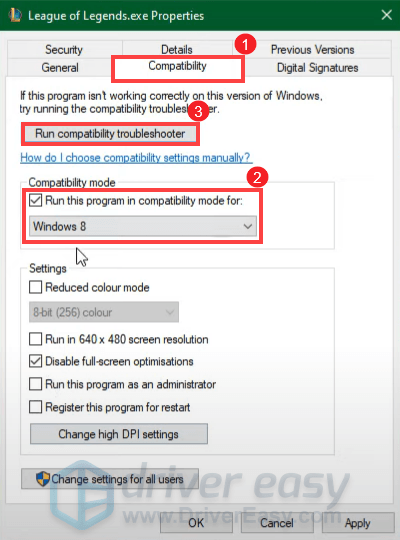
4) انقر جرب الإعدادات الموصى بها .
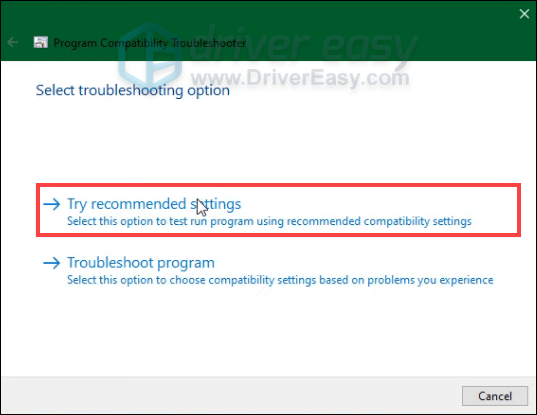
5) انقر فوق اختبر البرنامج ... .
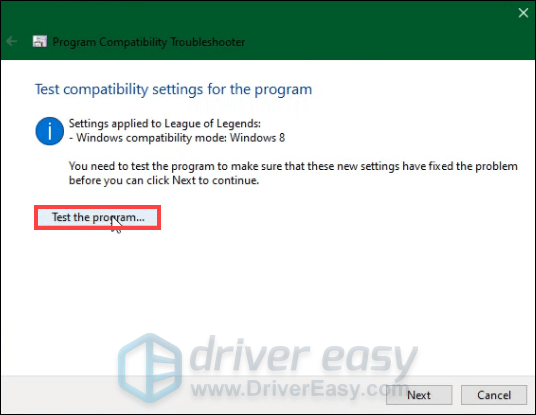
بعد ذلك ، ستحتاج إلى اتباع الإرشادات التي تظهر على الشاشة لإنهاء عملية استكشاف الأخطاء وإصلاحها.
عندما تكتمل ، حاول تشغيل لعبتك لاختبار ما إذا كان قد تم حل مشكلتك أم لا.
3. قم بتحديث برنامج تشغيل محول الشبكة
قد يشير فشل الاتصال والوقوع في حلقة إعادة الاتصال إلى ضعف الاتصال بالشبكة. يمكن أن يكون سببه الخاص بك برنامج تشغيل محول الشبكة عفا عليه الزمن أو الخاطئ . لإصلاح المشكلة ، يجب أن تحاول تحديث برنامج تشغيل الشبكة. يمكنك القيام بذلك عن طريق زيارة الموقع الرسمي للشركة المصنعة لتنزيل أحدث برنامج تشغيل لنظامك وتثبيته.
ولكن إذا لم يكن لديك الوقت أو الصبر أو مهارات الكمبيوتر لتحديث برنامج تشغيل محول الشبكة يدويًا ، فيمكنك بدلاً من ذلك القيام بذلك تلقائيًا باستخدام سهولة القيادة . سوف يتعرف Driver Easy تلقائيًا على نظامك ويعثر على برامج التشغيل الصحيحة لجهازك المحدد وإصدار Windows الخاص بك ، وسيقوم بتنزيل أحدث برامج التشغيل لنظامك وتثبيتها:
واحد) تحميل وتثبيت برنامج Driver Easy.
2) قم بتشغيل Driver Easy وانقر فوق إفحص الآن زر. سيقوم برنامج Driver Easy بعد ذلك بفحص جهاز الكمبيوتر الخاص بك و الكشف عن أي مشكلة السائقين .
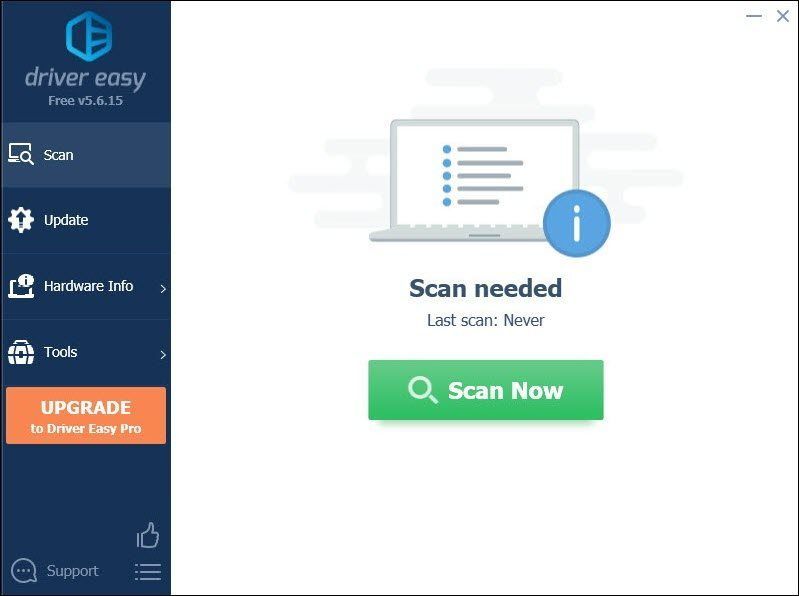
3) انقر تحديث الجميع لتنزيل وتثبيت الإصدار الصحيح من الكل برامج التشغيل المفقودة أو القديمة على نظامك.
(وهذا يتطلب نسخة للمحترفين الذي يأتي مع دعم كامل و أ 30 يومًا لاسترداد الأموال ضمان. سيُطلب منك الترقية عند النقر على تحديث الكل. إذا كنت لا ترغب في الترقية إلى الإصدار الاحترافي ، فيمكنك أيضًا تحديث برامج التشغيل الخاصة بك بالإصدار المجاني. كل ما عليك فعله هو تنزيلها واحدًا تلو الآخر وتثبيتها يدويًا.)
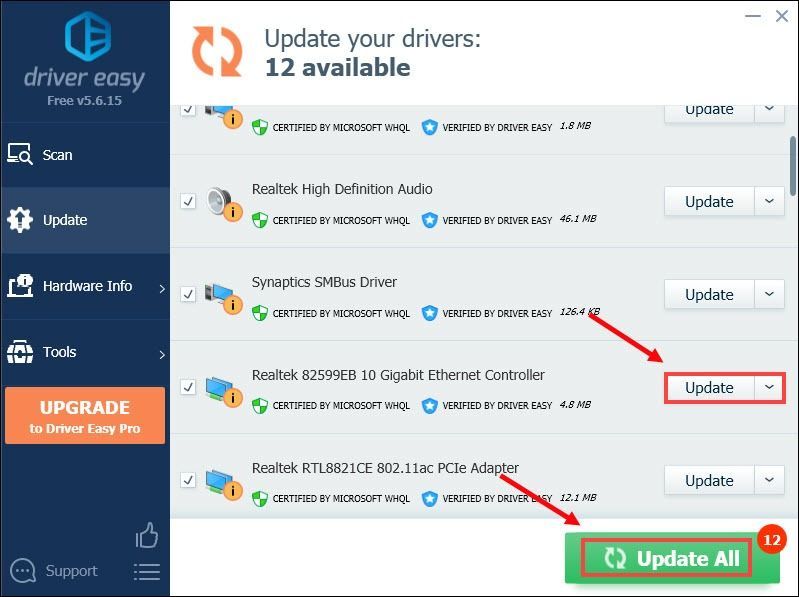 ال نسخة للمحترفين برنامج Driver Easy يأتي معه الدعم الفني الكامل . إذا كنت بحاجة إلى مساعدة ، يرجى الاتصال بفريق دعم Driver Easy على.
ال نسخة للمحترفين برنامج Driver Easy يأتي معه الدعم الفني الكامل . إذا كنت بحاجة إلى مساعدة ، يرجى الاتصال بفريق دعم Driver Easy على. بعد تحديث برامج التشغيل الخاصة بك ، أعد تشغيل الكمبيوتر لتصبح التغييرات سارية المفعول بالكامل. ثم ابدأ لعبتك للتحقق مما إذا كنت لا تزال عالقًا في حلقة إعادة الاتصال.
4. قم بتغيير عنوان خادم DNS الخاص بك
هناك ظروف حيث لا يمكن أن يكون DNS القياسي الذي يوفره لك مزود خدمة الإنترنت في حدود توقعاتك دائمًا. لكن تغيير إعدادات DNS ، وخاصة تكوين عناوين DNS العامة لـ Google ، يمكن أن يساعدك في إصلاح مشكلات الاتصال.
إليك كيفية القيام بذلك:
1) على لوحة المفاتيح ، اضغط على مفتاح شعار Windows و ص في نفس الوقت لفتح مربع الحوار 'تشغيل'.
2) النوع مراقبة ثم اضغط يدخل على لوحة المفاتيح لفتح لوحة التحكم.
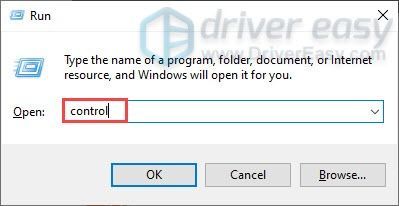
3) انقر شبكة تواصل وانترنت . (ملاحظة: تأكد من عرض لوحة التحكم بواسطة فئة .)
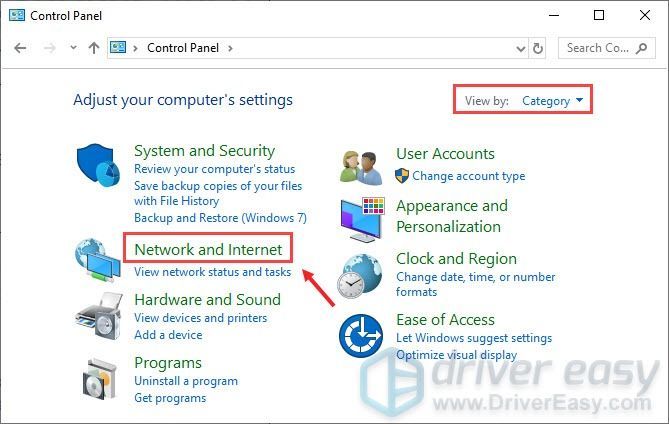
4) انقر مركز الشبكة والمشاركة .
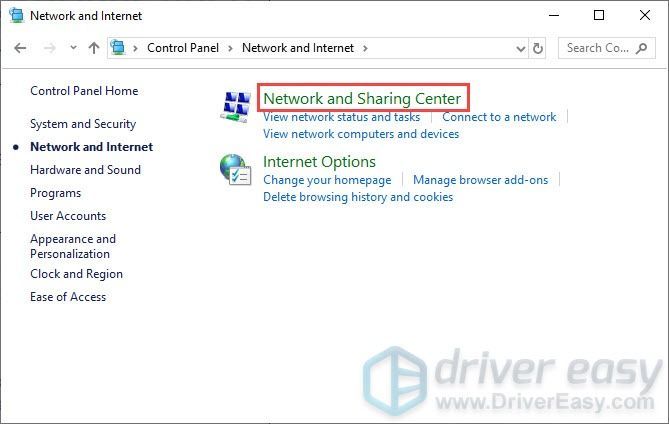
5) انقر فوق الخاص بك روابط ، سواء كان ذلك إيثرنت أو واي فاي أو غيرها .
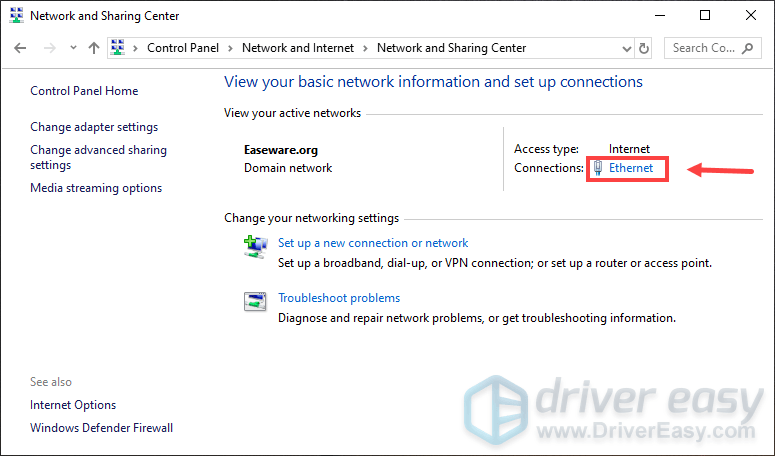
6) انقر الخصائص .
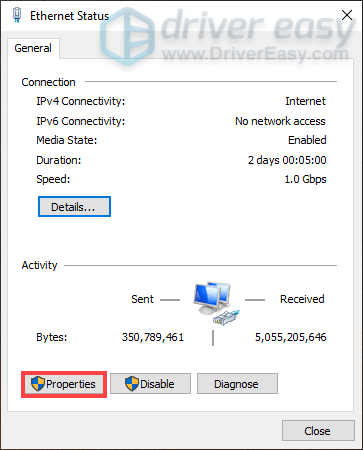
7) عند فتح نافذة الخصائص ، انقر فوق الإصدار 4 من بروتوكول الإنترنت (TCP / IPv4) > خصائص .
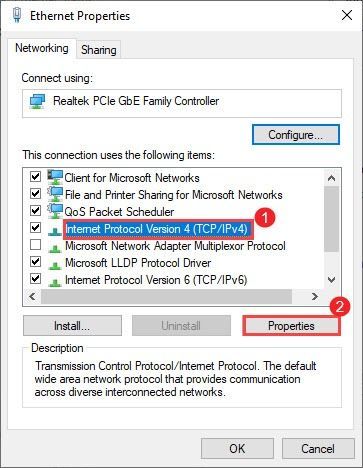
8) انقر استخدم عناوين خادم DNS التالية:
مثلك خادم DNS المفضل ، استعمال 8.8.8.8
مثلك خادم DNS البديل ، استعمال 8.8.4.4
حدد المربع بجوار تحقق من صحة إعدادات عند الخروج ثم انقر فوق موافق لتأكيد التغييرات.
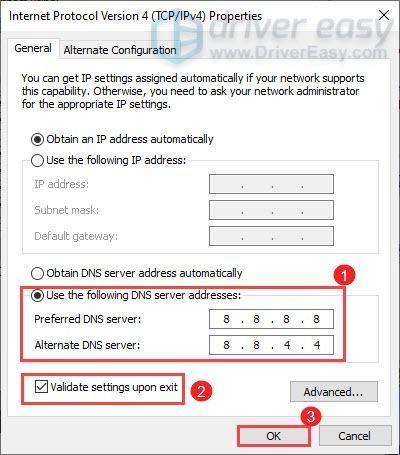
بعد تطبيق التغييرات ، ابدأ لعبتك وستتمكن من الاتصال.
5. قم بتنزيل تحديثات Windows وتثبيتها
تأتي تحديثات Windows مع إصلاحات للأخطاء وتجلب ميزات جديدة. للاستفادة من هذه الميزات ، يجب التحقق من توفر أي تحديثات:
1) في مربع البحث ، اكتب تحقق من وجود تحديثات . انقر تحقق من وجود تحديثات من النتائج.
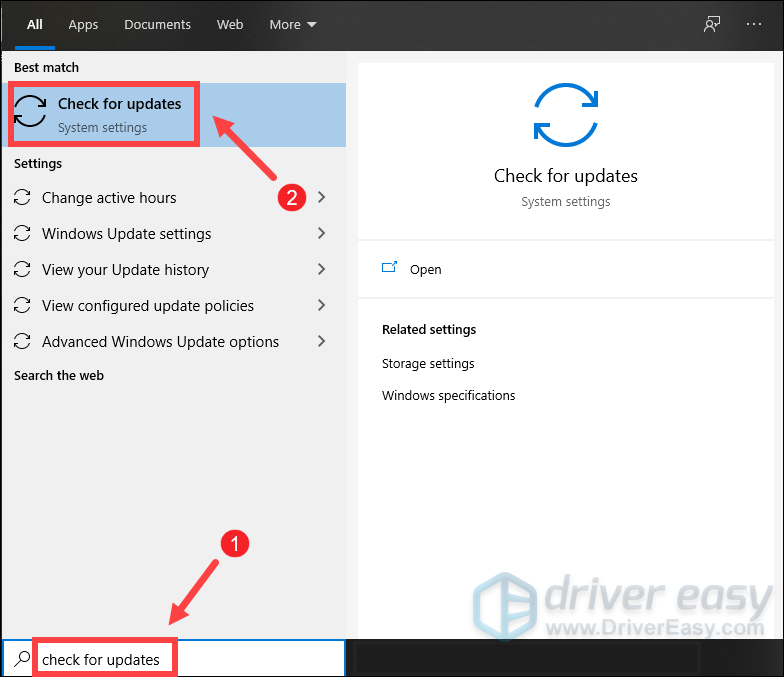
2) انقر فوق تحقق من وجود تحديثات التبويب. إذا كانت هناك أية تحديثات متاحة ، فسيبدأ تنزيلها وتثبيتها تلقائيًا. ما عليك سوى الانتظار حتى يكتمل وسيُطلب منك إعادة تشغيل جهاز الكمبيوتر الخاص بك.
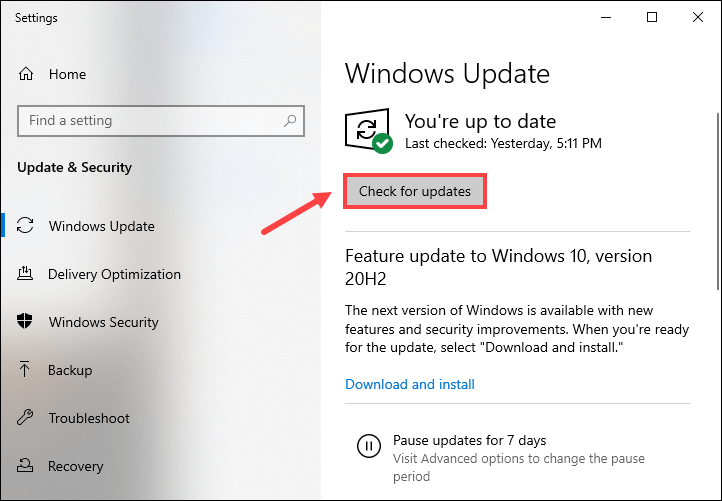
بعد إعادة التشغيل ، قم بتشغيل League of Legends وستتمكن من تجاوز حلقة إعادة الاتصال.
نأمل أن يساعدك هذا المنشور في حل مشاكلك. إذا كانت لديك أي أسئلة أو اقتراحات ، فلا تتردد في ترك تعليق لنا أدناه.


![[ستجد حلا] Sword and Fairy 7 يستمر في الانهيار على جهاز الكمبيوتر](https://letmeknow.ch/img/knowledge/78/sword-fairy-7-keeps-crashing-pc.png)

![[تم الإصلاح] تحطم Marvel's Spider-Man Remastered | 6 إصلاحات مثبتة](https://letmeknow.ch/img/knowledge-base/92/fixed-marvel-s-spider-man-remastered-crashing-6-proven-fixes-1.jpg)

![[محلول] تحطم السماء No Man’s. بسرعة وسهولة](https://letmeknow.ch/img/knowledge/42/no-man-s-sky-crashing.jpg)