Final Fantasy XIV على الإنترنت هي لعبة MMORPG شهيرة طورتها Square Enix. لكن بعض اللاعبين واجهوا أعطالًا عشوائية وهو ما يمثل مشكلة. لا تقلق ، لست وحدك. سواء كنت تلعب على Steam أم لا ، يمكنك العثور على حلول ممكنة في هذا المنشور لحل تعطل Final Fantasy XIV بسبب مشكلة الكمبيوتر.
جرب هذه الإصلاحات:
ستكون إعادة تشغيل جهاز الكمبيوتر الخاص بك هو أول شيء تفعله عند مواجهة مشكلات اللعبة. عندما لا تعمل ، تحتاج إلى بذل بعض الجهد لإصلاحها.
لست مضطرًا إلى تجربة جميع الإصلاحات ، فقط اعمل في طريقك إلى أسفل القائمة حتى تجد الحل المناسب لك.
- وقف رفع تردد التشغيل وتعطيل التراكبات
- قم بخفض إعداداتك وقم بوضع حد أقصى للإطارات في الثانية
- قم بتحديث برنامج تشغيل الرسومات الخاص بك
- قم بالتبديل إلى DirectX9
- قم بتشغيل تحديث Windows
- إصلاح الملفات التالفة
- أعد تثبيت اللعبة
- نصائح أخرى
1. وقف رفع تردد التشغيل وتعطيل التراكبات
إذا كنت تقوم بزيادة سرعة وحدة المعالجة المركزية أو وحدة معالجة الرسومات على جهاز الكمبيوتر ، فإن إيقاف رفع تردد التشغيل هو الطريقة الأولى لمحاولة إصلاح مشكلة تعطل FFXIV. FFXIV حساس للغاية لرفع تردد التشغيل ، لذا ألق نظرة على إعدادات وحدة المعالجة المركزية ووحدة معالجة الرسومات ، وتأكد من عدم رفع تردد التشغيل.
يسمح معظم بائعي اللوحات الأم لمنتجاتهم التي تدعم رفع تردد التشغيل برفع تردد التشغيل افتراضيًا دون الحاجة إلى أي إجراء من المستخدم على الإطلاق. لذا من الأفضل أن تتحقق مما إذا كانت اللوحة الأم تعمل على زيادة سرعة التشغيل تلقائيًا أم لا.
للقيام بذلك ، تحتاج إلى دخول UEFI BIOS وحدد ' متقدم ' أو ' رفع تردد التشغيل ' قائمة. ابحث عن خيارات مثل ' تحسين متعدد النواة '،' وضع تطبيق نسبة وحدة المعالجة المركزية ' أو مشابه.
تعطيل رفع تردد التشغيل التلقائي وتعطيل بعض النوى ، ثم تأكد من مطابقتها للمواصفات الأصلية.
إذا كنت لا تقوم برفع تردد التشغيل ولكنك تستخدم أي تراكبات ، فأنت بحاجة إلى تعطيلها جميعًا. على سبيل المثال ، إذا كان Discord مفتوحًا ، فقم بتعطيل التراكب لـ FFXIV ثم حاول مرة أخرى.
2. خفض الإعدادات الخاصة بك والحد الأقصى FPS
FFXIV متزعزع. يمكنك مراقبة موارد إدارة المهام الخاصة بوحدة معالجة الرسومات. عندما يتم وضع حد أقصى للصندوق بنسبة 100٪ ، فمن المحتمل أن يتعطل FFXIV على سطح المكتب. لذلك ، يمكنك خفض بعض الإعدادات لتجنب الموقف والتخلص من تعطل اللعبة.
- تأكد من أن الدقة داخل اللعبة تطابق دقة شاشتك أو أقل.
- قم برفع مستوى FPS للعبة إلى 60 إطارًا في الثانية.
ملاحظة: قم بذلك داخل اللعبة وفي إعدادات NVIDIA.
3. قم بتحديث برنامج تشغيل الرسومات الخاص بك
عادةً ما يرتبط خطأ تحطم Final Fantasy XIV ببطاقة الرسومات. يمكنك تحديث برنامج تشغيل الرسومات الخاص بك إلى أحدث إصدار ومعرفة ما إذا كان يعمل على إصلاح مشكلة التعطل.
إذا كنت متأكدًا من أن لديك أحدث برنامج تشغيل ، فننصحك بإلغاء تثبيت برنامج تشغيل الرسومات بالكامل من جهاز الكمبيوتر الخاص بك ثم تنزيل أحدث برنامج تشغيل وتثبيته.
تأكد من أنك لم تقم بتحديث برنامج التشغيل الخاص بك من خلال تحديث Windows. نظرًا لأن تحديث Windows يوفر برامج تشغيل يعتقدون أنها تناسب جهاز الكمبيوتر الخاص بك ولكن ليس أحدث إصدار.
هناك طريقتان أساسيتان للحصول على أحدث برنامج تشغيل للرسومات: يدويًا أو تلقائيًا.
إذا كنت لاعبًا خبيرًا في التكنولوجيا ، فيمكنك الانتقال إلى موقع الويب الرسمي للشركة المصنّعة لوحدة معالجة الرسومات للبحث عن أحدث برنامج تشغيل متوافق مع نظام التشغيل لديك وتنزيله.
إذا لم يكن لديك الوقت أو الصبر أو مهارات الكمبيوتر لتحديث برامج تشغيل الفيديو يدويًا ، فيمكنك بدلاً من ذلك القيام بذلك تلقائيًا باستخدام سهولة القيادة . سوف يتعرف Driver Easy تلقائيًا على نظامك ويعثر على برامج التشغيل الصحيحة لبطاقة الرسومات الخاصة بك ، وإصدار Windows الخاص بك ، وسيقوم بتنزيلها وتثبيتها بشكل صحيح:
- تحميل وتثبيت برنامج Driver Easy.
- قم بتشغيل Driver Easy وانقر فوق إفحص الآن زر. سيقوم Driver Easy بعد ذلك بفحص جهاز الكمبيوتر الخاص بك واكتشاف أي مشكلات في برامج التشغيل.
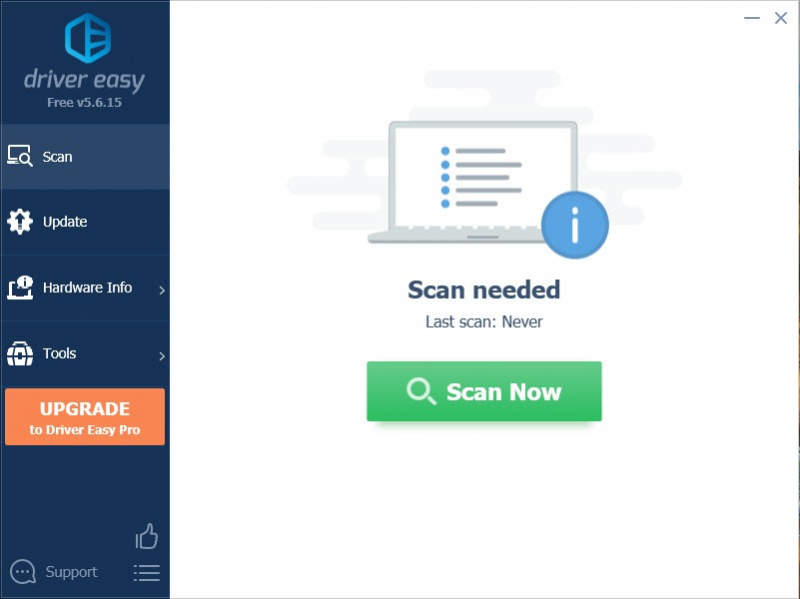
- انقر تحديث الجميع لتنزيل وتثبيت الإصدار الصحيح من الكل برامج التشغيل المفقودة أو القديمة على نظامك. (وهذا يتطلب نسخة للمحترفين - ستتم مطالبتك بالترقية عند النقر على 'تحديث الكل'. إذا كنت لا تريد الدفع مقابل إصدار Pro ، فلا يزال بإمكانك تنزيل وتثبيت جميع برامج التشغيل التي تحتاجها باستخدام الإصدار المجاني ؛ عليك فقط تنزيلها واحدة تلو الأخرى ، وتثبيتها يدويًا بطريقة Windows العادية.)
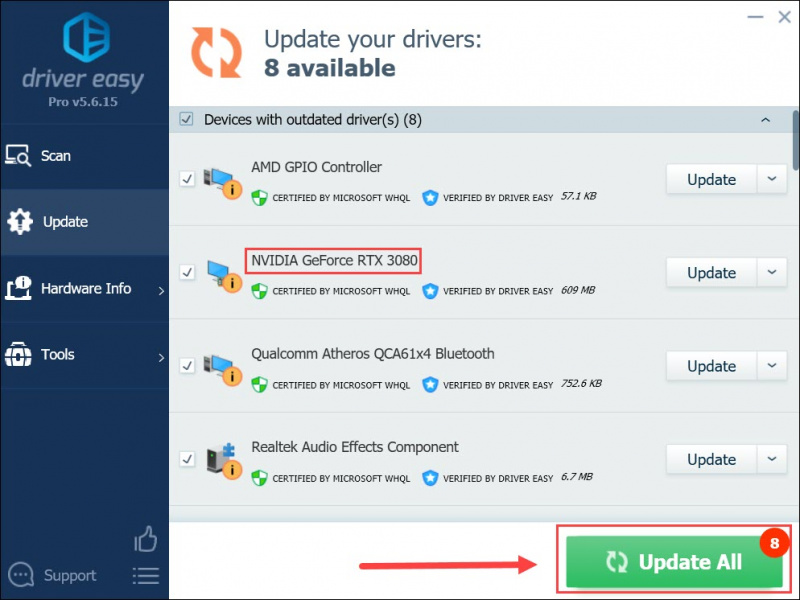
4. قم بالتبديل إلى DirectX9
وجد بعض اللاعبين أن التبديل إلى DirectX9 سيتوقف عن التعطل. حاول تعطيل DirectX11 وتمكين DirectX9 ، وإليك الطريقة.
- قم بتشغيل FFXIV.
- اذهب إلى الإعدادات> تكوين النظام> علامة التبويب الرسومات .
- قم بتعطيل DirectX11.
إذا كنت أحد لاعبي Steam:
- قم بتشغيل Steam.
- انقر بزر الماوس الأيمن فوق FFXIV في المكتبة ، وحدد الخصائص .
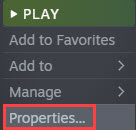
- في ال جنرال لواء علامة التبويب ، اكتب -dx9 تحت خيارات الإطلاق .
- قم بتشغيل اللعبة ومعرفة ما إذا كانت تحدث فرقًا.
- إذا لم ينجح هذا الإصلاح ، فيمكنك التبديل مرة أخرى بكتابة -dx11 أسفل خيارات الإطلاق .
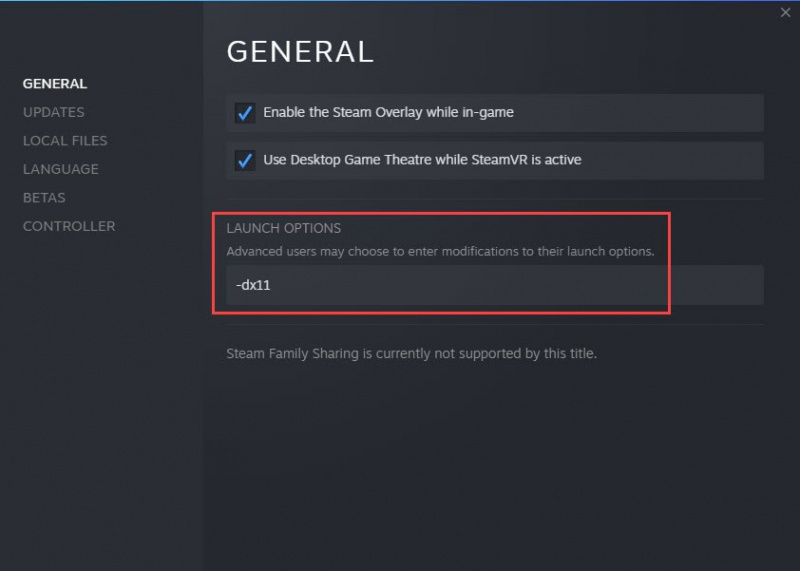
5. قم بتشغيل تحديث Windows
إذا كان إيقاف تشغيل DirectX لا يعمل أو قد يكون تشغيل DirectX9 هو السبب في حالتك ، فقد يساعدك تشغيل Windows Update. نظرًا لأنه تم تثبيت DirectX11 مسبقًا في نظام Windows لديك ، فلا يمكنك إلغاء تثبيته وإعادة تثبيته. لذلك قد يساعدك تشغيل تحديث Windows في إصلاح مشكلة تعطل FFXIV.
- اضغط على مفتاح شعار Windows + I معاً. انقر تحديث ويندوز .
- انقر تحقق من وجود تحديثات . ثم اضغط تحميل ملف التثبيت إذا كانت هناك تصحيحات متوفرة.
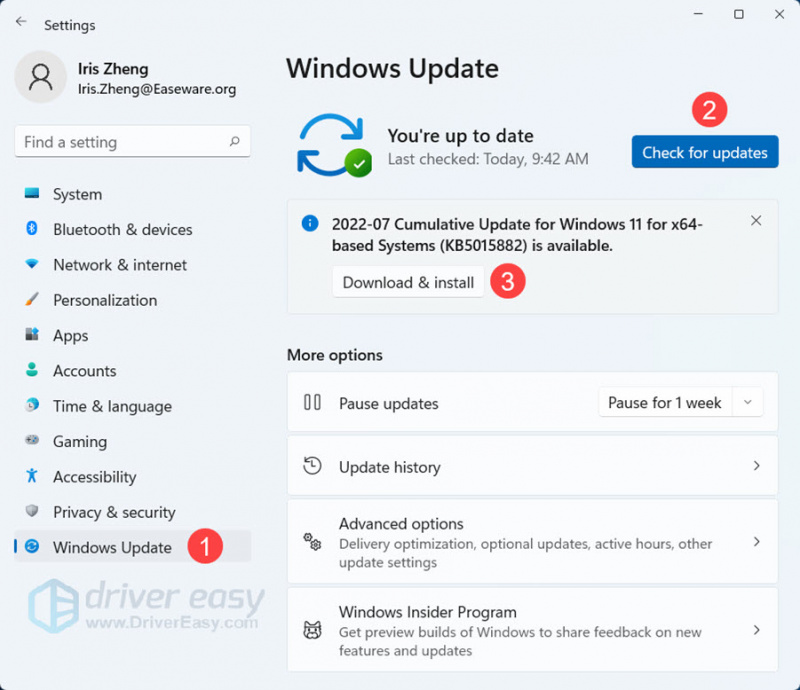
- عند انتهاء العملية ، أعد تشغيل الكمبيوتر وقم بتشغيل FFXIV مرة أخرى.
6. إصلاح الملفات التالفة
إذا كنت تستخدم عميل Steam لتشغيل اللعبة ، فيمكنك التحقق من ملفات اللعبة لإصلاح ملفات اللعبة. إذا كنت تستخدم المشغل لتشغيل اللعبة ، فيمكنك إصلاح ملفات النظام لإصلاح ملفات النظام التي يحتمل أن تكون تالفة.
هناك طريقتان لإصلاح الملفات يدويًا أو تلقائيًا.
- الخيار 1 - تلقائيًا (موصى به)
استخدم أداة إصلاح للتحقق من مناطق مختلفة في جهاز الكمبيوتر الخاص بك لتحديد سبب مشكلتك بالضبط. سيتعامل مع المشكلات المتعلقة بأخطاء النظام وملفات النظام الهامة والعثور على الإصلاح المناسب لك. - الخيار 2 - يدويًا
System File Checker هي أداة مضمنة للتحقق من ملفات النظام التالفة والتالفة وإدارة استعادتها إن وجدت. ومع ذلك ، يمكن لهذه الأداة فقط تشخيص ملفات النظام الرئيسية ، ولن تتعامل مع DLL التالف ، ومفتاح تسجيل Windows ، وما إلى ذلك.
الخيار 1 - تلقائيًا (موصى به)
ريستورو هو برنامج لإصلاح الكمبيوتر يمكنه تشخيص المشكلات على جهاز الكمبيوتر الخاص بك وإصلاحها على الفور.
تم تصميم Restoro وفقًا لنظامك المحدد ويعمل بطريقة خاصة وتلقائية. سيتحقق أولاً من المشكلات المتعلقة بالأجهزة لتحديد المشكلات ، ثم مشكلات الأمان (التي يتم تشغيلها بواسطة Avira Antivirus) ، وأخيراً يكتشف البرامج التي تتعطل وتفقد ملفات النظام. بمجرد اكتماله ، سيجد حلاً لمشكلتك المحددة.
Restoro هي أداة إصلاح موثوقة ولن تضر بجهاز الكمبيوتر الخاص بك. أفضل جزء هو أنك لن تقلق بشأن فقدان أي برامج وبياناتك الشخصية. اقرأ استعراض Trustpilot .- ستحل صورة Restoro محل ملفات DLL المفقودة / التالفة بأخرى حديثة ونظيفة ومحدثة
- سيستبدل Restoro جميع ملفات DLL المفقودة و / أو التالفة - حتى تلك التي لا تعرف عنها شيئًا!
1) تحميل وتثبيت Restoro.
2) افتح Restoro وقم بإجراء فحص مجاني. قد يستغرق هذا من 3 إلى 5 دقائق لتحليل جهاز الكمبيوتر الخاص بك بالكامل. بمجرد الانتهاء ، ستتمكن من مراجعة تقرير الفحص التفصيلي.
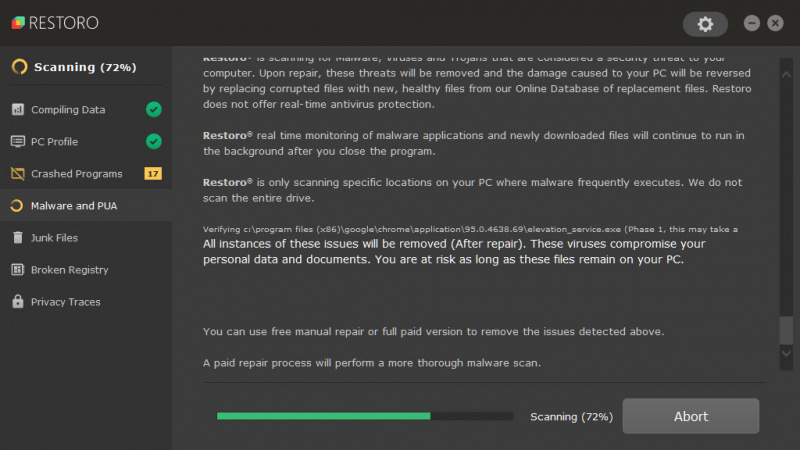
3) سترى ملخصًا للمشكلات المكتشفة على جهاز الكمبيوتر الخاص بك. انقر بدء الإصلاح وسيتم إصلاح جميع المشكلات تلقائيًا. (ستحتاج إلى شراء الإصدار الكامل. يأتي مع ضمان استرداد الأموال لمدة 60 يومًا حتى تتمكن من استرداد الأموال في أي وقت إذا لم تُصلح Restoro مشكلتك).
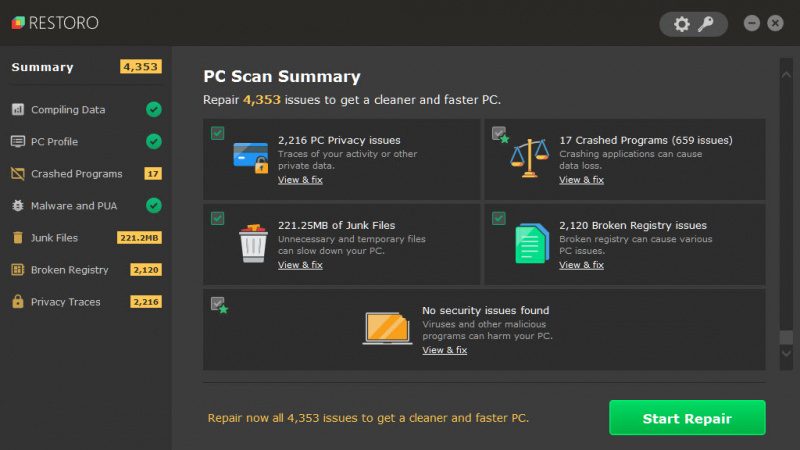
• الهاتف: 1-888-575-7583
• البريد الإلكتروني: support@restoro.com
• Chat: https://tinyurl.com/RestoroLiveChat
الخيار 2 - يدويًا
قد يستغرق فحص ملف النظام واستعادته وقتًا ومهارات الكمبيوتر. ستحتاج إلى تشغيل العديد من الأوامر ، أو الانتظار حتى تكتمل العملية ، أو المخاطرة ببياناتك الشخصية.
مدقق ملفات النظام (SFC) هي أداة مضمنة في Windows لتحديد ملفات النظام التالفة وإصلاحها.
1) على لوحة المفاتيح ، اضغط على مفتاح شعار Windows و ص في نفس الوقت لفتح مربع التشغيل. يكتب كمد و اضغط Ctrl + Shift + Enter لتشغيل موجه الأوامر كمسؤول.
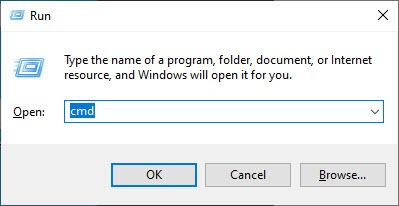
انقر نعم عند مطالبتك بالحصول على إذن لإجراء تغييرات على جهازك.
2) في موجه الأوامر ، اكتب الأمر التالي واضغط يدخل .
sfc /scannow
3) سيبدأ فحص ملفات النظام في فحص جميع ملفات النظام وإصلاح أي ملفات تالفة أو مفقودة تم اكتشافها. قد يستغرق هذا 3-5 دقائق.
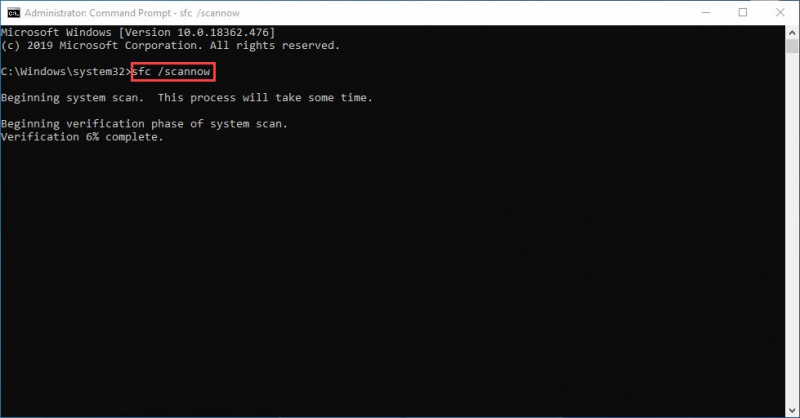
4) ستتلقى رسالة بعد العملية برمتها.
5) أعد تشغيل جهاز الكمبيوتر الخاص بك وقم بتشغيل FFXIV مرة أخرى.
7. أعد تثبيت اللعبة
تستغرق إعادة تثبيت اللعبة وقتًا ، لكنها حل عملي وفقًا للعديد من اللاعبين. تحتاج إلى تشغيل إعادة تثبيت نظيفة بحيث يتم مسح جميع الملفات تمامًا ، ثم إعادة تنزيل اللعبة وتثبيتها ، يجب أن تعمل بسلاسة.
نوصي بشدة بحذف مجلد FFXIV في المستندات أو أينما كان المجلد الذي قمت بتثبيت اللعبة فيه بعد إلغاء التثبيت. تحتاج إلى التأكد من عدم وجود ملفات متبقية.
ثم قم بتنزيله من الموقع الرسمي أو Steam وقم بتثبيته.
نصائح أخرى
هناك حيل أخرى يمكنك تجربتها إذا لم يكن هناك ما يناسبك.
- قم بتشغيل FFXIV كمسؤول
- لعب FFXIV في وضع إطارات
- أضف FFXIV إلى قائمة الاستثناءات في جدار الحماية وبرنامج مكافحة الفيروسات
آمل أن تساعدك هذه المشاركة في إصلاح تعطل Final Fantasy XIV في مشكلة الكمبيوتر الشخصي ، إذا كان لديك أي اقتراحات أو إصلاحات عملية ، فنحن نرحب بك لمشاركة أفكارك في قسم التعليقات.
![[محلول] اليسار 4 ميت 2 تحطم](https://letmeknow.ch/img/program-issues/01/left-4-dead-2-crashing.png)




![[ستجد حلا] Minecraft عالق في شاشة التحميل](https://letmeknow.ch/img/program-issues/25/minecraft-stuck-loading-screen.png)
