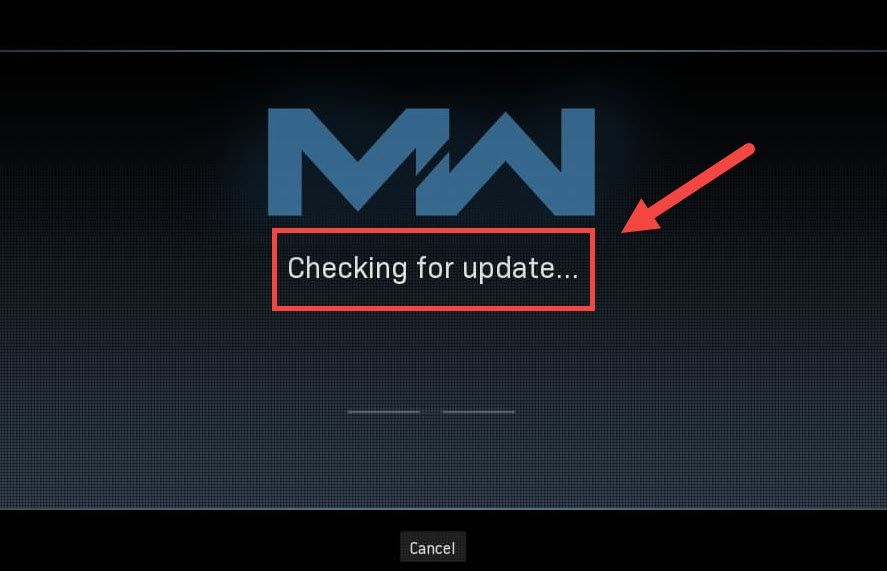
بينما تحاول Treyarch إيقاف Warzone من الانهيار المستمر ، تظهر مشكلة جديدة وتجعل اللاعبين عالقين في البحث عن تحديثات شاشة. لكن لا تقلق إذا كنت على متن نفس القارب. على الرغم من أن Treyarch لم تصدر بعد تصحيحًا يستهدف هذه المشكلة ، لا تزال هناك بعض الحلول التي يمكنك تجربتها.
جرب هذه الإصلاحات
قد لا تحتاج إلى تجربتها جميعًا. ببساطة اعمل في طريقك إلى الأسفل حتى تصل إلى الشخص الذي يتمتع بالسحر.
- أعد تشغيل الشبكة
- مسح وإصلاح ملفات اللعبة الخاصة بك
- قم بتغيير إعدادات DNS الخاصة بك
- قم بتحديث برنامج تشغيل الشبكة الخاص بك
- قم بتعطيل جدار الحماية الخاص بك مؤقتًا
- تطهير ذاكرة التخزين المؤقت المتعلقة بالعاصفة الثلجية
- استخدم VPN
الإصلاح 1: أعد تشغيل الشبكة
أثناء استكشاف مشكلات الشبكة وإصلاحها ، يجب عليك أولاً استبعاد احتمال تعطل الأجهزة. للقيام بذلك ، يمكنك ببساطة قم بإعادة تشغيل معدات الشبكة الخاصة بك . سيؤدي هذا إلى تجديد عنوان IP الخاص بك ومسح ذاكرة التخزين المؤقت لنظام أسماء النطاقات.
إليك دليل سريع لذلك:
- في الجزء الخلفي من المودم والموجه ، افصل أسلاك الطاقة.

مودم

جهاز التوجيه
- انتظر على الأقل 30 ثانية ، ثم قم بتوصيل الأسلاك مرة أخرى. تأكد من عودة المؤشرات إلى حالتها الطبيعية.
- افتح المتصفح الخاص بك وتحقق من الاتصال.
بمجرد اتصالك بالإنترنت مرة أخرى ، شغّل Warzone واختبر الاتصال.
إذا كنت لا تزال غير قادر على اجتياز شاشة التحديث ، فألق نظرة على الإصلاح التالي.
الإصلاح 2: فحص ملفات اللعبة وإصلاحها
قد تعني مشكلة الاتصال أيضًا أن بعض ملفات اللعبة مفقودة أو تالفة. إذا كان الأمر كذلك ، فمن المفترض أن يسمح الفحص والإصلاح البسيط لـ Warzone بالتحديث بشكل صحيح.
للقيام بذلك، اتبع الخطوات التالية:
- افتح Battle.net زبون.
- من القائمة اليسرى ، حدد نداء الواجب: ميغاواط . انقر خيارات واختر افحص و اصلح .

- انقر ابدأ الفحص . ثم انتظر حتى تكتمل العملية.

- بمجرد الانتهاء من ذلك ، قم بتشغيل Warzone ومعرفة ما إذا كانت المشكلة ستختفي.
إذا استمرت المشكلة ، فيمكنك المضي قدمًا وتجربة الحل التالي.
الإصلاح 3: تغيير إعدادات DNS الخاصة بك
تشبه خوادم DNS دفاتر هاتف الإنترنت التي تترجم المجال إلى عناوين IP فعلية. يمكنك تكوين جهاز الكمبيوتر الخاص بك لاستخدام خوادم DNS الشائعة ، مما سيساعد في تجنب مشكلات الاتصال الناتجة عن فشل تحليل DNS.
لتغيير إعدادات DNS الخاصة بك ، استخدم الخطوات التالية:
- في الركن الأيمن السفلي من الشاشة ، انقر فوق رمز الكمبيوتر. ثم اضغط إعدادات الشبكة والإنترنت .

- تحت إعدادات الشبكة المتقدمة القسم ، انقر فوق تغيير خيارات المحول .

- انقر بزر الماوس الأيمن فوق محول الشبكة ، وحدد ملكيات .

- يختار الإصدار 4 من بروتوكول الإنترنت (TCP / IPv4) وانقر ملكيات .

- يختار استخدم عناوين خادم DNS التالية: . إلى عن على خادم DNS المفضل ، اكتب 8.8.8.8 ؛ ولل خادم DNS البديل ، اكتب 8.8.4.4 . انقر حسنا لحفظ التغييرات.

- بعد ذلك ، تحتاج إلى مسح ذاكرة التخزين المؤقت لنظام أسماء النطاقات لتطبيق التغييرات. على لوحة المفاتيح ، اضغط على فوز (مفتاح شعار Windows) واكتب كمد . يختار تشغيل كمسؤول .

- في النافذة المنبثقة ، اكتب إيبكونفيغ / فلوشدس . صحافة يدخل .

أعد تشغيل مشغل Battle.net الآن وتحقق من تحديثات Warzone الآن.
إذا استمرت المشكلة ، يمكنك الانتقال إلى الإصلاح التالي.
الإصلاح 4: قم بتحديث برنامج تشغيل الشبكة الخاص بك
قد يعني التعثر في التحقق من التحديثات أنك تستخدم برنامج تشغيل شبكة معطل أو قديم . لضمان تجربة لعب غير منقطعة ، خاصة في ألعاب الرماية عبر الإنترنت ، تحتاج إلى التأكد من أنك تستخدم دائمًا أحدث برنامج تشغيل للشبكة.
هناك طريقتان بشكل عام يمكنك من خلالهما تحديث برنامج تشغيل الشبكة: يدويًا أو تلقائيًا.
الخيار 1: قم بتحديث برنامج تشغيل الشبكة يدويًا
إذا كنت لاعبًا خبيرًا في التكنولوجيا ، فيمكنك محاولة تحديث برنامج تشغيل الشبكة يدويًا.
يمكنك أولاً زيارة موقع الويب الخاص بالشركة المصنعة للوحة الأم ، ثم البحث عن طرازك. يمكنك عادةً العثور على برامج تشغيل في صفحة الدعم أو التنزيل. تذكر تنزيل أحدث برنامج تشغيل شبكة صحيح متوافق مع نظامك فقط.
الخيار 2: تحديث برنامج تشغيل الشبكة تلقائيًا (موصى به)
إذا لم تكن مرتاحًا للعب مع برامج تشغيل الأجهزة ، فنحن نوصي باستخدام سهولة القيادة . إنها أداة تكتشف وتنزيل وتثبّت أي تحديثات لبرنامج التشغيل يحتاجها جهاز الكمبيوتر الخاص بك.
- تحميل وتثبيت برنامج Driver Easy.
- قم بتشغيل Driver Easy ، ثم انقر فوق إفحص الآن . سيقوم برنامج Driver Easy بعد ذلك بفحص جهاز الكمبيوتر الخاص بك واكتشاف أي مشكلات في برامج التشغيل.

- انقر تحديث الجميع لتنزيل وتثبيت الإصدار الصحيح من الكل برامج التشغيل المفقودة أو القديمة على نظامك. (وهذا يتطلب نسخة للمحترفين - ستتم مطالبتك بالترقية عند النقر على 'تحديث الكل'. إذا كنت لا ترغب في الدفع مقابل إصدار Pro ، فلا يزال بإمكانك تنزيل وتثبيت جميع برامج التشغيل التي تحتاجها باستخدام الإصدار المجاني ؛ عليك فقط تنزيلها واحدة تلو الأخرى ، وتثبيتها يدويًا بطريقة Windows العادية.)

بعد تحديث برنامج تشغيل الشبكة ، أعد تشغيل الكمبيوتر واختبر الاتصال في Warzone.
إذا لم يمنحك أحدث برنامج تشغيل للشبكة الحظ ، فيمكنك المتابعة إلى الطريقة التالية.
الإصلاح 5: قم بتعطيل جدار الحماية الخاص بك مؤقتًا
على الرغم من ندرة حدوث ذلك ، في بعض الحالات ، قد يكون الجدار الناري هو الذي يسبب المتاعب. لإصلاح التكوينات الخاطئة المحتملة لجدار الحماية ، يمكنك تعطيل جدار الحماية مؤقتًا ومعرفة كيف تسير الأمور.
- على لوحة المفاتيح ، اضغط على مفتاح شعار Windows و ص في نفس الوقت لاستدعاء مربع التشغيل. ثم اكتب أو الصق التحكم في جدار الحماية وانقر حسنا .

- من القائمة اليسرى ، حدد قم بتشغيل جدار حماية Windows Defender أو إيقاف تشغيله .

- يختار قم بإيقاف تشغيل جدار حماية Windows Defender (غير مستحسن) لشبكة المجال والشبكة الخاصة والشبكة العامة. ثم اضغط حسنا .

قم الآن بتشغيل Warzone وتحقق مما إذا كان بإمكانك تجاوز شاشة التحديث.
إذا لم تساعدك هذه الطريقة ، فأعد تشغيل جدار الحماية وانتقل إلى الإصلاح التالي.
الإصلاح 6: قم بإزالة ذاكرة التخزين المؤقت المتعلقة بالعاصفة الثلجية
أبلغ بعض المستخدمين أن تنظيف ذاكرة التخزين المؤقت قد يكون حلاً محتملاً لمشكلة الاتصال. يمكنك تجربة ذلك ومعرفة ما إذا كان هذا ينطبق على حالتك.
قم بإزالة هذه المجلدات (الإرشادات التفصيلية أدناه):
| مجلدات ذاكرة التخزين المؤقت | اختصار الدليل (Win + R) |
| Battle.net ، بليزارد انترتينمنت | ٪بيانات البرنامج٪ |
| Battle.net | ٪معلومات التطبيق٪ |
| Battle.net ، بليزارد انترتينمنت | ٪ localappdata٪ |
يمكنك أيضًا اتباع هذه التعليمات لمسح ذاكرة التخزين المؤقت:
- على لوحة المفاتيح ، اضغط على Win + R. (مفتاح شعار Windows ومفتاح R) لاستدعاء مربع التشغيل. اكتب أو الصق ٪بيانات البرنامج٪ وانقر حسنا .
- واحدًا تلو الآخر ، انقر بزر الماوس الأيمن فوق ملف Battle.net و عاصفة ثلجية قوية الترفيه المجلدات وحدد حذف .
- صحافة Win + R. تكرارا. اكتب أو الصق ٪معلومات التطبيق٪ وانقر حسنا .
- انقر بزر الماوس الأيمن فوق ملف Battle.net مجلد وحدد حذف .
- مرة أخرى ، اضغط Win + R. واكتب ٪ localappdata٪ وانقر حسنا . هذه المرة ، انقر بزر الماوس الأيمن فوق ملف Battle.net و عاصفة ثلجية قوية الترفيه المجلدات وحدد حذف .
أعد تشغيل تطبيق Battle.net الآن واختبر اتصال Warzone.
إذا لم يمنحك هذا الإصلاح الحظ ، فقم بإلقاء نظرة على الحل التالي.
الإصلاح 7: استخدام VPN
إذا مللت من استكشاف أخطاء شبكتك المحلية وإصلاحها ، فربما يمكنك تجربة VPN. تميل خوادم VPN إلى الحصول على اتصال أفضل ، وتهتم بجميع الإعدادات المعقدة مثل إعادة توجيه المنفذ و NAT.
لكن لاحظ ذلك نحن لا نحب الشبكات الافتراضية الخاصة المجانية لأنها عادة ما تكون مشكلة . يضمن اشتراك VPN المدفوع تشغيلًا سلسًا حتى خلال ساعات الذروة.
وإليك بعض شبكات VPN للألعاب التي نوصي بها:
- NordVPN
- Surfshark
- CyberGhost
إذن هذه هي الإصلاحات لمشكلات الاتصال الخاصة بك في COD: Warzone. نأمل أن يساعدك هذا البرنامج التعليمي في العودة إلى الميدان. إذا كانت لديك أي أسئلة أو أفكار ، فما عليك سوى إرسال رسالة نصية إلينا في التعليقات أدناه.

















![[محلول] Windows 10 لا يستجيب | بسرعة وسهولة](https://letmeknow.ch/img/knowledge/00/windows-10-not-responding-quickly-easily.jpg)
![[ستجد حلا] VRChat لا يتم تحميله / لا يعمل على الإطلاق](https://letmeknow.ch/img/knowledge/63/vrchat-not-loading-not-working-all.jpg)


![[ستجد حلا] Metro Exodus PC Enhanced Edition يستمر في الانهيار](https://letmeknow.ch/img/program-issues/95/metro-exodus-pc-enhanced-edition-keeps-crashing.jpg)
![[ستجد حلا] Assassin's Creed Valhalla لن تبدأ](https://letmeknow.ch/img/other/35/assassin-s-creed-valhalla-ne-d-marre-pas.jpg)