NieR Replicant أخيرًا هنا ، ولكن تمامًا مثل الألعاب الأخرى ، فإنه لا يخلو من الفواق والمشكلات عند الإصدار. يشتكي العديد من اللاعبين من الانخفاض المفاجئ في معدل الإطارات في الثانية أثناء اللعب. إذا كنت تعاني أيضًا من هذا ، فلا داعي للقلق. لقد جمعنا جميع النصائح لمساعدتك في إسقاط NieR Replicant FPS على جهاز الكمبيوتر.
جرب هذه الإصلاحات:
فيما يلي 4 طرق بسيطة لزيادة FPS في Nier Replicant. لست بحاجة إلى تجربتها جميعًا. فقط اعمل في طريقك إلى أسفل القائمة حتى تجد الشخص الذي يناسبك.
الإصلاح 1 - قم بتحديث برنامج تشغيل الرسومات الخاص بك
يمكن أن يتسبب برنامج تشغيل الرسومات الخاطئ أو القديم في حدوث انخفاضات هائلة في معدل الإطارات في الثانية في NieR Replicant بالإضافة إلى مشكلات في الألعاب مثل التعطل أو التأتأة. للاستمتاع بتجربة لعب سلسة مع FPS عالية وثابتة ، يجب عليك دائمًا تحديث برنامج تشغيل الرسومات.
هناك طريقتان لتحديث برنامج التشغيل: يدويا أو تلقائيا .
الخيار 1 - تنزيل برنامج التشغيل وتثبيته يدويًا
إذا كنت معتادًا على أجهزة الكمبيوتر ، فيمكنك تحديث برامج تشغيل الرسومات يدويًا بالانتقال إلى موقع الشركة المصنعة على الويب:
ثم ابحث عن برامج التشغيل المطابقة للنكهة المحددة لإصدار Windows وقم بتنزيلها يدويًا. بمجرد الانتهاء ، انقر نقرًا مزدوجًا فوق الملف الذي تم تنزيله واتبع التعليمات التي تظهر على الشاشة لإكمال التثبيت.
الخيار 2 - تحديث برنامج تشغيل الرسومات تلقائيًا (موصى به)
إذا لم يكن لديك الوقت أو الصبر أو مهارات الكمبيوتر لتحديث برنامج تشغيل الفيديو يدويًا ، فيمكنك القيام بذلك تلقائيًا باستخدام سهولة القيادة .
سوف يتعرف Driver Easy تلقائيًا على نظامك ويعثر على برامج التشغيل الصحيحة له. لست بحاجة إلى معرفة النظام الذي يعمل به جهاز الكمبيوتر الخاص بك بالضبط ، ولست بحاجة إلى المخاطرة بتنزيل برنامج التشغيل الخاطئ وتثبيته ، ولا داعي للقلق بشأن ارتكاب خطأ عند التثبيت.
يمكنك تحديث برامج التشغيل الخاصة بك تلقائيًا باستخدام الإصدار المجاني أو الإصدار الاحترافي من Driver Easy. ولكن مع نسخة للمحترفين لا يتطلب الأمر سوى نقرتين:
- تحميل وتثبيت برنامج Driver Easy.
- قم بتشغيل Driver Easy وانقر فوق إفحص الآن زر. سيقوم برنامج Driver Easy بعد ذلك بفحص جهاز الكمبيوتر الخاص بك واكتشاف أي مشكلات في برامج التشغيل.

- انقر تحديث الجميع لتنزيل الإصدار الصحيح وتثبيته تلقائيًا من جميع برامج التشغيل المفقودة أو القديمة على نظامك (يتطلب هذا الأمر نسخة للمحترفين - ستتم مطالبتك بالترقية عند النقر تحديث الجميع ).
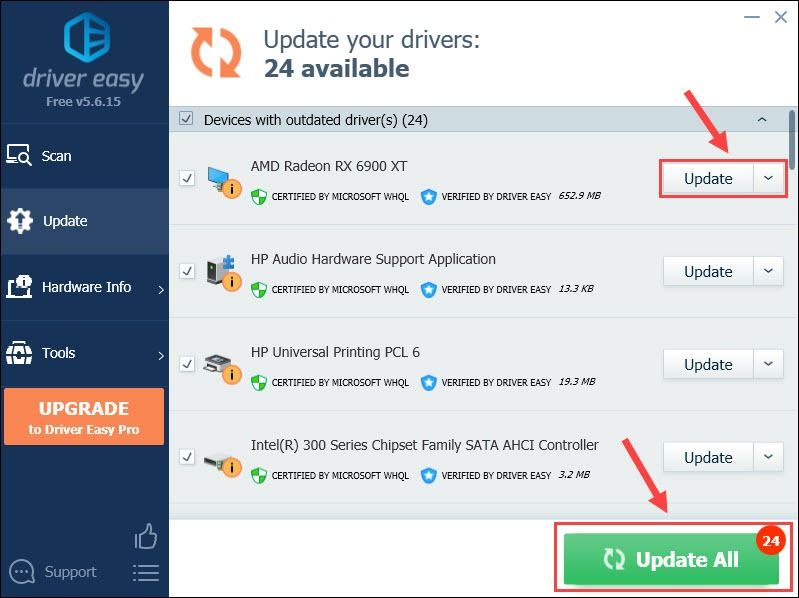
يمكنك النقر فوق تحديث للقيام بذلك مجانًا ، ولكنه يدوي جزئيًا.
إذا كنت بحاجة إلى مساعدة ، يرجى الاتصال فريق دعم Driver Easy في support@letmeknow.ch .
يجب أن يمنحك تحديث برنامج التشغيل العادي دفعة كبيرة في FPS ليس فقط في NieR Replicant ولكن أيضًا في ألعاب الكمبيوتر الأخرى. ولكن إذا لم يكن الأمر كذلك ، فراجع الحل التالي أدناه.
الإصلاح 2 - تغيير إعدادات الرسومات
إذا كنت تقوم بتشغيل NieR Replicant على كمبيوتر محمول أو نظام متعدد وحدات معالجة الرسومات ، فتأكد من أنه يستخدم معالج الرسومات المخصص لتحقيق الأداء الأمثل. للقيام بذلك، اتبع الخطوات التالية:
- اكتب إعدادات الرسومات في مربع بحث Windows وحدد إعدادات الرسومات من النتائج.
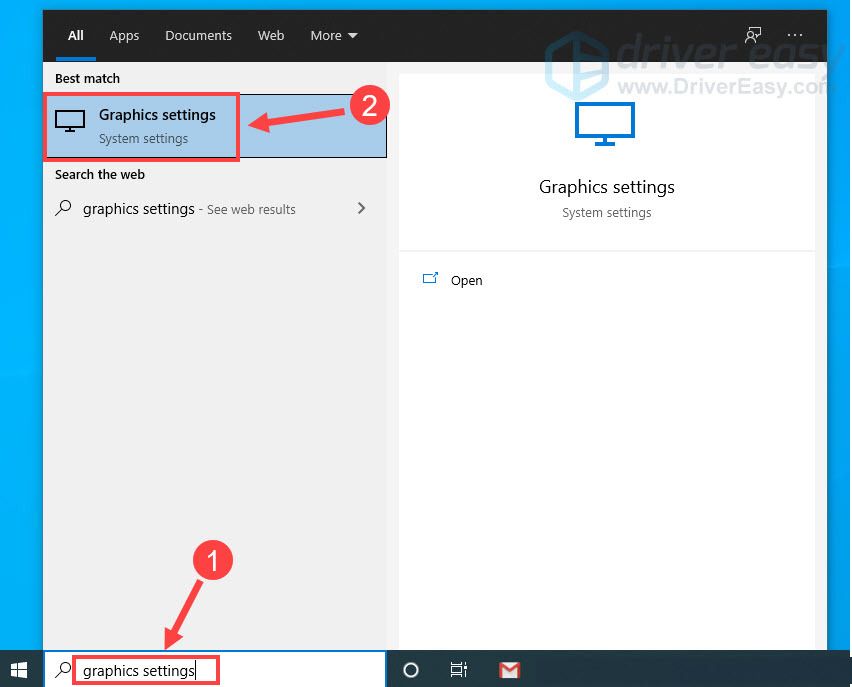
- أختر التطبيق سطح المكتب من القائمة المنسدلة وانقر فوق تصفح .
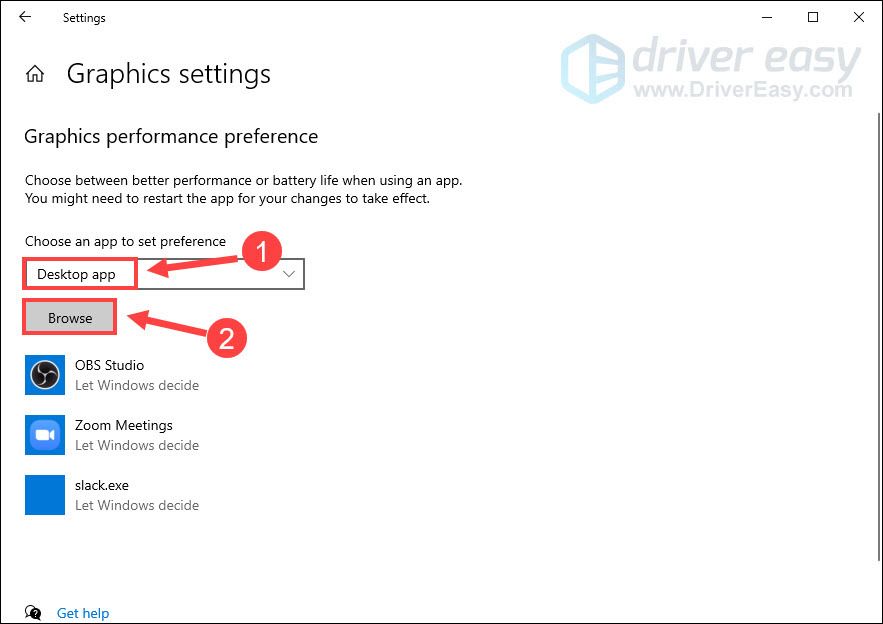
- انتقل إلى دليل اللعبة الذي عادة ما يكون C: Program Files (x86) Steam steamapps common NieR Replicant الإصدار 1.22474487139 . ثم انقر فوق ملف ملف NieR Replicant ver.1.22474487139.exe وانقر يضيف .
- انقر خيارات .
- يختار أداء عالي وانقر يحفظ .
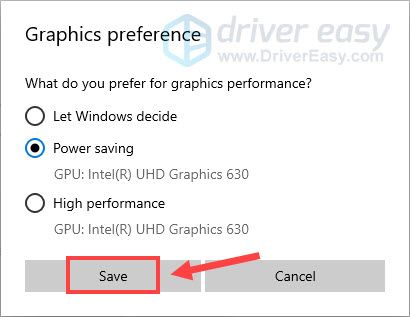
أعد تشغيل NieR Replicant الآن لترى كيف يعمل. إذا كان لا يزال محدودًا عند معدل إطارات منخفض في الثانية ، فجرّب الإصلاح التالي.
الإصلاح 3 - ضبط إعدادات NVIDIA
كما أفاد العديد من مستخدمي NVIDIA ، ساعدهم التغيير والتبديل في إعدادات بطاقة رسومات معينة في التخلص من NieR Replicant المنخفض FPS وجعل اللعبة تعمل بشكل أفضل. هنا التعليمات:
- انقر بزر الماوس الأيمن فوق أي مساحة فارغة على سطح المكتب وانقر فوق لوحة تحكم NVIDIA .
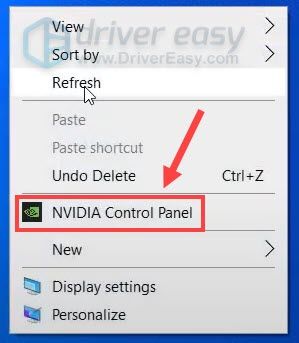
- يختار إعدادات ثلاثية الأبعاد > إدارة الإعدادات ثلاثية الأبعاد في الجزء الأيمن.
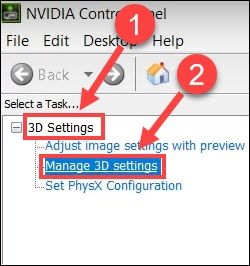
- حدد ملف إعدادات البرنامج التبويب. ثم اضغط يضيف وحدد ملف ملف NieR Replicant ver.1.22474487139.exe من القائمة.
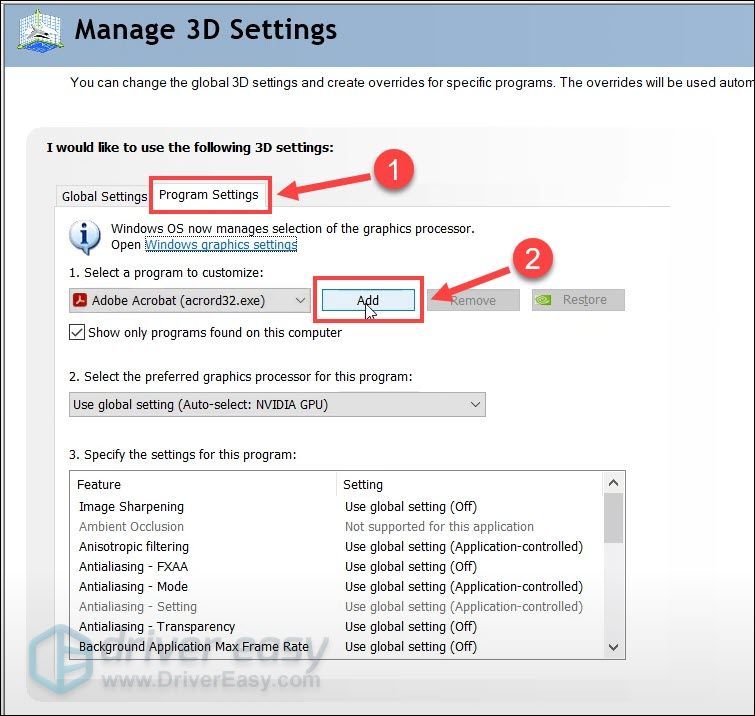
- أختر عملية NVIDIA عالية الأداء باعتباره معالج الرسومات المفضل.
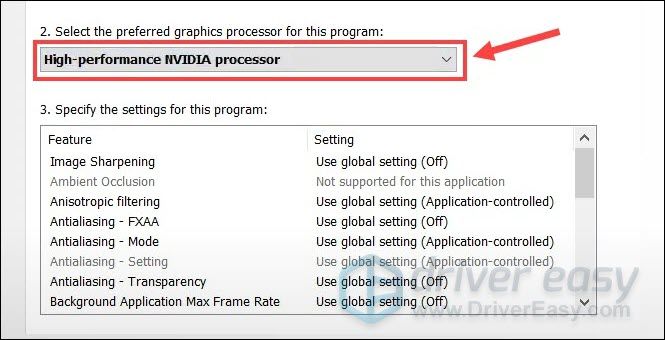
- في قائمة الإعدادات ، قم بتعديل الإعدادات على النحو التالي:
وضع إدارة الطاقة : تفضل أقصى أداء
معدل الإطار ماكس : 60 إطارًا في الثانية (يُنصح باستخدام 60 إطارًا في الثانية للاعبين الذين لديهم معدل إطارات في الثانية أقل من هذا أو يمكنك تعيينه على القيمة التي تريدها.)
تزامن عمودي : عن
بعد تطبيق التغييرات ، اختبر الإطارات داخل اللعبة. إذا تكرر ظهور NieR Replicant ، فلا تحبط. جرب آخر إصلاحين.
الإصلاح 4 - تثبيت التعديلات
قبل إصدار Square Enix تصحيحًا جديدًا لمعالجة مشكلة NieR Replicant FPS ، يمكنك تثبيت تعديلات لتحسين انخفاضات الأداء ورفع مستوى FPS الخاص بك.
فيما يلي نوعان من التعديلات المفيدة لإصلاح الأخطاء للاعبين الآخرين: NieR Replicant High FPS Fix و خاص K . من المفترض أن يصلحوا غالبية مشكلات الأداء في NieR Replicant ويسمح لك بإلغاء قفل معدل الإطارات. ما عليك سوى تنزيل التعديلات واستخراج جميع الملفات في دليل اللعبة ، وشاهد كيف تسير الأمور.
هناك مناسبات يمكن أن يؤدي فيها التعديل إلى حدوث مشكلات غير متوقعة. لذا إذا لم يعمل هذا الإصلاح ، يجب إزالة هذه التعديلات.هذه هي حلول قطرات NieR Replicant FPS. نأمل أنهم ساعدوا. إذا كان لديك المزيد من الأسئلة أو الاقتراحات ، أو إذا كنت ترغب في مشاركة أي نصائح لتحري الخلل وإصلاحه ، فلا تتردد في ترك تعليق أدناه.

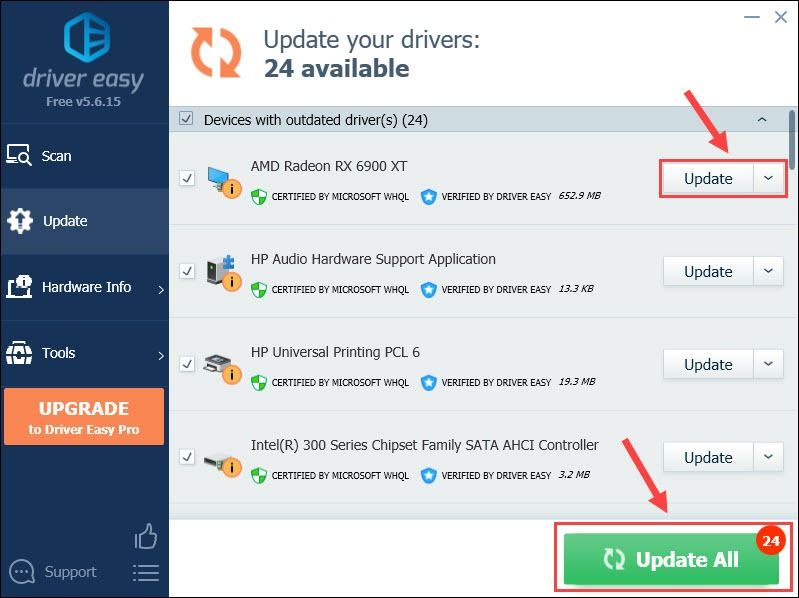
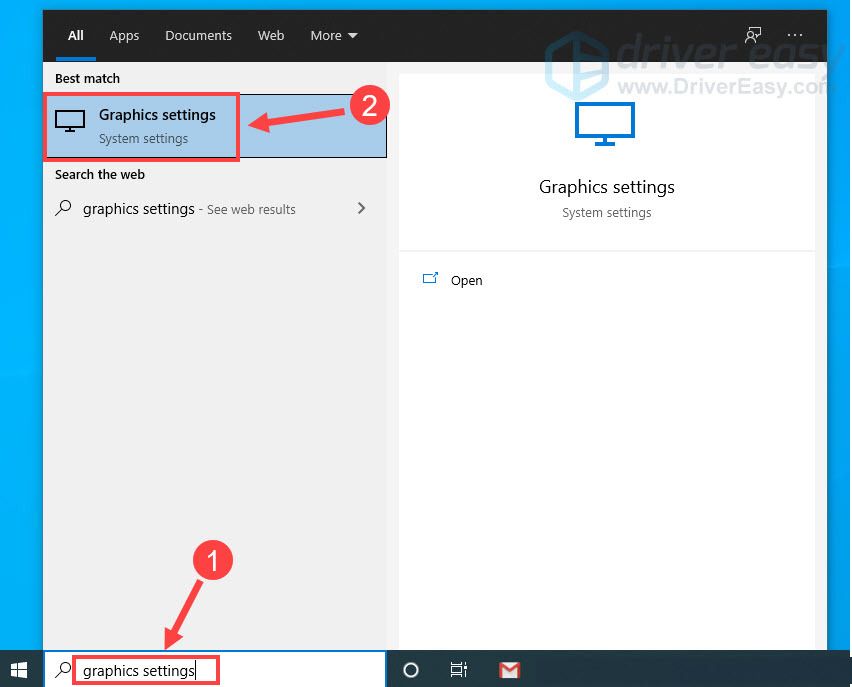
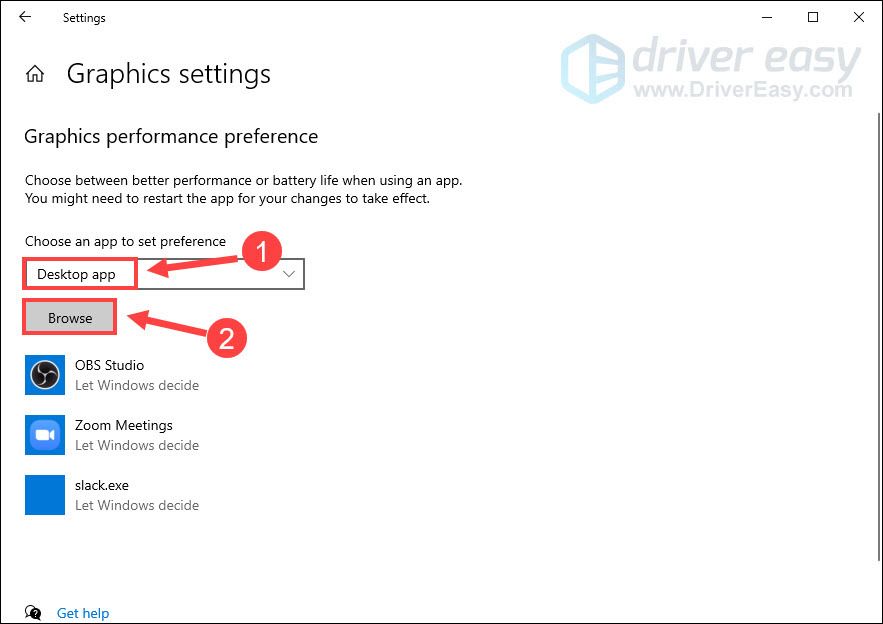
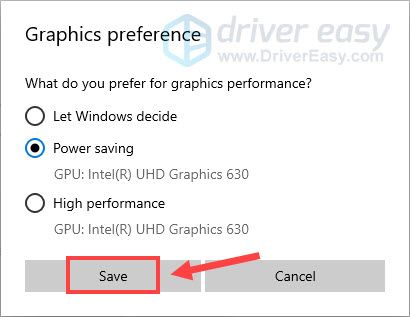
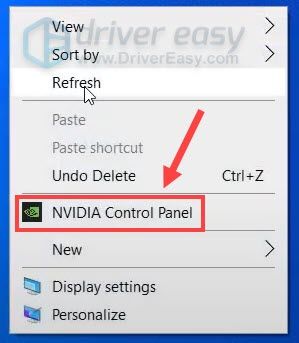
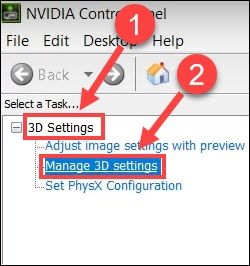
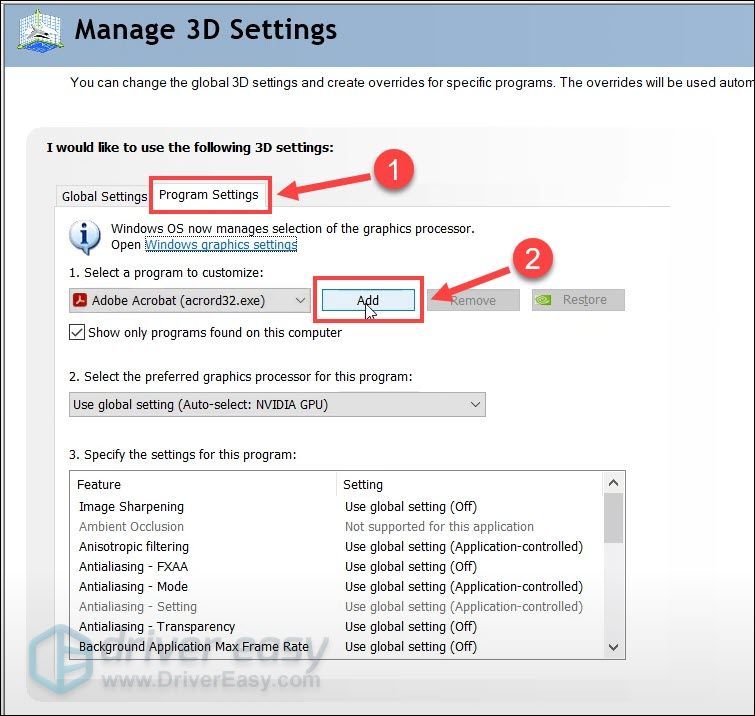
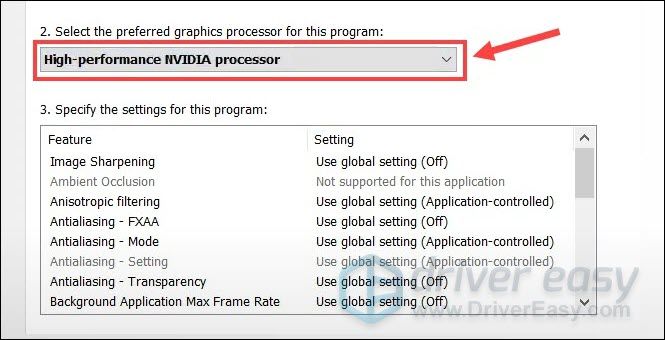



![كيفية تثبيت طابعات Brother [بسرعة وسهولة]](https://letmeknow.ch/img/knowledge/97/how-install-brother-printers.jpg)
![[محلول] Kernel Power 41 خطأ فادح في Windows 11/10](https://letmeknow.ch/img/knowledge/03/kernel-power-41-critical-error-windows-11-10.jpg)

![[ستجد حلاً 2022] Battlestate Games Launcher (BSG) لن يبدأ](https://letmeknow.ch/img/other/38/battlestate-games-launcher-startet-nicht.jpg)