'>

في الآونة الأخيرة ، اشتكى العديد من مستخدمي Windows 10 من أن رسالة الخطأ ' تدير مؤسستك بعض الإعدادات 'تظهر في نافذة الإعدادات الخاصة بهم.
لحسن الحظ ، ليس من الصعب حلها كما يبدو. سيوضح لك هذا المنشور كيفية إصلاحه خطوة بخطوة. فقط خذ وقتك باتباع الخطوات السهلة أدناه.
جرب هذا الإصلاح:
الحل السهل لإصلاح الخطأ هو تغيير إعدادات الخصوصية على Windows 10 الخاص بك.
الخطوة 1)
على لوحة المفاتيح ، اضغط على شعار Windows مفتاح  + ر المفتاح معًا لفتح مربع التشغيل.
+ ر المفتاح معًا لفتح مربع التشغيل.
الخطوة 2)
نوع gpedit.msc في المربع والصحافة أدخل .

1) تنزيل gpedit.msc (محرر نهج المجموعة) من الانترنت.
2) عند الانتهاء ، انتقل إلى C: Windows SysWOW64 ، وانسخ ما يلي:
المجلدات: GroupPolicy
GroupPolicyUsers
gpedit.msc (مستند وحدة التحكم)
3) الصقها في الأماكن التالية:
ج: ويندوز نظام
ج: Windows System32
الخطوه 3)
في النافذة المنبثقة ، توجه إلى تكوين الكمبيوتر > القوالب الإدارية > مكونات Windows .

الخطوة 4)
قم بالتمرير لأسفل في قسم مكونات Windows ، وابحث عن وانقر فوق تجميع البيانات ومعاينتها يبني .
ثم انقر نقرًا مزدوجًا فوق السماح بالقياس عن بعد في الجزء الأيمن.

الخطوة 5)
ضع علامة على ممكن و اختار 3-كامل من القائمة المنسدلة.
ثم اضغط تطبيق> حسنا لحفظ الإعدادات.

الآن أنت شوترى أن الرسالة قد اختفت الآن وأن لديك وصولاً كاملاً إلى إعدادات Windows 10.
تريد منا أن نصلح المشكلة لك؟
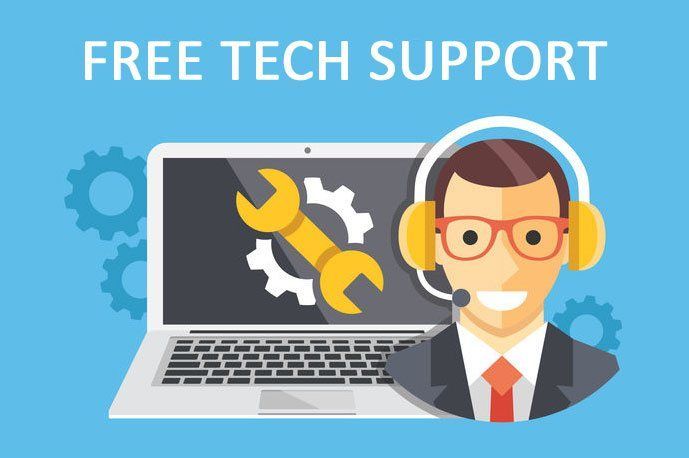
إذا لم تنجح أي من الإصلاحات المذكورة أعلاه ، أو لم يكن لديك الوقت أو الثقة لتحرّي المشكلة بنفسك ، فدعنا نصلحها لك. كل ما عليك فعله هو اشترِ اشتراكًا لمدة عام في Driver Easy (فقط 29.95 دولارًا) وتحصل على دعم فني مجاني كجزء من عملية الشراء . بعد ذلك ، يمكنك الاتصال بفنيي الكمبيوتر مباشرةً ، وشرح مشكلتك ، وسيقومون بالتحقيق لمعرفة ما إذا كان بإمكانهم حلها عن بُعد.





![[تم الإصلاح] الحرب الحديثة غير متصلة بسبب خطأ في الإرسال](https://letmeknow.ch/img/network-issues/45/modern-warfare-disconnected-due-transmission-error.png)
![[2022 تلميحات] رمز الخطأ 6 Diver Warzone / Modern Warfare](https://letmeknow.ch/img/other/12/error-code-6-diver-warzone-modern-warfare.jpg)