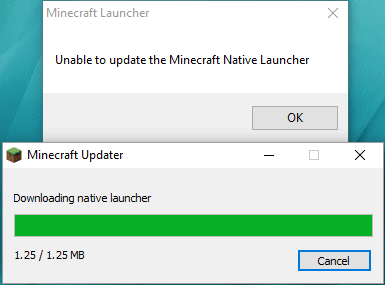
يبدأ Minecraft Native Launcher في التحديث ولكنه لا ينتهي أبدًا ولكنه يعطيك رسالة خطأ فقط: غير قادر على تحديث Minecraft Native Launcher.
أولاً ، تحقق مما إذا كانت Minecraft متوافقة مع نظام التشغيل Windows 10. ايضا، تحديث أحدث برامج التشغيل لجهاز الكمبيوتر الخاص بك مهم. حاول تثبيت تحديثات Minecraft Native Launcher مرة أخرى بعد تحديث نظام Windows.
ثانيًا ، تحقق من اتصالك بالإنترنت. إذا كانت شبكتك لا تعمل بشكل صحيح ، فلا يمكن تحديث Minecraft Native Launcher.
المشاركات ذات الصلة:
غير قادر على الاتصال بالانترنت؟ ها هي الحلول
[محلول] كيفية زيادة سرعة التحميل
جرب هذه الإصلاحات:
ليس عليك تجربة كل منهم ؛ فقط اعمل في طريقك إلى أسفل القائمة حتى تجد الخيار الذي يناسبك.
- قم بتشغيل مستكشف أخطاء توافق البرامج ومصلحها
- قم بتنزيل التحديثات من موقع الويب
- تحقق من برنامج مكافحة الفيروسات الخاص بك
- أعد تثبيت Minecraft
الإصلاح 1: تشغيل مستكشف أخطاء توافق البرامج ومصلحها
يحتوي Windows على العديد من مستكشفات الأخطاء ومصلحاتها. يمكن أن يساعد مستكشف أخطاء توافق البرامج ومصلحها في الألعاب التي لم يتم تنزيلها من متجر Windows 10.
إليك الطريقة:
- اضغط على مفتاح شعار Windows .
- في شريط البحث ، اكتب ماين كرافت وانقر افتح مكان ملف .

- انقر بزر الماوس الأيمن على Minecraft Launcher وانقر استكشاف مشاكل التوافق وإصلاحها .

- اتبع التعليمات التي تظهر على الشاشة لإنهاء العملية.
الإصلاح 2: قم بتنزيل التحديثات من موقع الويب
بدلاً من تنزيل التحديثات من Minecraft Native Launcher ، يمكنك أيضًا الانتقال إلى صفحة ويب Minecraft لتنزيل ملفات التحديث يدويًا.
- اذهب إلى صفحة تنزيل Minecraft .
- انقر جرب تنزيلًا بديلًا أسفل زر التنزيل الأخضر الكبير.

- ثم قم بتنزيل Minecraft.exe وقم بتثبيته.

الإصلاح 3: تحقق من برنامج مكافحة الفيروسات الخاص بك
أحد الأسباب الشائعة لمشكلة التعطل هو أن برنامج مكافحة الفيروسات يحظر بعض ميزات اللعبة ويسبب مشاكل. لذا انتقل إلى برنامج مكافحة الفيروسات الخاص بك وقم بإلغاء حظر برنامج اللعبة لإصلاحه.
أو هناك حالة أخرى. يأخذ برنامج مكافحة الفيروسات Minecraft كفيروس محتمل لذلك تم حظر التحديثات. في هذه الحالة ، تحتاج إلى تعطيل برنامج مكافحة الفيروسات مؤقتًا والتحقق مما إذا كان بإمكانه حل مشكلة عدم القدرة على تحديث Minecraft Native Launcher.
الإصلاح 4: أعد تثبيت Minecraft
إذا لم ينجح الإصلاح ، فإن إعادة تثبيت Minecraft يعد خيارًا جيدًا للمحاولة. الغرض الأساسي هو تنزيل نسخة جديدة من اللعبة من الموقع الرسمي وتنظيف النسخة القديمة تمامًا.
- اضغط على مفتاح شعار Windows + R. .
- نوع appwiz.cpl و اضغط يدخل .

- انقر بزر الماوس الأيمن فوق ماين كرافت وانقر الغاء التثبيت .
- اضغط على مفتاح شعار Windows + E. لفتح مستكشف الملفات.
- نوع ٪معلومات التطبيق٪ في شريط العناوين واضغط يدخل .

- ابحث عن مجلد Minecraft واحذفه.
- اذهب إلى موقع ماين كرافت الرسمي لتنزيل أحدث إصدار.
- قم بتثبيت وتشغيل البرنامج للتحقق.
تحديث برامج تشغيل الويندوز
من المهم جدًا تحديث برامج تشغيل جهازك. لا يمنحك Windows 10 دائمًا أحدث إصدار. ولكن مع وجود برامج تشغيل قديمة أو خاطئة ، قد تواجه مشكلات مختلفة. لذلك من المهم حقًا أن تحافظ على تحديث برامج التشغيل لديك لتحسين تجربة اللعب الخاصة بك.
هناك طريقتان يمكنك من خلالهما تحديث برنامج التشغيل: يدويًا وتلقائيًا.
الخيار 1 - يدويًا - ستحتاج إلى بعض مهارات الكمبيوتر والصبر لتحديث برامج التشغيل الخاصة بك بهذه الطريقة ، لأنك تحتاج إلى العثور على برنامج التشغيل الصحيح تمامًا عبر الإنترنت وتنزيله وتثبيته خطوة بخطوة.
أو
الخيار 2 - تلقائيًا (موصى به) - هذا هو الخيار الأسرع والأسهل. يتم كل ذلك ببضع نقرات بالماوس - بسهولة حتى لو كنت مبتدئًا على الكمبيوتر.
الخيار 1 - قم بتنزيل برنامج التشغيل وتثبيته يدويًا
يمكنك تنزيل برامج تشغيل الرسومات من الموقع الرسمي للشركة المصنعة. ابحث عن الطراز الذي لديك وابحث عن برنامج التشغيل الصحيح الذي يناسب نظام التشغيل المحدد لديك. ثم قم بتنزيل برنامج التشغيل يدويًا.
الخيار 2 - تحديث برامج التشغيل تلقائيًا
إذا لم يكن لديك الوقت أو الصبر لتحديث برامج تشغيل الرسومات يدويًا ، فيمكنك القيام بذلك تلقائيًا باستخدام سهولة القيادة .
سوف يتعرف Driver Easy تلقائيًا على نظامك ويعثر على برامج التشغيل الصحيحة له. لست بحاجة إلى معرفة النظام الذي يعمل به جهاز الكمبيوتر الخاص بك بالضبط ، ولست بحاجة إلى المخاطرة بتنزيل برنامج التشغيل الخاطئ وتثبيته ، ولا داعي للقلق بشأن ارتكاب خطأ عند التثبيت.
يمكنك تحديث برامج التشغيل الخاصة بك تلقائيًا باستخدام أحد ملفات مجانا أو ال ل نسخة من برنامج Driver Easy. ولكن مع إصدار Pro ، لا يتطلب الأمر سوى نقرتين (وستحصل على دعم كامل وملف ضمان استرداد الأموال لمدة 30 يومًا ):
- قم بتشغيل Driver Easy وانقر فوق إفحص الآن زر. سيقوم برنامج Driver Easy بعد ذلك بفحص جهاز الكمبيوتر الخاص بك واكتشاف أي مشكلات في برامج التشغيل.

- انقر على تحديث الزر الموجود بجوار برنامج التشغيل الذي تم الإبلاغ عنه لتنزيل الإصدار الصحيح من برنامج التشغيل هذا تلقائيًا ، ثم يمكنك تثبيته يدويًا (يمكنك القيام بذلك باستخدام الإصدار المجاني).
أو انقر فوق تحديث الجميع لتنزيل وتثبيت الإصدار الصحيح من الكل برامج التشغيل المفقودة أو القديمة على نظامك. (وهذا يتطلب نسخة للمحترفين والذي يأتي مع دعم كامل وضمان استرداد الأموال لمدة 30 يومًا. سيُطلب منك الترقية عند النقر على تحديث الكل.)
 ملحوظة : إذا واجهت أي مشاكل أثناء استخدام Driver Easy ، فلا تتردد في الاتصال بفريق الدعم على.
ملحوظة : إذا واجهت أي مشاكل أثناء استخدام Driver Easy ، فلا تتردد في الاتصال بفريق الدعم على. - ماين كرافت
تأكد من إرفاق عنوان URL لهذه المقالة إذا لزم الأمر للحصول على إرشادات أكثر سرعة وفعالية.
آمل أن يساعد هذا المنشور. إذا كان لديك أي سؤال ، فالرجاء ترك التعليقات أدناه ، وسنبذل قصارى جهدنا للمساعدة.














![[محلول] تيراريا تحطم | 2022 نصائح](https://letmeknow.ch/img/knowledge/94/terraria-keeps-crashing-2022-tips.png)