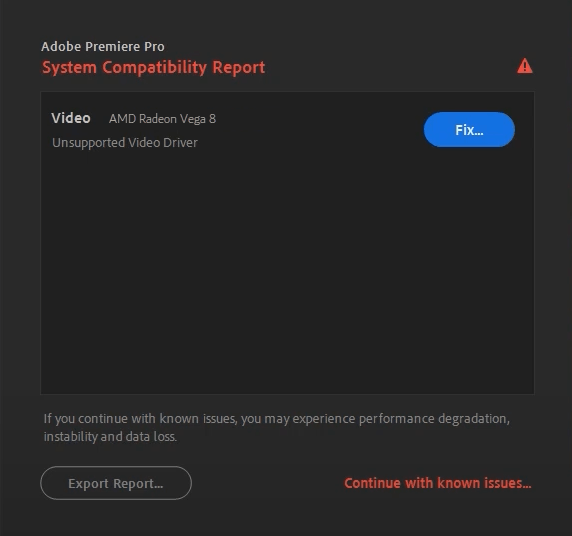
هل تحصل على خطأ برنامج تشغيل الفيديو غير المدعوم عند بدء تشغيل Adobe Premiere Pro وتعطل البرنامج عند بدء التشغيل؟ هذا خطأ شائع جدًا وهو أيضًا خطأ سهل الإصلاح. تابع القراءة واكتشف كيفية حل المشكلة على الفور.
لماذا أتلقى هذا الخطأ؟
تشير رسالة الخطأ Unsupported Video Driver إلى أن برنامج تشغيل الرسومات الحالي الخاص بك غير متوافق مع Premiere Pro. قد يتسبب برنامج تشغيل الفيديو القديم أو الخاطئ في حدوث هذه المشكلة. أو ، في بعض الحالات ، يفشل Premiere Pro في التعرف على برنامج التشغيل الخاص بك الذي يعمل بالفعل وبالتالي يتسبب في حدوث الخطأ.
جرب هذه الإصلاحات ...
1: قم بتحديث برنامج تشغيل الفيديو الخاص بك
الإصلاح 1: قم بتحديث برنامج تشغيل الفيديو الخاص بك
هناك طريقتان لتحديث برنامج تشغيل الفيديو الخاص بك: تلقائيًا (موصى به!) ويدويًا.
تحديث أوتوماتيكي
إذا لم يكن لديك الوقت أو الصبر أو مهارات الكمبيوتر لتحديث برنامج التشغيل يدويًا ، فيمكنك القيام بذلك تلقائيًا باستخدام Driver Easy. سوف يتعرف Driver Easy تلقائيًا على نظامك ويعثر على برنامج التشغيل الصحيح لبطاقة الرسومات الخاصة بك وإصدار Windows الخاص بك ، ثم يقوم بتنزيله وتثبيته بشكل صحيح:
- قم بتنزيل وتثبيت Driver Easy.
- قم بتشغيل Driver Easy وانقر فوق إفحص الآن زر. سيقوم برنامج Driver Easy بعد ذلك بفحص جهاز الكمبيوتر الخاص بك واكتشاف أي مشكلات في برامج التشغيل.
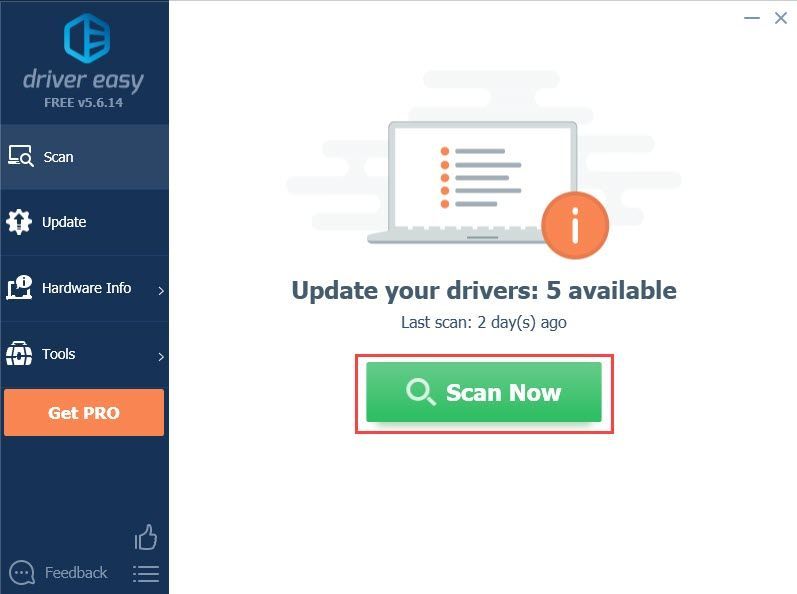
- انقر على تحديث الزر الموجود بجوار برنامج تشغيل الفيديو الذي تم الإبلاغ عنه لتنزيل الإصدار الصحيح من برنامج التشغيل تلقائيًا ، ثم يمكنك تثبيته يدويًا (يمكنك القيام بذلك باستخدام الإصدار المجاني).
أو انقر فوق تحديث الجميع لتنزيل وتثبيت الإصدار الصحيح من الكل برامج التشغيل المفقودة أو القديمة على نظامك. (يتطلب هذا الإصدار الاحترافي الذي يأتي مع دعم كامل وضمان 30 يومًا لاسترداد الأموال. ستتم مطالبتك بالترقية عند النقر فوق 'تحديث الكل'.)
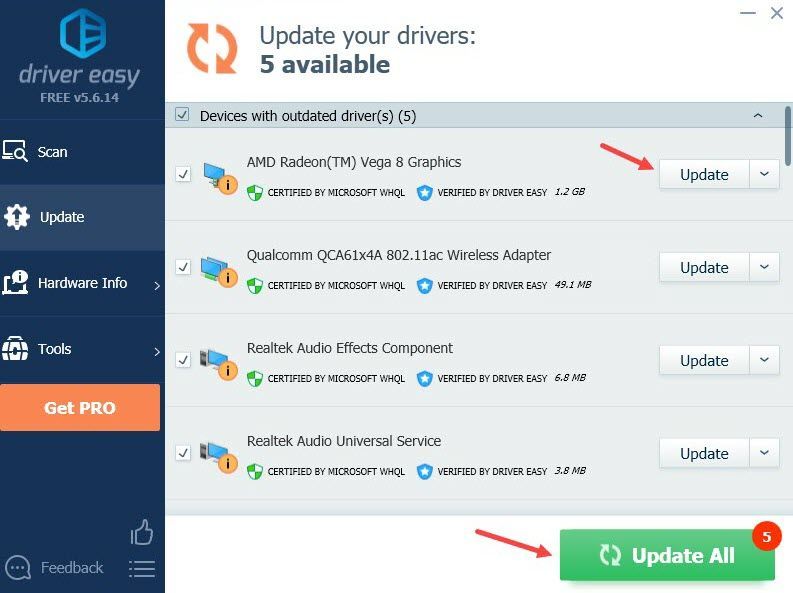
إذا كنت بحاجة إلى مساعدة ، يرجى الاتصال فريق دعم Driver Easy في support@drivereasy.com .
تحديث يدوي
يمكنك أيضًا تحديث برنامج تشغيل الرسومات يدويًا. الطريقة الشائعة لتحديث برنامج تشغيل على جهاز الكمبيوتر الخاص بك هي عبر إدارة الأجهزة (إحدى ميزات Windows). لكن قد لا يكتشف Windows آخر تحديث متوفر لبطاقة الفيديو الخاصة بك لأن قاعدة البيانات ضخمة وقد تتأخر التحديثات.
لإصلاح خطأ برنامج تشغيل الفيديو غير المدعوم في Premiere Pro ، نوصي بتنزيل أحدث برنامج تشغيل صحيح مباشرةً من موقع البائع وتثبيته. ستحتاج أيضًا إلى البحث عن بطاقة الفيديو التي لديك إذا كنت لا تعرف. إليك الطريقة:
- اضغط على مفتاح Windows و ص على لوحة المفاتيح لاستدعاء مربع التشغيل.
- اكتب في dxdiag ، ثم اضغط موافق .
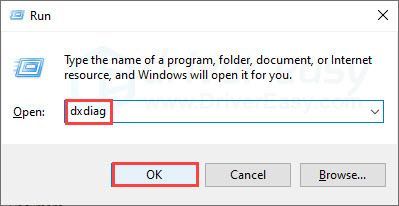
- انقر عرض (لدي شاشتان لذلك يتم عرضهما على شكل Display 1.) ستجد معلومات بطاقة الرسومات الخاصة بك هنا. ضع علامة أسفل اسم .
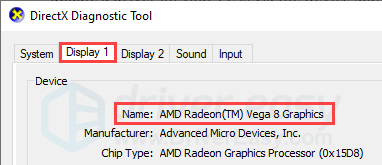
- انتقل إلى المواقع الرسمية وابحث عن برنامج تشغيل الفيديو الخاص بك. تأكد من تنزيل برنامج التشغيل المتوافق مع إصدار Windows الخاص بك فقط.
نفيديا
شركة انتل
AMD
أسوس - قم بتثبيت برنامج التشغيل.
بعد تثبيت أحدث برنامج تشغيل للفيديو ، أعد تشغيل الكمبيوتر واختبر ما إذا كان Premiere Pro لا يزال يعرض لك رسالة الخطأ. إذا استمرت المشكلة ، فهناك حل آخر يمكنك تجربته.
الإصلاح 2: تحديث Premiere Pro
إذا كان برنامج التشغيل الخاص بك محدثًا ولكنك لا تزال تتلقى خطأ برنامج تشغيل الفيديو غير المدعوم ، فقد تحتاج إلى تحديث Premiere Pro الخاص بك. عادةً ما تعمل تحديثات Adobe الجديدة على إصلاح الأخطاء المعروفة وقد تصدر ميزات جديدة متوافقة مع أحدث برنامج تشغيل ، لذلك قد تحل خطأ برنامج تشغيل الفيديو غير المدعوم.
إذا لم يؤد تحديث Premiere Pro إلى حل مشكلتك وترغب في الرجوع إلى الإصدار السابق ، فيمكنك إلغاء تثبيت الإصدار الحالي أولاً. بعد ذلك ، يجب أن تكون قادرًا على العثور على حزمة التثبيت السابقة في مجلدك المحلي.نأمل أن تساعد هذه المقالة! إذا كان لديك أي أسئلة أو اقتراحات ، فلا تتردد في ترك تعليق أدناه.
- سائق
- العرض الأول للمحترفين
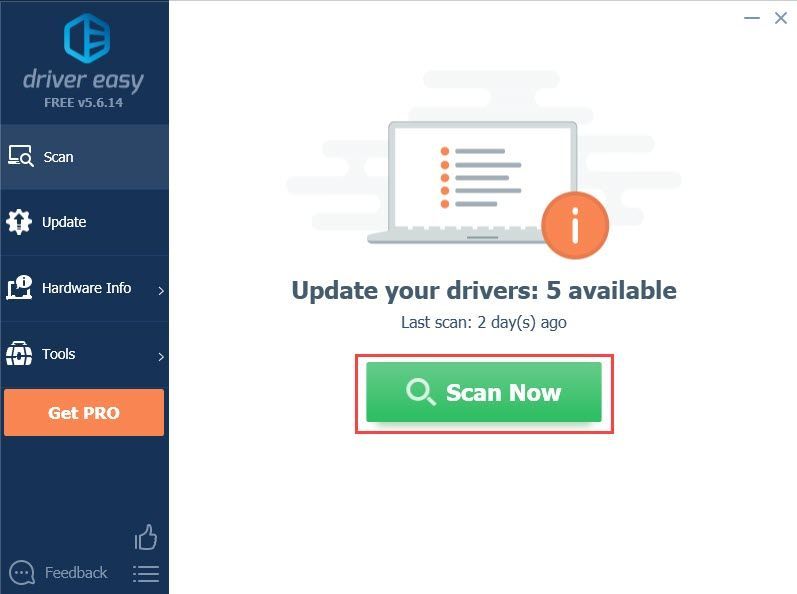
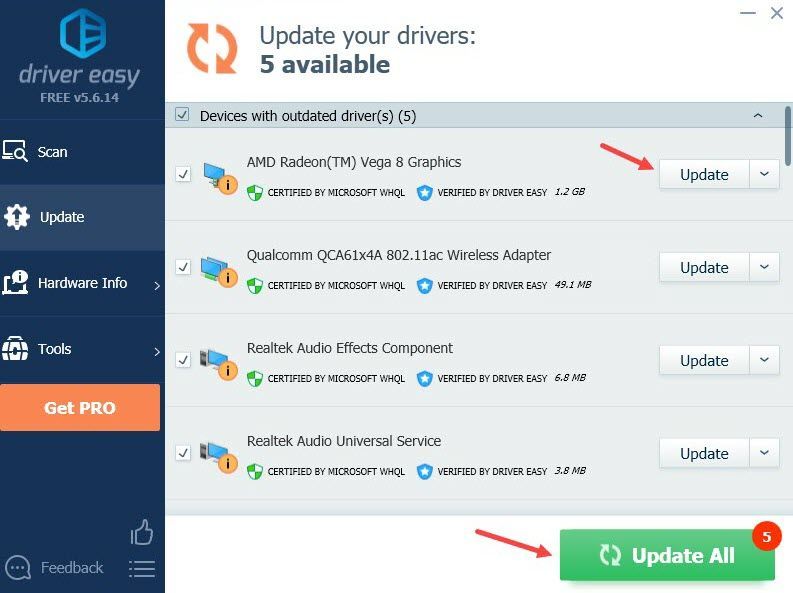
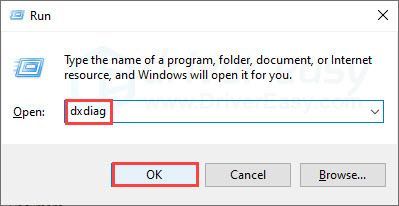
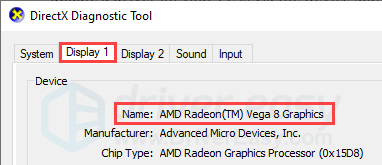




![[تم الإصلاح] توقف Warzone عند الانضمام إلى جلسة اللعبة](https://letmeknow.ch/img/network-issues/53/warzone-stuck-joining-game-session.jpg)
![[ستجد حلا] دردشة Destiny 2 الصوتية لا تعمل](https://letmeknow.ch/img/knowledge/80/destiny-2-voice-chat-not-working.jpg)
![كيفية إصلاح بطء تشغيل الكمبيوتر المحمول من HP [دليل 2021]](https://letmeknow.ch/img/technical-tips/74/how-fix-hp-laptop-running-slow.jpg)