'>

إذا كنت تستخدم بطاقة رسومات AMD أو ATI ، وكنت ترى ملف VIDEO_TDR_FAILURE خطأ شاشة زرقاء ، فأنت لست الوحيد. أبلغ العديد من مستخدمي Windows عن هذا الخطأ المحبط. وبقدر ما يمكن أن يكون الأمر مزعجًا مثل ظهور شاشة زرقاء لخطأ الموت ، فمن الممكن إصلاحه.
لقد قمنا بتجميع 3 إصلاحات يمكنك تجربتها. أنتقد لا تحتاج إلى تجربتها جميعًا ؛ فقط اعمل في طريقك إلى أسفل حتى تجد ما يناسبك.
3 إصلاحات لـ Video_TDR_Failure
- تحديث بطاقة العرض وبرامج تشغيل الشرائح
- أعد تثبيت برامج التشغيل في الوضع الآمن
- استبدل ملف atikmpag.sys أو atikmdag.sys
إذا كنت تستخدم بطاقات رسومات NVIDIA أو Intel ، فستكون رموز الخطأ nvlddmkm.sys و igdkmd64.sys .
ما هو خطأ VIDEO_TDR_FAILURE؟
TDR تمثل نفذ الوقت ، كشف و و التعافي المكونات في Windows.من المفترض أن يكون موجودًا للمساعدة في إيقاف الموت الزرقاء عن طريق إعادة تعيين وحدة معالجة الرسومات و / أو السائق عندما تكون هناك مشكلة تسبب تأخيرًا طويلاً أناو هذاتحدث المشكلة عدة مرات متتالية ، تحدث شاشة زرقاء للموت.
ستحتاج إلى تسجيل الدخول إلى Windows على جهاز الكمبيوتر الذي به مشكلة لتجربة أي من هذه الحلول. إذا لم تتمكن من تسجيل الدخول إلى Windows ، فقم بتشغيل جهاز الكمبيوتر وإيقاف تشغيله 3 مرات لإجراء إعادة تشغيل ثابتة و أعد تشغيله في الوضع الآمن ، ثم جرب هذه الحلول.
1: تحديث بطاقة العرض وبرامج تشغيل مجموعة الشرائح
إذا فشل جهاز الكمبيوتر الخاص بكلإعادة ضبط برنامج تشغيل العرض والاسترداد من انتهاء المهلة ، ستظهر شاشة زرقاء Video_TDR_Failure. يمكنك تحديث مجموعة الشرائح الخاصة بك وبرنامج تشغيل بطاقة العرض لإصلاحها. إليك الطريقة:
تحديث برنامج التشغيل اليدوي - يمكنك تحديث مجموعة الشرائح الخاصة بك وبرامج تشغيل بطاقة العرض يدويًا بالانتقال إلى موقع الشركات المصنعة للجهاز والبحث عن أحدث برامج التشغيل الصحيحة. لاحظ أنه في حالة حدوث خطأ Video_ TDR_Failure على الكمبيوتر المحمول الخاص بك ، يجب أن تذهب إلى الشركة المصنعة للكمبيوتر المحمول للحصول على بطاقة العرض وبرنامج تشغيل مجموعة الشرائح. إذا لم يكن لديك الوقت أو الصبر أو مهارات الكمبيوتر لتحديث برامج التشغيل يدويًا ، فيمكنك دائمًا القيام بذلك تلقائيًا باستخدام سهولة القيادة .
التحديث التلقائي لبرنامج التشغيل -سوف يتعرف Driver Easy تلقائيًا على نظامك ويعثر على برامج التشغيل الصحيحة لكل من مجموعة الشرائح وبطاقة الفيديو AMD الخاصة بك. لا تحتاج إلى معرفة النظام الذي يعمل به جهاز الكمبيوتر الخاص بك أو من هم جميع الشركات المصنعة ، ولا داعي للمخاطرة بتنزيل برنامج التشغيل الخاطئ وتثبيته ، ولا داعي للقلق بشأن ارتكاب خطأ عند التثبيت.يمكنك تحديث برامج التشغيل الخاصة بك تلقائيًا باستخدام الإصدار المجاني أو الإصدار الاحترافي من Driver Easy. ولكن مع إصدار Pro ، لا يتطلب الأمر سوى نقرتين (وستحصل على الدعم الكامل وضمان استرداد الأموال لمدة 30 يومًا):
1) تحميل وتثبيت برنامج Driver Easy.
2) قم بتشغيل Driver Easy وانقر فوق إفحص الآن زر. سيقوم Driver Easy بعد ذلك بفحص جهاز الكمبيوتر الخاص بك واكتشاف أي مشكلات في برامج التشغيل.
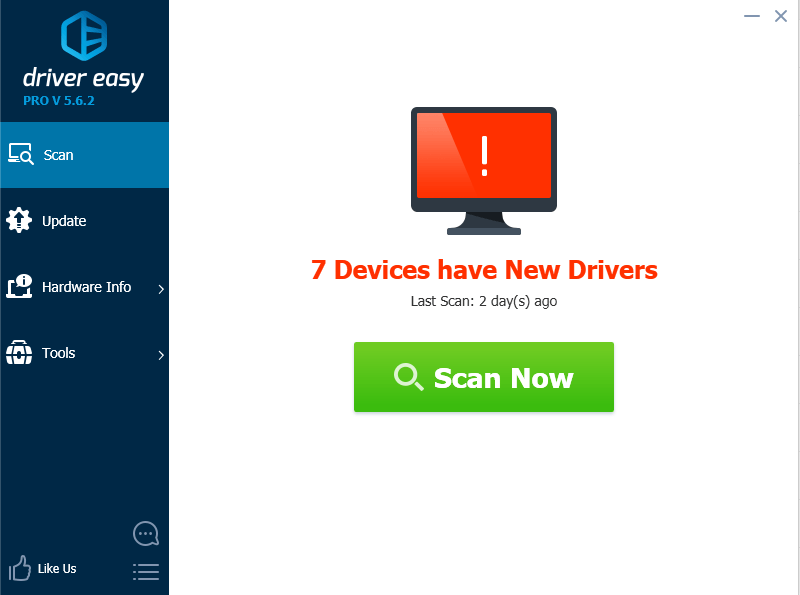
3) انقر فوق تحديث بجوار بطاقة فيديو AMD التي تم الإبلاغ عنها (أو مجموعة الشرائح الخاصة بك) لتنزيل الإصدار الصحيح من برنامج التشغيل هذا تلقائيًا ، ثم يمكنك تثبيته يدويًا (يمكنك القيام بذلك باستخدام الإصدار المجاني).
أو انقر فوق تحديث الجميع لتنزيل وتثبيت الإصدار الصحيح من الكل برامج التشغيل المفقودة أو القديمة على نظامك (وهذا يتطلب نسخة للمحترفين - ستتم مطالبتك بالترقية عند النقر على 'تحديث الكل').
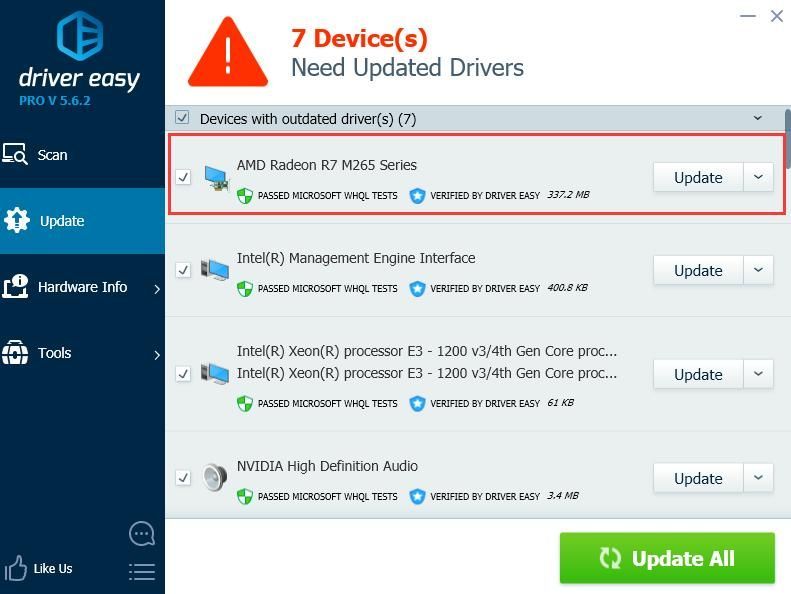
2: أعد تثبيت برامج التشغيل في الوضع الآمن
مهم : يجب أن يكون لديك أحدث إصدار من سائق شرائح إنتل و برنامج تشغيل بطاقة الرسومات ATI / AMD في جهاز الكمبيوتر الخاص بك. يمكنك تنزيلها مجانًا باستخدام سهولة القيادة أول.
1) اذهب إلى الوضع الآمن في Windows 10 .
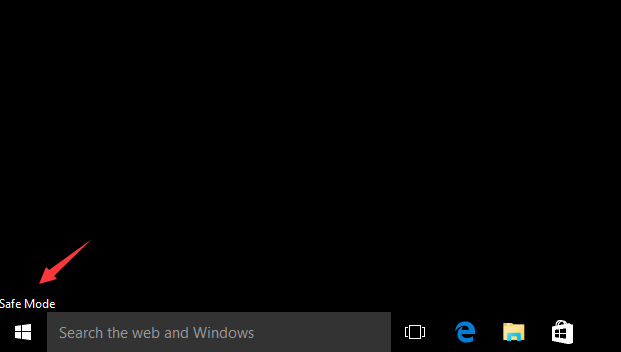
2) اذهب إلى مدير الجهاز . وسعت محولات أجهزة العرض . انقر على اليمين جهاز AMD / ATI وانقر الغاء التثبيت .
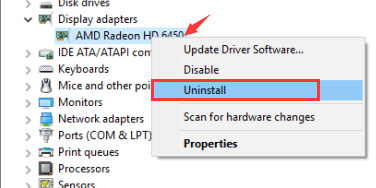
3) انقر حسنا .
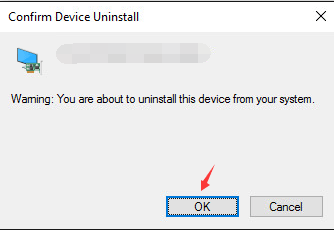
4) أعد تشغيل الكمبيوتر في الوضع العادي. ثم قم بتثبيت أحدث إصدار من برنامج تشغيل شرائح Intel لجهاز الكمبيوتر الخاص بك.
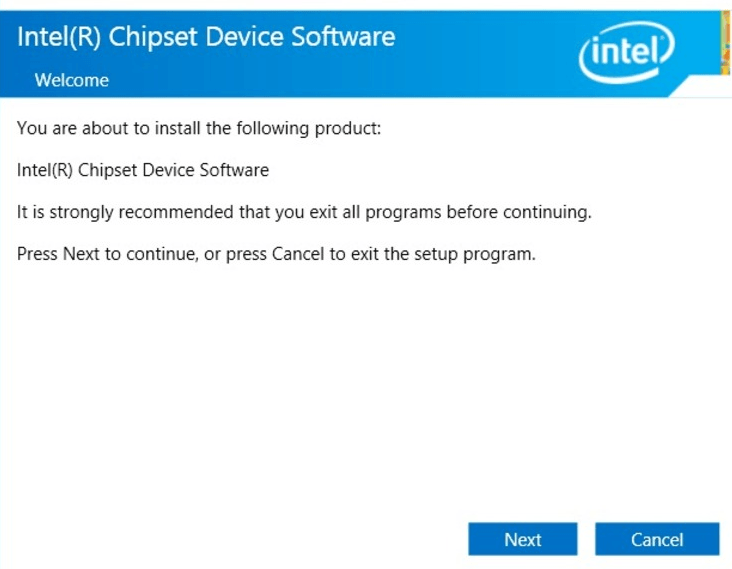
5) أعد تشغيل جهاز الكمبيوتر الخاص بك مرة أخرى.
6) حاول تثبيت أحدث إصدار من برنامج تشغيل جهاز ATI / AMD على جهاز الكمبيوتر الخاص بك مرة أخرى.
3: استبدل ملف atikmpag.sys أو atikmdag.sys
إذا كنت قد جربت الطرق المذكورة أعلاه ولكن المشكلة لا تزال تحدث ، فقد تحتاج إلى استبدال الملف بتنسيق atikmpag.sys أو atikmdag.sy (وهو مدرج في خطأ الشاشة الزرقاء).
1) قم بتنزيل أحدث إصدار من برنامج تشغيل بطاقة الرسومات ATI / AMD أولاً. يمكنك القيام بذلك مع سهولة القيادة .
2) اتبع المسار C: Windows System32 السائقين وحدد موقع atikmdag.sys (أو atikmpag.sys ) ملف. إعادة تسميته باسم atikmdag.sys.old (أو atikmpag.sys.old ).
من المهم أن تغير فقط العنصر المدرج في خطأ الشاشة الزرقاء.
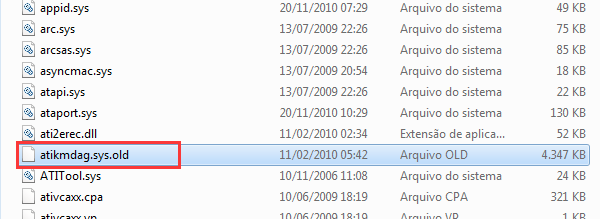
3) اذهب إلى دليل ATI (عادة في كم العدد ) وابحث عن الملف atikmdag.sy_ أو atikmpag.sy_ .

انسخ الملف إلى سطح المكتب الخاص بك.
إذا لم تتمكن من العثور عليه في هذا المجلد ، فحاول كتابة اسم الملف في مربع البحث في بداية لوجة.
3) على لوحة المفاتيح ، اضغط على مفتاح شعار Windows . نوع كمد وانقر موجه الأمر .
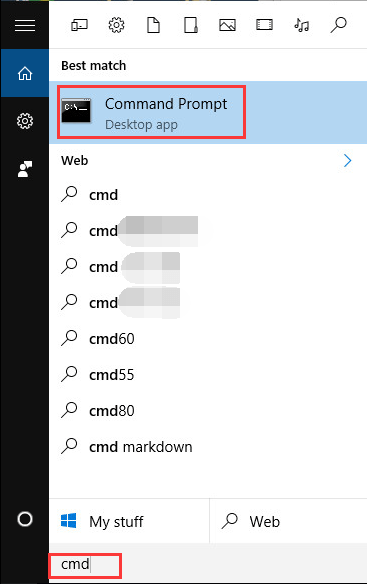
4) النوع سطح المكتب chdir و اضغط أدخل لتغيير الدليل إلى سطح المكتب الخاص بك.
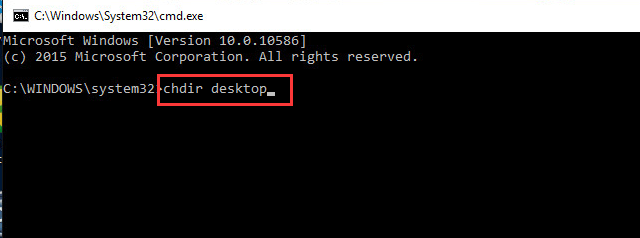
5) النوع expand.exe atikmdag.sy_ atikmdag.sys و اضغط أدخل .
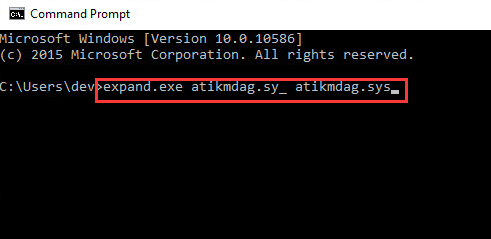
أو اكتب توسيع -r atikmdag.sy_ atikmdag.sys و اضغط أدخل .
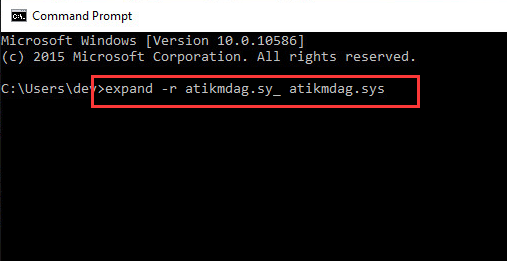
6) عند اكتمال التوسيع ، انسخ الجديد atikmdag.sys ملف من سطح المكتب الخاص بك إلى C: Windows System32 Drivers .
7) أعد تشغيل جهاز الكمبيوتر الخاص بك ويجب حل المشكلة.






