في هذه الأيام ، أبلغ اللاعبون عن مشكلة الشاشة السوداء عند تحميل لعبة حفظ في فيلم Cyberpunk 2077 . يستمر تشغيل الموسيقى في الخلفية ولكن تظهر فقط شاشة سوداء ولا تظهر اللعبة. إذا كنت تواجه نفس المشكلة أيضًا ، فلا داعي للقلق. لقد جمعنا لك بعض الإصلاحات.
جرب هذه الإصلاحات
قد لا تحتاج إلى تجربتها جميعًا ؛ ببساطة اعمل في طريقك إلى أسفل القائمة حتى تجد الشخص الذي يناسبك.
- اسمح للعبتك عبر جدار الحماية
- قم بتحديث برنامج تشغيل الرسومات الخاص بك
- قم بتحديث Windows 10 إلى الإصدار 20H2
- تحقق من سلامة ملفات اللعبة
الإصلاح 1: السماح للعبتك من خلال جدار الحماية
تم تصميم جدار حماية Windows للمساعدة في منع المستخدمين غير المصرح لهم من الوصول إلى الملفات والموارد الموجودة على جهاز الكمبيوتر الخاص بك. ولكن هناك ظروف لا تثق فيها في تطبيقاتك. في هذه الحالة ، تحتاج إلى إضافة لعبتك يدويًا إلى قائمة السماح للتطبيقات من خلال جدار حماية Windows Defender. إليك كيف يمكنك القيام بذلك:
1) اضغط على مفتاح شعار Windows لفتح قائمة ابدأ. اكتب جدار حماية windows . ثم اضغط جدار حماية Windows Defender من النتائج.
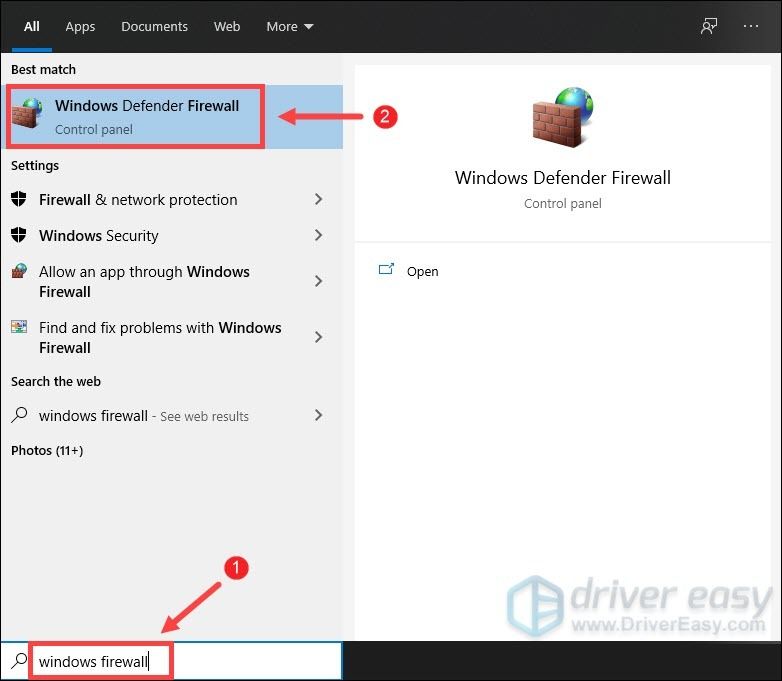
2) على الجانب الأيسر من الشاشة ، حدد اسمح لأحد التطبيقات من خلال جدار حماية Windows Defender .
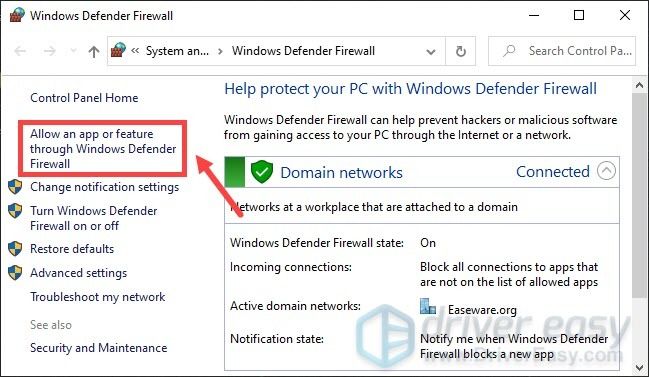
3) انقر فوق تغيير الإعدادات> السماح لتطبيق آخر ... .
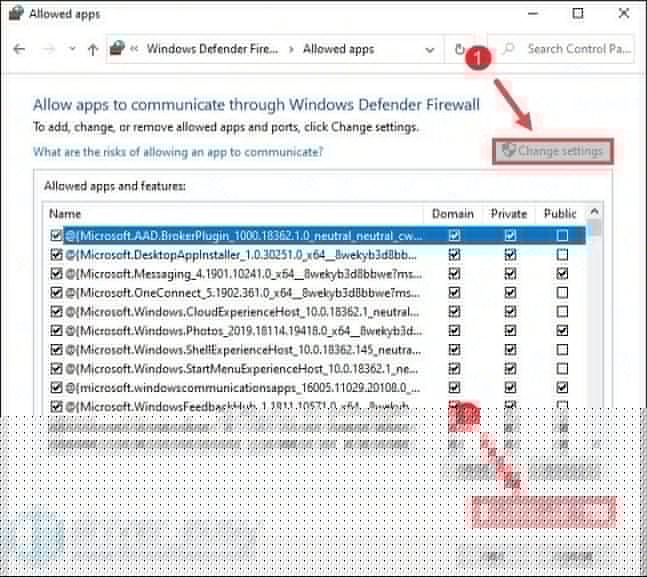
4) انقر تصفح .
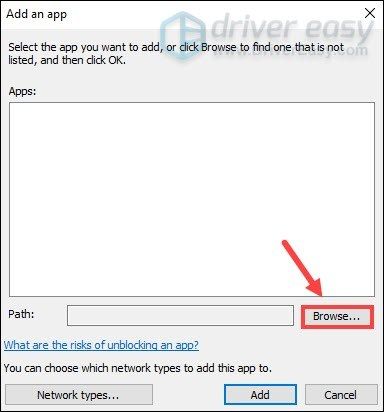
5) انتقل إلى محرك الأقراص الذي قمت بتثبيت اللعبة عليه. ثم افتح المجلد ملفات البرنامج> Steam> steamapps> common> Cyberpunk 2077> bin> x64 . في ال إلى x64 المجلد ، حدد ملف تطبيق Cyberpunk 2077 ثم انقر فوق يفتح .
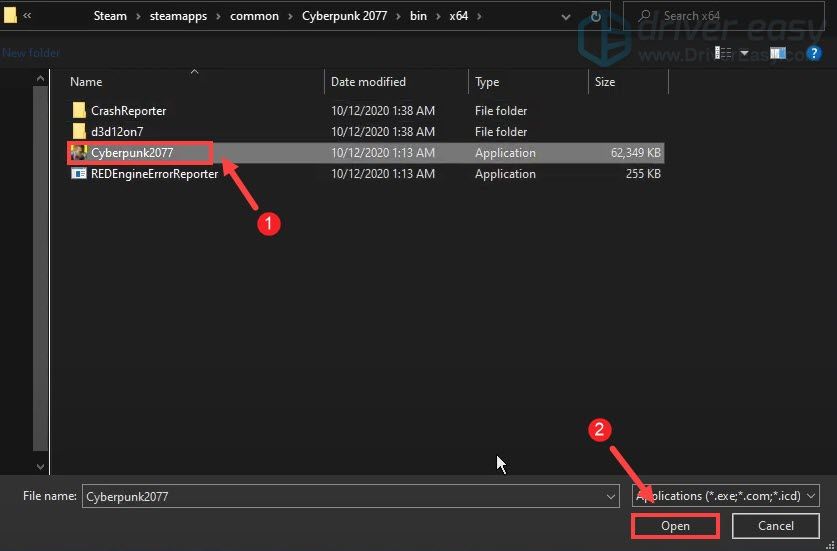
6) انقر يضيف .
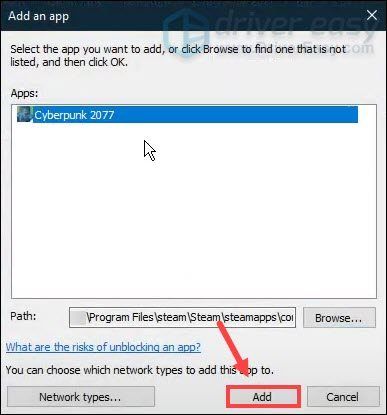
7) الآن يجب أن تكون لعبتك في القائمة. تأكد أيضًا من أنه تم وضع علامة عليه لـ خاص وعام. سيسمح لك هذا باستبعاد التطبيق من حظره بواسطة جدار الحماية.
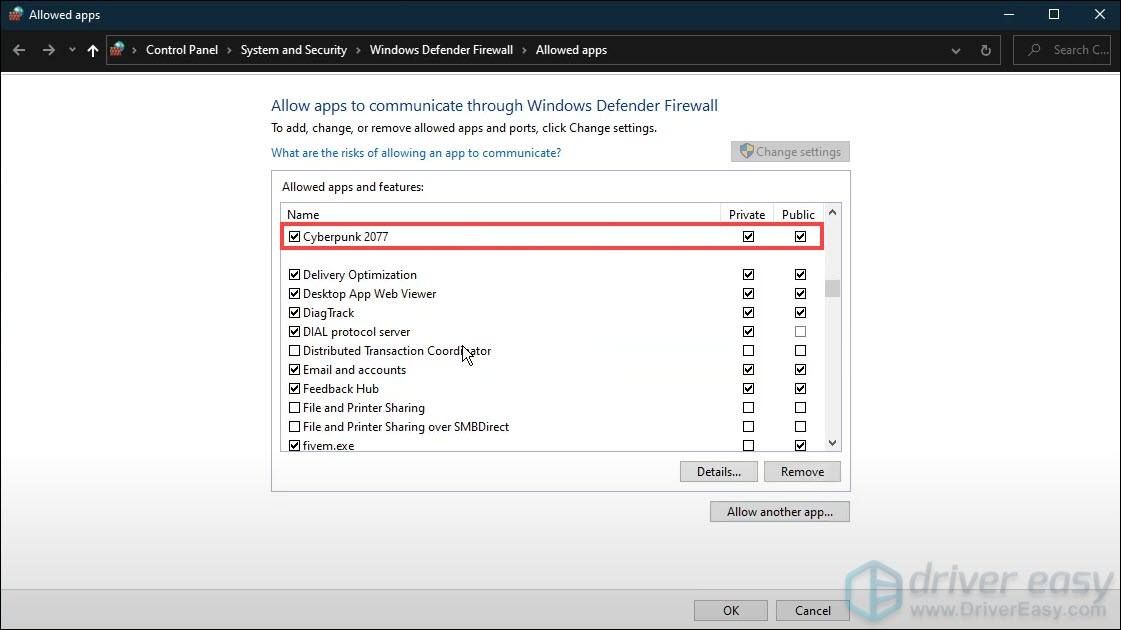
بمجرد الانتهاء ، ببساطة انقر فوق حسنا لحفظ التغييرات الخاصة بك. ثم يمكنك لعب لعبتك للتحقق مما إذا كانت تؤدي الغرض. إذا استمرت المشكلة ، فانتقل إلى الإصلاح التالي.
الإصلاح 2: قم بتحديث برنامج تشغيل الرسومات الخاص بك
تعد بطاقة الرسومات الخاصة بك أحد المكونات الأساسية لجهاز الكمبيوتر الخاص بك. وبرنامج تشغيل الرسومات الخاص بك ضروري للحصول على أفضل أداء من وحدة معالجة الرسومات الخاصة بك. عندما تواجه مشكلة في الشاشة السوداء عند تحميل شاشة حفظ ، فقد يكون السبب وراء ذلك هو برنامج تشغيل الرسومات القديم أو المعيب. لإصلاحها ، تحتاج إلى تحديث برنامج تشغيل الرسومات الخاص بك. هذا ضروري جدًا ، خاصةً إذا كنت لا تتذكر متى كانت آخر مرة قمت فيها بتحديثه.
كلاهما نفيديا و AMD قد أصدرت للتو برامج تشغيل جديدة لـ Cyberpunk 2077 للتأكد من حصول اللاعبين على التجربة النهائية. للحصول عليها ، يرجى القراءة.هناك طريقتان رئيسيتان يمكنك من خلالهما تحديث برنامج تشغيل الرسومات الخاص بك: يدويا و تلقائيا .
الخيار 1: تحديث برنامج تشغيل الرسومات الخاص بك يدويًا
لتحديث برنامج تشغيل الرسومات يدويًا ، يمكنك الانتقال إلى الموقع الرسمي:
نفيديا
AMD
ثم ابحث عن برنامج التشغيل المطابق لإصدار Windows الخاص بك وقم بتنزيله يدويًا. بمجرد تنزيل برنامج التشغيل الصحيح لنظامك ، انقر نقرًا مزدوجًا على الملف الذي تم تنزيله واتبع الإرشادات التي تظهر على الشاشة لتثبيته. بالنسبة لمستخدمي بطاقة رسومات NVIDIA ، يمكنك أيضًا استخدام تطبيق Geforce Experience لتحديث برنامج التشغيل الخاص بك.
الخيار 2: تحديث برنامج تشغيل الرسومات تلقائيًا (موصى به)
إذا لم تكن معتادًا على أجهزة الكمبيوتر ، وإذا لم يكن لديك الوقت لتحديث برنامج تشغيل الرسومات يدويًا ، فيمكنك بدلاً من ذلك القيام بذلك تلقائيًا باستخدام سهولة القيادة . إنها أداة مفيدة تتعرف تلقائيًا على نظامك وتبحث عن برامج التشغيل الصحيحة له. لست بحاجة إلى معرفة النظام الذي يعمل به جهاز الكمبيوتر الخاص بك بالضبط أو المخاطرة بتنزيل برنامج التشغيل الخاطئ وتثبيته.
وإليك كيف يعمل:
1) تحميل وتثبيت برنامج Driver Easy.
2) قم بتشغيل Driver Easy وانقر فوق إفحص الآن زر. سيقوم Driver Easy بعد ذلك بفحص جهاز الكمبيوتر الخاص بك و الكشف عن أي مشكلة السائقين .
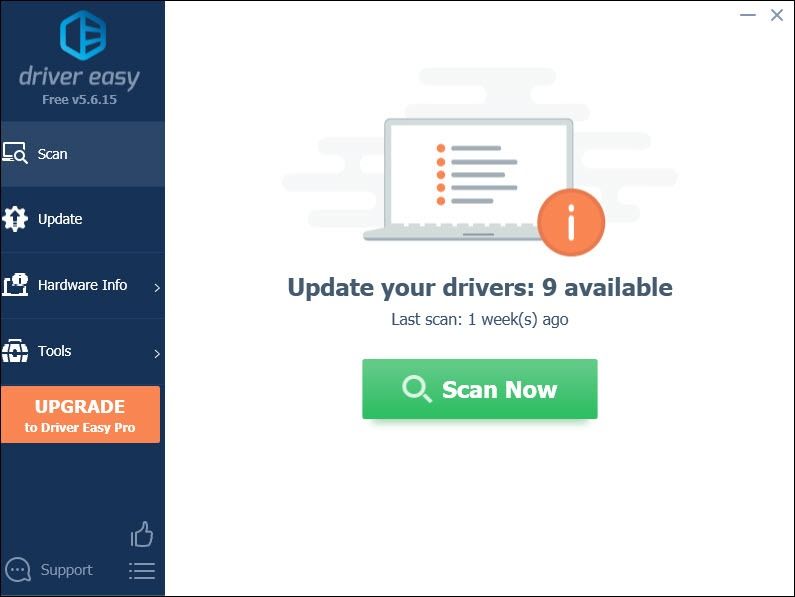
3) انقر تحديث الجميع لتنزيل وتثبيت الإصدار الصحيح من الكل برامج التشغيل المفقودة أو القديمة على نظامك.
(وهذا يتطلب نسخة للمحترفين الذي يأتي مع دعم كامل و أ 30 يومًا لاسترداد الأموال ضمان. سيُطلب منك الترقية عند النقر على تحديث الكل. إذا كنت لا ترغب في الترقية إلى الإصدار الاحترافي ، فيمكنك أيضًا تحديث برامج التشغيل الخاصة بك بالإصدار المجاني. كل ما عليك فعله هو تنزيلها واحدًا تلو الآخر وتثبيتها يدويًا.)
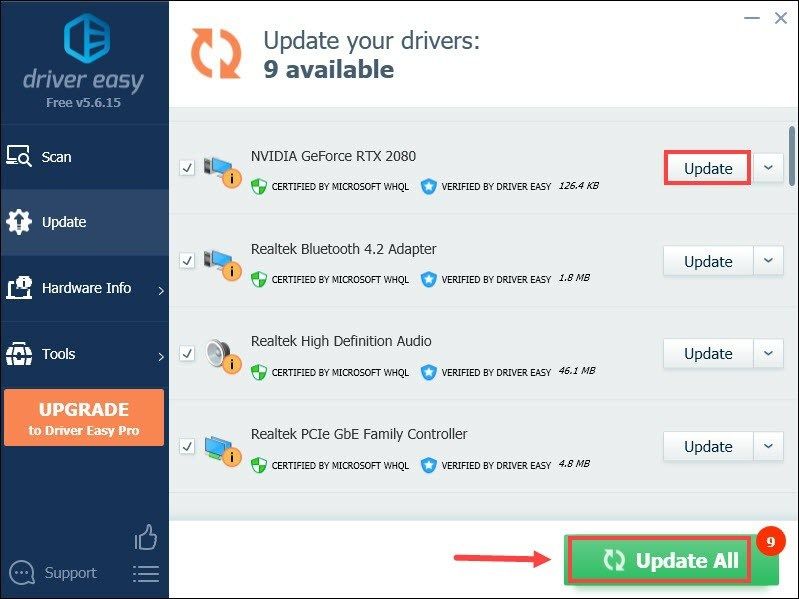 النسخة الاحترافية من برنامج Driver Easy يأتي مع الدعم الفني الكامل . إذا كنت بحاجة إلى مساعدة ، يرجى الاتصال فريق دعم Driver Easy في support@letmeknow.ch .
النسخة الاحترافية من برنامج Driver Easy يأتي مع الدعم الفني الكامل . إذا كنت بحاجة إلى مساعدة ، يرجى الاتصال فريق دعم Driver Easy في support@letmeknow.ch . بعد تحديث برامج التشغيل الخاصة بك ، أعد تشغيل الكمبيوتر وقم بتحميل لعبتك للتحقق مما إذا كان قد تم حل المشكلة.
الإصلاح 3: قم بتحديث Windows 10 إلى الإصدار 20H2
وفقًا للاعبين الذين واجهوا أيضًا مشكلة الشاشة السوداء ، قاموا بإصلاحها عن طريق تحديث Windows 10 إلى الإصدار 20H2. هذا يختلف قليلاً عن مجرد البحث عن تحديثات Windows. نظرًا لأن هناك احتمالات ، فقد تم إخبارك أنك محدث ، لكنك لا تحصل على الإصدار 20H2.
لا تعرف نسختك؟ اتبع هذه الخطوات للتحقق من ذلك:
1) على لوحة المفاتيح ، اضغط على مفتاح شعار Windows و أنا في نفس الوقت لفتح تطبيق إعدادات Windows.
2) انقر فوق نظام .
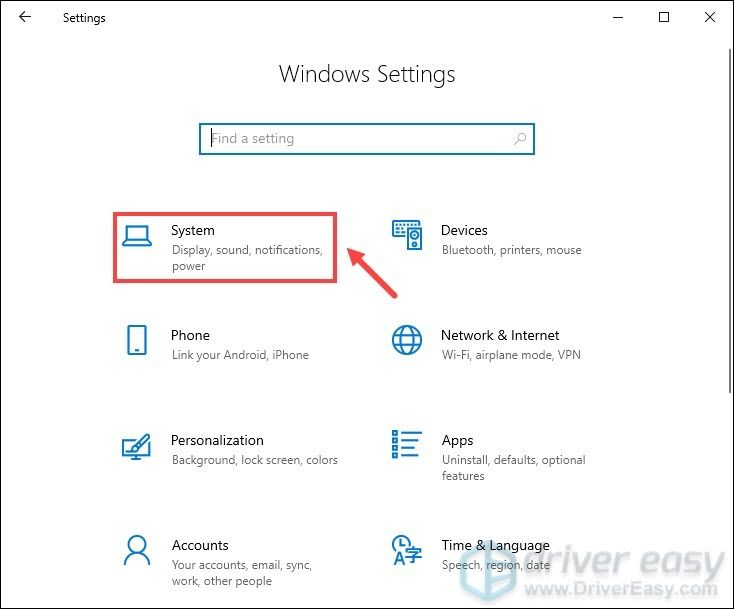
3) من اللوحة اليسرى ، حدد حول . ثم قم بالتمرير لأسفل إلى ملف مواصفات Windows قسم. من هناك ، ستعرف إصدار Windows الخاص بك.
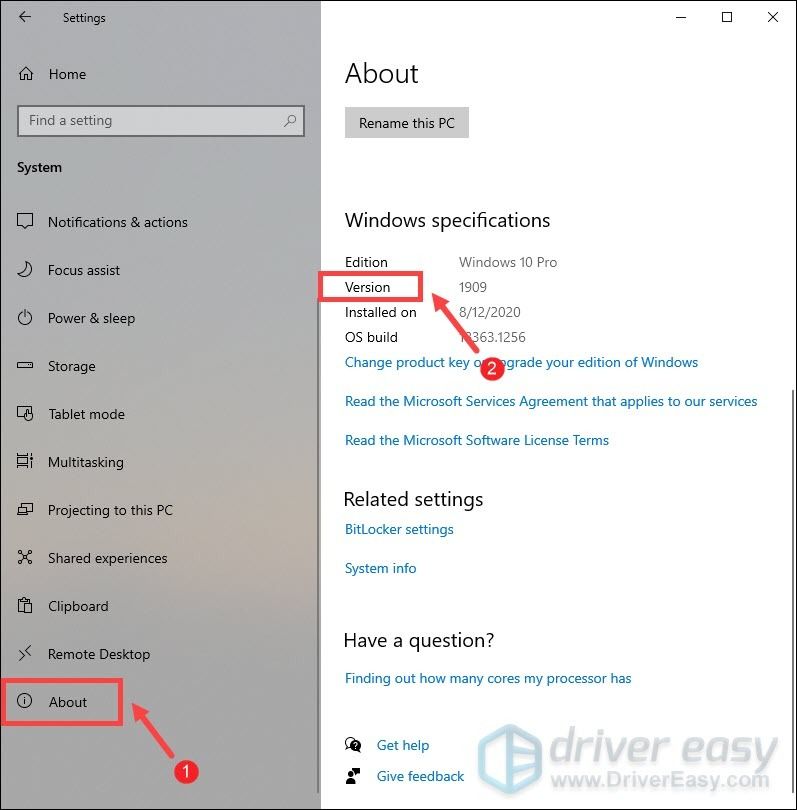
إذا تم إخبارك بأنك محدث ولكنك لا تزال لا تحصل على الإصدار 20H2 ، فيمكنك تحديث Windows بشكل أكبر عن طريق التشغيل مساعد تحديث Windows 10 . بمجرد دخولك إلى الصفحة ، انقر فوق تحديث الان وسيتم تنزيل التطبيق.
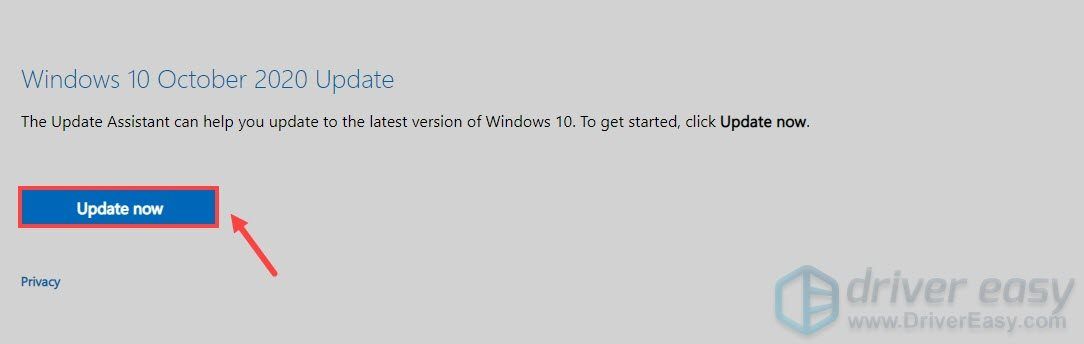
عند انتهاء التنزيل ، انقر نقرًا مزدوجًا فوق ملف التثبيت وقم بتثبيته. بمجرد الانتهاء ، يجب أن يتم فتح التطبيق. ببساطة انقر فوق تحديث الان ثم اتبع التعليمات التي تظهر على الشاشة لإنهاء العملية. قد يستغرق هذا بضع دقائق ، لذا عليك فقط الانتظار بصبر. بمجرد الانتهاء ، ستحصل على أحدث إصدار ، وهو 20H2.
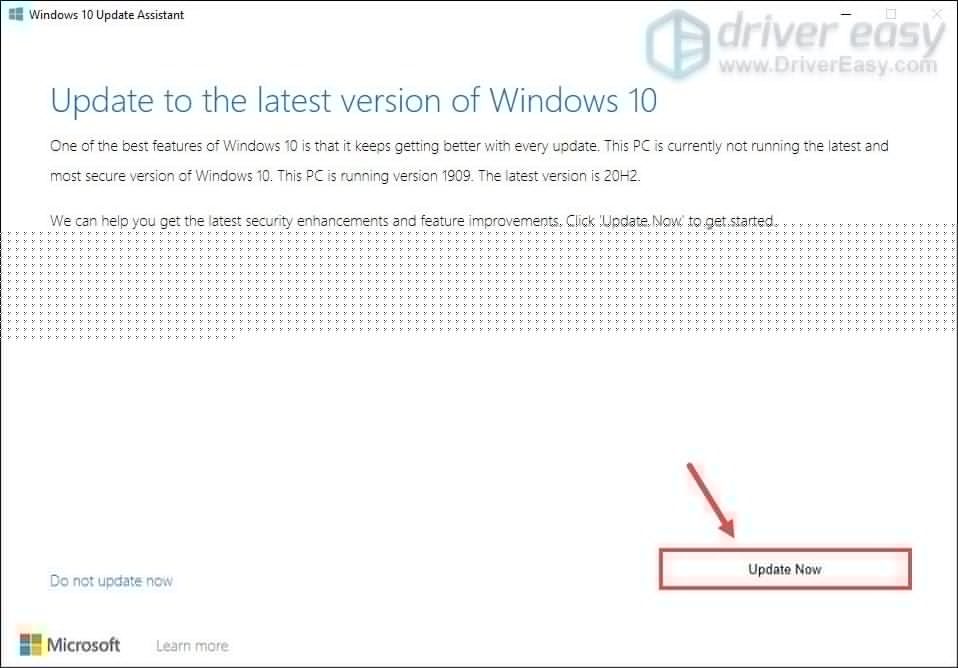
بعد تحديث Windows إلى الإصدار 20H2 ، يجب حل مشكلتك.
الإصلاح 4: تحقق من سلامة ملفات اللعبة
إذا كانت بعض ملفات اللعبة تالفة أو مفقودة ، فقد تظهر لك شاشة سوداء عند تحميل لعبة حفظ. لإصلاحها ، يمكنك التحقق من سلامة ملفات اللعبة الخاصة بك. للقيام بذلك ، انقر على الرابط أدناه بناءً على النظام الأساسي الذي تلعب به لعبتك.
بخار
GOG GALAXY 2.0
Epic Games Launcher
بخار
1) افتح عميل Steam الخاص بك. حدد علامة التبويب مكتبة . ثم انتقل إلى لعبتك فيلم Cyberpunk 2077 . انقر بزر الماوس الأيمن فوقه وحدده ملكيات .

2) في نافذة الخصائص ، حدد علامة التبويب ملفات محلية . ثم اضغط تحقق من سلامة ملفات اللعبة ... . قد يستغرق هذا بضع دقائق. فقط انتظر حتى تكتمل العملية.
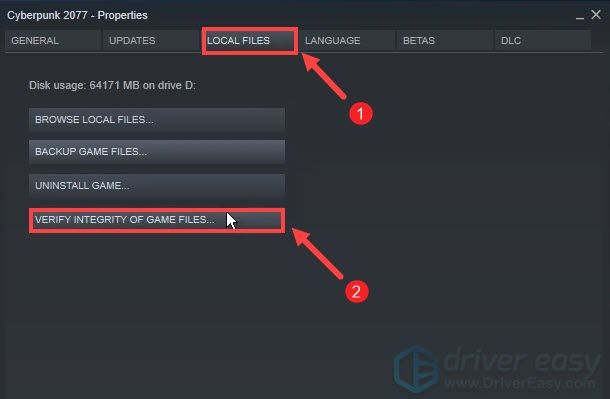
GOG GALAXY 2.0
1) قم بتشغيل GOG GALAXY 2.0. من القائمة اليسرى ، انقر فوق الألعاب المملوكة . ثم اضغط على لعبتك.
2) انقر على أيقونة الإعدادات بجوار زر التشغيل. ثم من القائمة ، حدد إدارة التثبيت> تحقق / إصلاح .
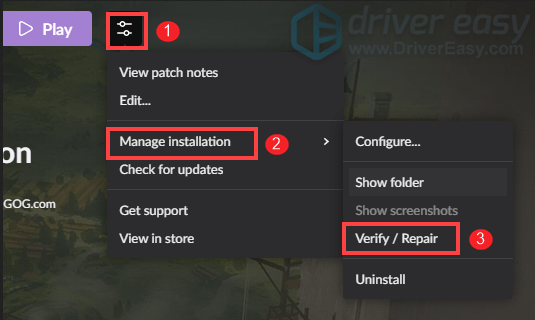
Epic Games Launcher
1) افتح مشغل Epic Games الخاص بك. من القائمة اليسرى ، حدد مكتبة .
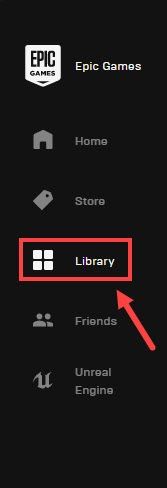
2) انتقل إلى لعبتك Cyberpunk 2077. ثم انقر فوق الرمز الذي يحتوي على ثلاث نقاط. ثم حدد يؤكد .
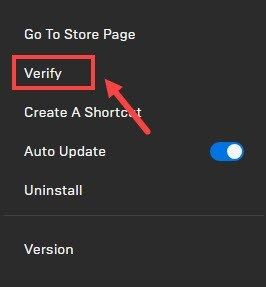
قد يستغرق الأمر عدة دقائق لإنهاء العملية. ببساطة انتظرها. بمجرد الانتهاء من ذلك ، حاول تحميل لعبتك للتحقق مما إذا كانت تؤدي الغرض.
هذه هي الإصلاحات للشاشة السوداء Cyberpunk 2077 عند تحميل مشكلة حفظ اللعبة. نأمل أن يساعدوا في جعل لعبتك قابلة للعب مرة أخرى. إذا كانت لديك أية أفكار أو أسئلة ، فيرجى ترك تعليق أدناه. سنعود إليك في أسرع وقت ممكن.




![[تم الإصلاح] تعطل Elden Ring](https://letmeknow.ch/img/knowledge-base/14/elden-ring-crashing.jpg)
![[تم الحل] لا تعمل وحدة التحكم Battlefield 2042 على الكمبيوتر الشخصي](https://letmeknow.ch/img/knowledge/72/battlefield-2042-controller-not-working-pc.png)
