الأصدقاء والدردشة هي إحدى ميزات Steam التي اعتاد عليها معظم اللاعبين للدردشة السريعة والبقاء على اطلاع دائم. ومع ذلك ، من حين لآخر ، لن يتم تحميل القائمة وتلقي بالارتباك شبكة الأصدقاء لا يمكن الوصول إليها خطأ.
إذا كنت تواجه نفس المشكلة ، فلا داعي للقلق. إليك دليل مفيد يمكن أن يساعدك في التخلص من المشكلة. ما عليك سوى التنقل في طريقك إلى أسفل القائمة حتى تجد الخيار المناسب.
جدول المحتويات
- الإصلاح 1: مسح ذاكرة التخزين المؤقت وملفات تعريف الارتباط لـ Steam
- الإصلاح 2: الانضمام إلى برامج Steam Beta أو الخروج منها
- الإصلاح 3: قم بتحديث برنامج تشغيل محول الشبكة
- الإصلاح 4: إعادة Steam إلى إصدار أقدم
- الإصلاح 5: تشغيل دورة المودم والموجه
- الإصلاح 6: هل هي مشكلة في الخادم؟
الإصلاح 1: مسح ذاكرة التخزين المؤقت وملفات تعريف الارتباط لـ Steam
يحفظ Steam الملفات والبيانات بحيث يمكن تحميل المعلومات نفسها بشكل أسرع في المرة القادمة. ومع ذلك ، مع مرور الوقت الإضافي ، قد تكون البيانات المخزنة مؤقتًا خاطئة أو تالفة أو قديمة ، مما قد يتسبب في توقف تحميل قائمة الأصدقاء.
لمسح ذاكرة التخزين المؤقت على Steam:
- قم بتشغيل Steam وقم بتسجيل الدخول إلى حسابك.
- انقر بخار > إعدادات .
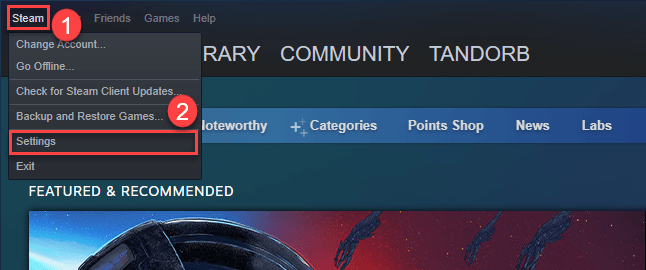
- يختار متصفح الإنترنت ، ثم اضغط حذف ذاكرة التخزين المؤقت لمتصفح الويب و احذف جميع ملفات تعريف الارتباط للمتصفح على التوالى. بمجرد الانتهاء ، انقر فوق حسنا .
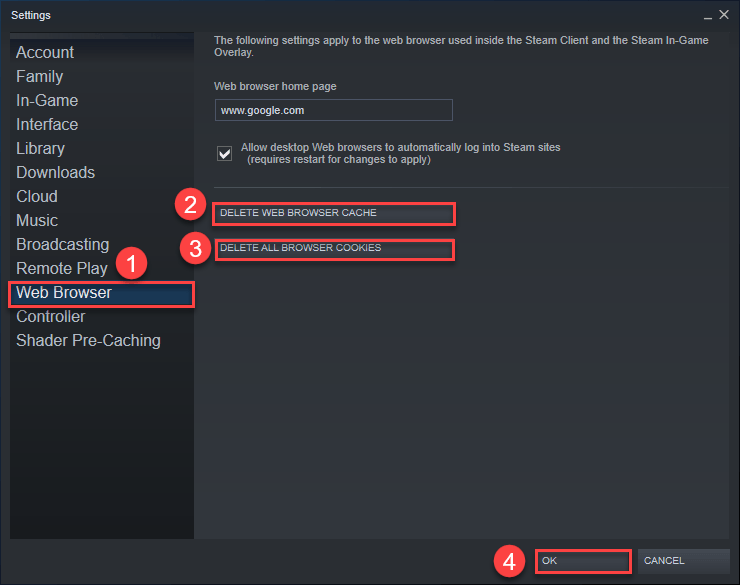
- الخروج من Steam.
- أعد التشغيل في Steam ، ثم انقر فوق إذا كانت قائمة أصدقائك محملة بشكل جيد. إذا كانت الإجابة بنعم ، فهذا رائع! إذا كان شبكة الأصدقاء لا يمكن الوصول إليها لا يزال ينبثق الخطأ ، يرجى الانتقال إلى الإصلاح 2 ، أقل.
الإصلاح 2: الانضمام إلى برامج Steam Beta أو الخروج منها
Steam Beta عبارة عن برنامج / وضع يمكن للاعبين الاشتراك فيه وتجريب تحديثات اللعبة وتحديثات العميل قبل نشرها رسميًا. نظرًا لأنه برنامج للاختبار ، فقد يكون عرضة للأخطاء التي تسبب مشكلة تحميل قائمة الأصدقاء. ولكن في حالات أخرى ، يكون هذا هو الإصدار الرسمي حيث يوجد الخلل.
لذا في هذا الإصلاح ، يمكنك محاولة التبديل إلى الوضع المعاكس لمعرفة ما إذا كان يساعد في استلام قائمة أصدقائك.
إليك كيفية الانضمام إلى برامج Steam Beta أو الخروج منها:
- قم بتشغيل Steam وقم بتسجيل الدخول إلى حسابك.
- انقر بخار > إعدادات .
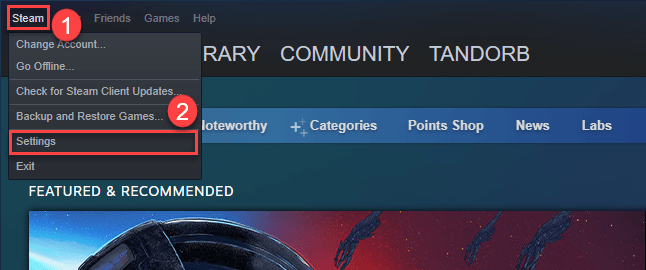
- يختار الحساب ، ثم في قسم المشاركة التجريبية ، انقر فوق يتغيرون… .
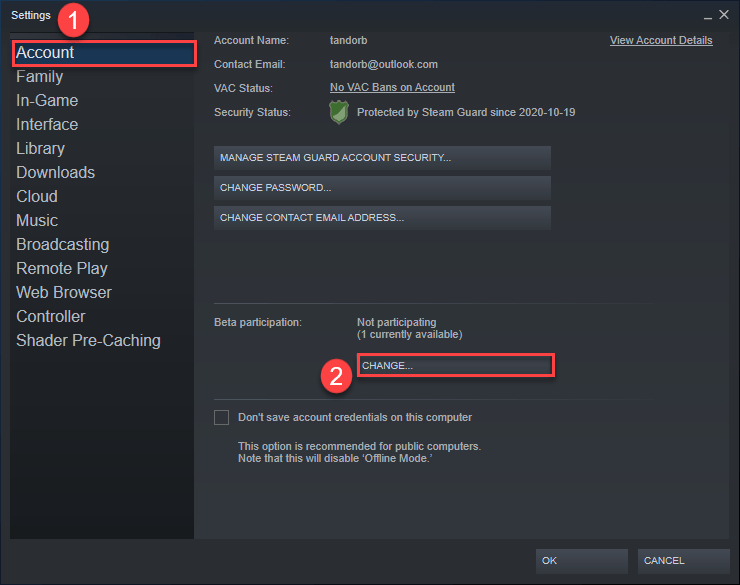
- في النافذة المنبثقة ، اختر خيارًا يغير حالة مشاركتك. ثم اضغط حسنا .

- الخروج من Steam.
- قم بتشغيل Steam ومعرفة ما إذا كان يمكن الوصول إلى قائمة أصدقائك. إذا كانت الإجابة بنعم ، فتهانينا! إذا استمر الخطأ ، يرجى المحاولة الإصلاح 3 ، أقل.
الإصلاح 3: قم بتحديث برنامج تشغيل محول الشبكة
برنامج تشغيل محول الشبكة هو جزء من البرنامج محوري للاتصال بين محول الشبكة ونظام الكمبيوتر. إذا كان برنامج تشغيل محول الشبكة خاطئًا أو قديمًا أو تالفًا ، فقد يكون لديك إنترنت غير مستقر أو ضعيف ، مما قد يتسبب في Steam شبكة الأصدقاء لا يمكن الوصول إليها خطأ. لذلك يجب عليك تحديث برنامج تشغيل محول الشبكة لمعرفة ما إذا كان يحل المشكلة. إذا لم يكن لديك الوقت أو الصبر أو المهارات لتحديث برنامج التشغيل يدويًا ، فيمكنك القيام بذلك تلقائيًا باستخدام سهولة القيادة .
سوف يتعرف Driver Easy تلقائيًا على نظامك ويعثر على برامج التشغيل الصحيحة له. لا تحتاج إلى معرفة النظام الذي يعمل به جهاز الكمبيوتر الخاص بك بالضبط ، ولا داعي للقلق من قبل برنامج التشغيل الخاطئ الذي تريد تنزيله ، ولا داعي للقلق بشأن ارتكاب خطأ عند التثبيت. برنامج Driver Easy يتولى كل شيء.
يمكنك تحديث برامج التشغيل الخاصة بك تلقائيًا باستخدام إما ملف مجانا أو ال نسخة للمحترفين ن من سائق سهل. ولكن مع إصدار Pro ، لا يستغرق الأمر سوى خطوتين (وستحصل على الدعم الكامل وضمان استرداد الأموال لمدة 30 يومًا):
- تحميل وتثبيت برنامج Driver Easy.
- قم بتشغيل Driver Easy وانقر فوق إفحص الآن زر. سيقوم برنامج Driver Easy بعد ذلك بفحص جهاز الكمبيوتر الخاص بك واكتشاف أي مشكلات في برامج التشغيل.
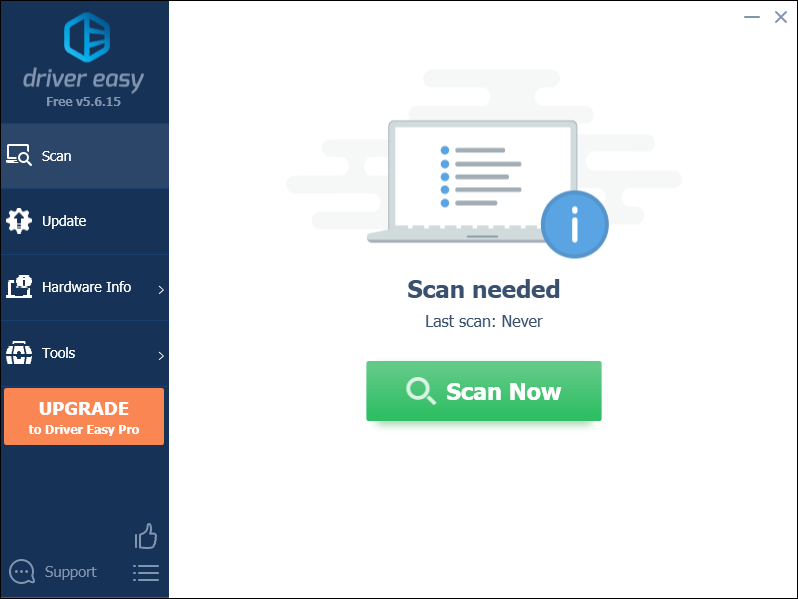
- انقر تحديث الجميع لتنزيل وتثبيت الإصدار الصحيح من الكل برامج التشغيل المفقودة أو القديمة على نظامك (وهذا يتطلب نسخة للمحترفين - ستتم مطالبتك بالترقية عند النقر على 'تحديث الكل').
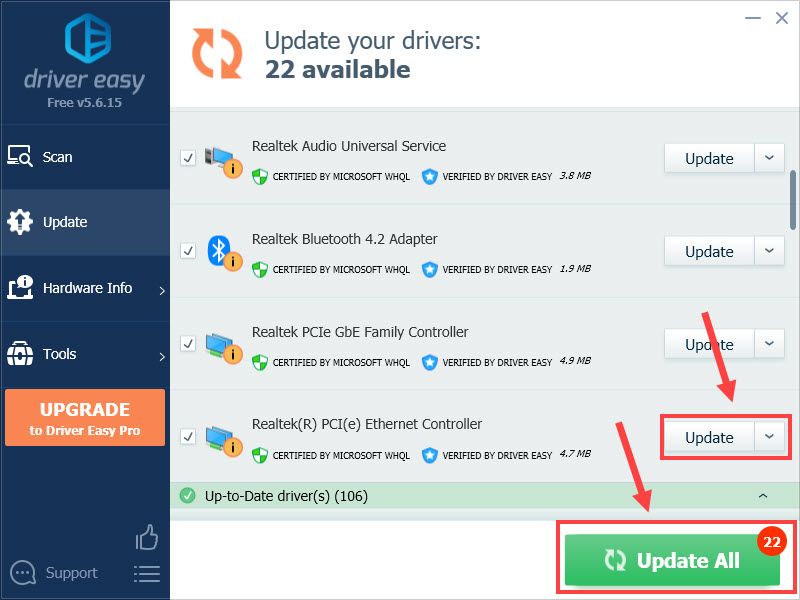
ملحوظة : يمكنك القيام بذلك مجانًا إذا أردت ، ولكنه يدوي جزئيًا. - أعد تشغيل الكمبيوتر لتصبح التغييرات سارية المفعول.
- سجّل الدخول إلى Steam لمعرفة ما إذا كانت قائمة أصدقائك يتم تحميلها بشكل صحيح. إذا كانت الإجابة بنعم ، فقد تم حل المشكلة. إذا لم يكن هناك متعة ، يرجى المحاولة الإصلاح 4 ، أقل.
الإصلاح 4: إعادة Steam إلى إصدار أقدم
شبكة الأصدقاء لا يمكن الوصول إليها يمكن أن يكون الخطأ خطأ في الإصدار الحالي. كحل بديل ، يمكنك تعديل الخصائص وإعادة العميل إلى إصدار أقدم لمعرفة ما إذا كان الأمر كذلك.
الخطوات على النحو التالي:
- على سطح المكتب ، انقر بزر الماوس الأيمن على Steam واختر ملكيات .
- في خصائص ، انقر فوق الاختصار التبويب. في استهداف ، اترك مسافة حتى نهاية الحقل (… steam.exe) ، ثم اكتب -nofriendsui . بعد ذلك ، انقر فوق حسنا لتطبيق التغييرات.
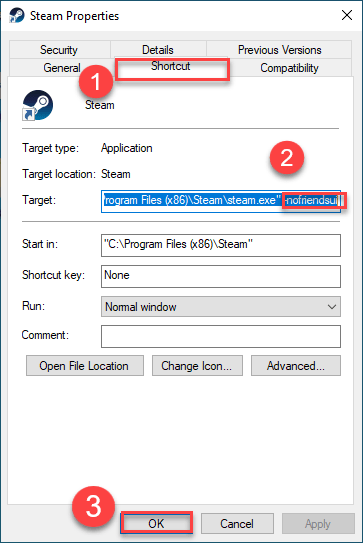
- افتح Steam وشاهد ما إذا كان بإمكانك الوصول إلى قائمة الأصدقاء.
- إذا استمرت المشكلة ، فارجع إلى سطح المكتب وكرر الخطوة 1 لفتح نافذة الخصائص.
- في الاختصار علامة التبويب ، حدد موقع استهداف ، اترك مسافة في نهاية الحقل ، (... –nofriendsui) ، ثم اكتب –نوشاتوي . بعد ذلك ، انقر فوق حسنا لتطبيق التغييرات.
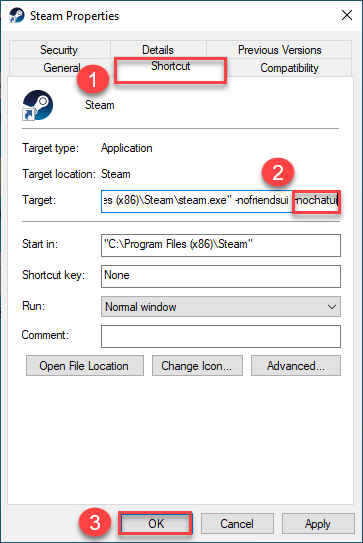
- قم بتشغيل Steam للتحقق مما إذا كان ملف شبكة الأصدقاء لا يمكن الوصول إليها تم إصلاح الخطأ.
الإصلاح 5: تشغيل دورة المودم والموجه
ال شبكة الأصدقاء لا يمكن الوصول إليها قد يكون الخطأ ناتجًا عن فائض في جهاز التوجيه والمودم في شبكتك المحلية. لمسح الذاكرة القديمة ، يمكنك إجراء دورة طاقة لجهاز توجيه المودم الخاص بك. يسمح تدوير الطاقة ، الذي يتضمن حيل إيقاف التشغيل ، لأجهزة الشبكة الخاصة بك بالتبريد والحصول على عنوان IP جديد.
الخطوات سهلة جدًا:
- افصل المودم (وجهاز التوجيه ، إذا كان جهازًا منفصلاً) من مقبس الطاقة.
 (مودم)
(مودم)
 (جهاز توجيه)
(جهاز توجيه) - انتظر 60 ثانية للمودم الخاص بك (وجهاز التوجيه الخاص بك) ليبرد.
- أعد توصيل أجهزة الشبكة مرة أخرى وانتظر حتى تعود أضواء المؤشر إلى حالتها الطبيعية.
- قم بإعادة تشغيل جهاز الحاسوب الخاص بك.
- قم بتشغيل Steam وتحقق مما إذا كانت قائمة أصدقائك متاحة.
الإصلاح 6: هل هي مشكلة في الخادم؟
إذا كنت قد استنفدت الخيارات أعلاه ومع ذلك لم تظهر قائمة الدردشة الخاصة بك ، فمن المحتمل أن خوادم Steam Friends تعاني من توقف. في هذه الحالة ، قد تضطر إلى الانتظار بينما يعمل طاقم المطور على استعادة الوظيفة.
هذه نهاية هذا المنشور. نأمل أن يكون قد وجهك في الاتجاه الصحيح في الإصلاح شبكة الأصدقاء لا يمكن الوصول إليها خطأ. إذا كان لديك أي أسئلة أو أفكار أو اقتراحات ، فنحن نرحب بك لترك تعليق لنا أدناه.
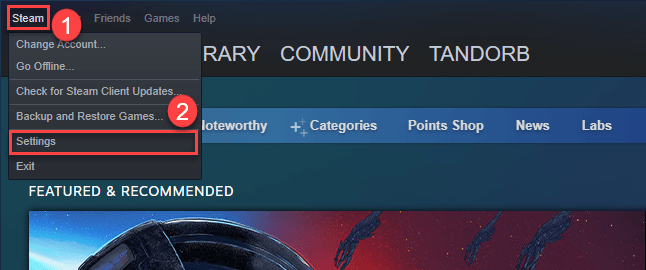
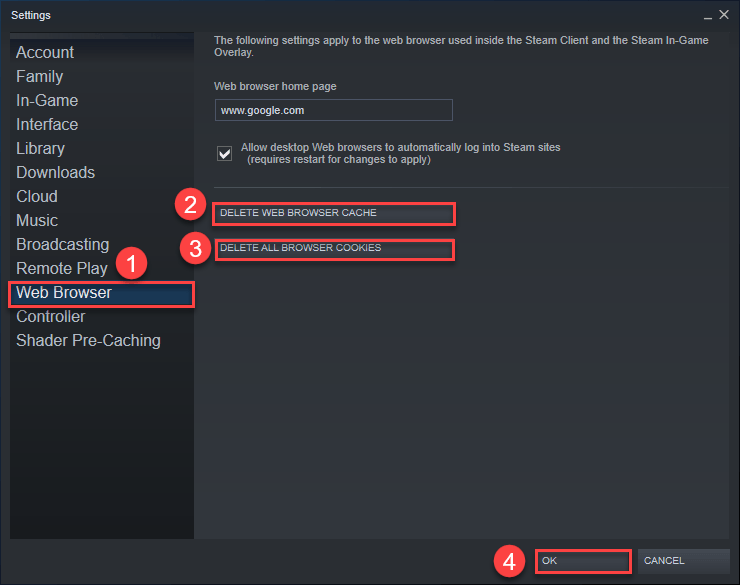
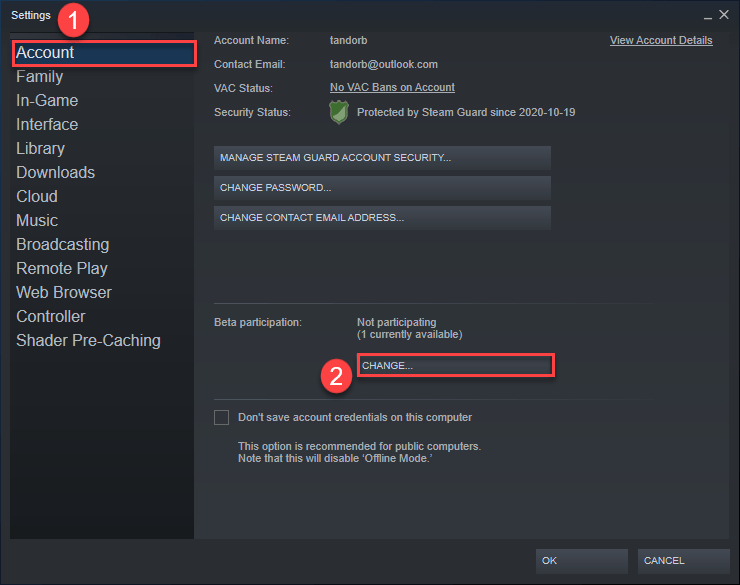

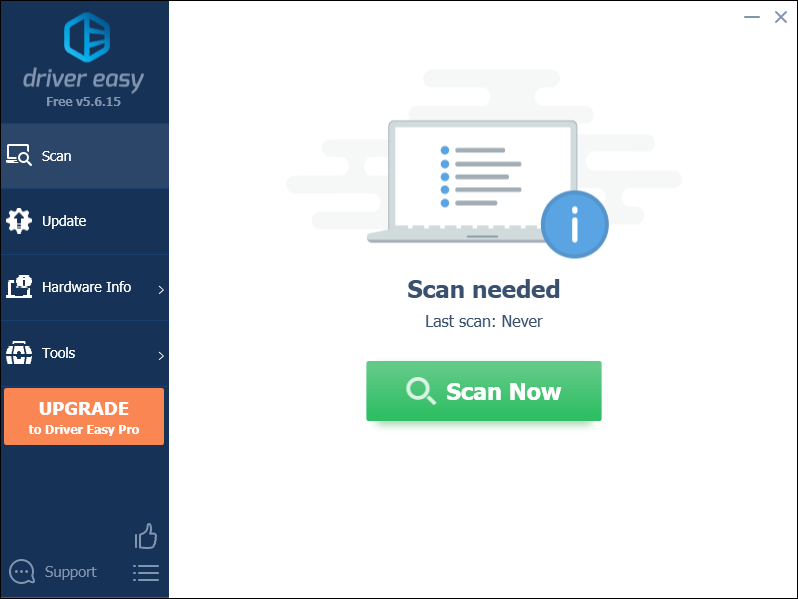
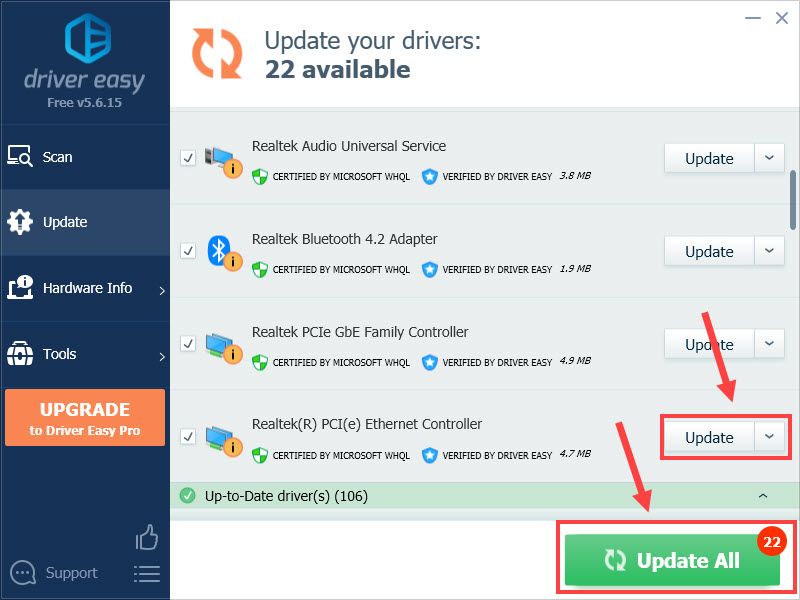
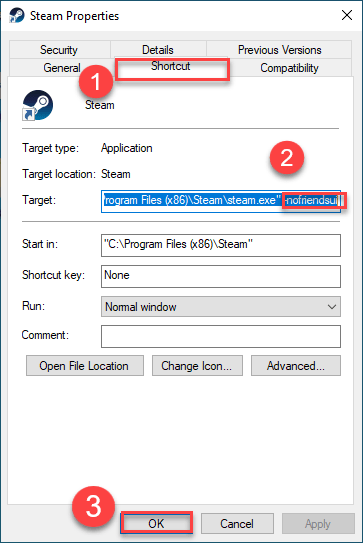
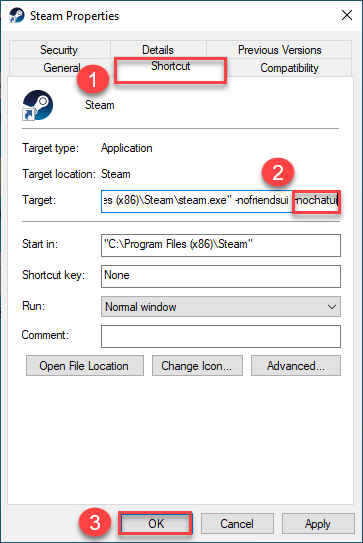
 (مودم)
(مودم)  (جهاز توجيه)
(جهاز توجيه)

![[ستجد حلا] Sword and Fairy 7 يستمر في الانهيار على جهاز الكمبيوتر](https://letmeknow.ch/img/knowledge/78/sword-fairy-7-keeps-crashing-pc.png)

![[تم الإصلاح] تحطم Marvel's Spider-Man Remastered | 6 إصلاحات مثبتة](https://letmeknow.ch/img/knowledge-base/92/fixed-marvel-s-spider-man-remastered-crashing-6-proven-fixes-1.jpg)

![[محلول] تحطم السماء No Man’s. بسرعة وسهولة](https://letmeknow.ch/img/knowledge/42/no-man-s-sky-crashing.jpg)