'>

هل تستمر لعبتك في الانهيار وتظهر نافذة منبثقة تقول خطأ فادح وحفنة من الأرقام والكلمات؟ قد تقضي الكثير من ساعات نتف الشعر في محاولة لإصلاح الخطأ ولكنك فشلت. لا تقلق ، فأنت لست الوحيد الذي يعاني من هذه المشكلة. بينما يوفر لك المحتوى أدناه طرقًا تساعدك في إصلاح العطل.
جرب هذه الطرق:
هناك 6 إصلاحات ساعدت العديد من اللاعبين في حل مشكلة التعطل. لست بحاجة إلى تجربتها جميعًا ، فقط اعمل في طريقك واعثر على ما يناسبك.
- تحقق من سلامة ملفات اللعبة
- قم بإيقاف تشغيل تراكب لعبة Steam
- خفض قيمة الأصوات
- قم بتحديث برنامج تشغيل الرسومات الخاص بك
- قم بتحديث لعبتك
- تعطيل تسريع الأجهزة في متصفحك
الطريقة الأولى: تحقق من سلامة ملفات اللعبة
يعد التحقق من سلامة ملفات اللعبة إصلاحًا بسيطًا ومفيدًا لألعاب Steam. يمكن أن تتسبب الملفات المكسورة والمفقودة في حدوث خطأ فادح. يمكن لهذا الإصلاح إعادة تنزيل الملفات لإصلاح الأعطال.
- قم بتشغيل Steam.
- في المكتبة ، ابحث عن Ark وانقر بزر الماوس الأيمن على اللعبة ، ثم انقر فوق الخصائص .
- في ال ملفات محلية علامة التبويب ، انقر فوق تحقق من سلامة ملفات اللعبة ...
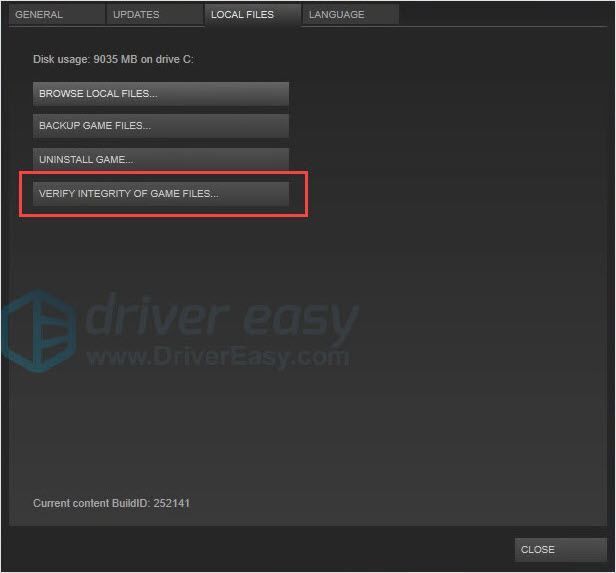
- أغلق Steam وأعد تشغيل Ark. يجب أن تكون على ما يرام.
الطريقة الثانية: قم بإيقاف تشغيل تراكب لعبة Steam
Steam Overlay هو جزء من واجهة مستخدم Steam التي يمكن أن تتيح للمستخدمين الوصول إلى قائمة الأصدقاء ومتصفح الويب وشراء DLC داخل اللعبة. هذه الميزة مفيدة للغاية ولكن في بعض الأحيان يمكن أن تكون سبب الخطأ الفادح. يمكنك تعطيله والتحقق مما إذا كان يمكنه حل الخطأ.
- قم بتشغيل Steam.
- في المكتبة ، ابحث عن Ark وانقر بزر الماوس الأيمن على اللعبة ، ثم انقر فوق الخصائص .
- في ال جنرال لواء علامة التبويب ، قم بإلغاء التحديد قم بتمكين Steam Overlay أثناء اللعب.
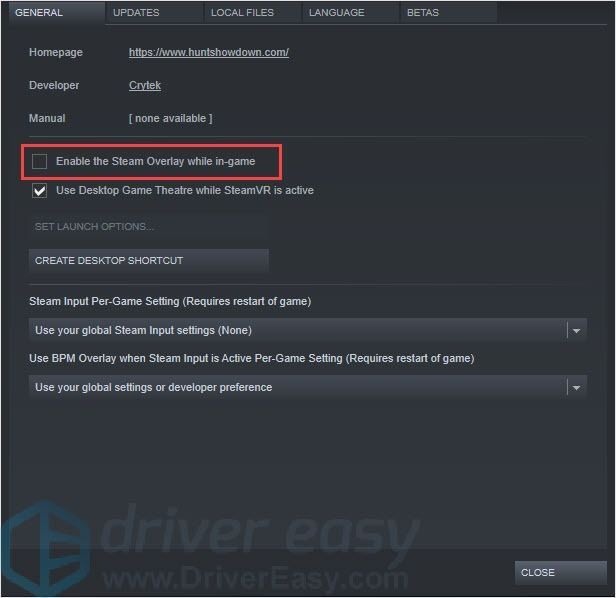
- أغلق Steam وأعد تشغيل Ark. تحقق مما إذا كان الخطأ سيظهر أم لا.
الطريقة الثالثة: خفض قيمة الأصوات
يمكن أن يتأثر Ark Fatal Error بقيمة pings. يمكنك خفض قيمة pings لحل المشكلة. إليك الطريقة:
- قم بتشغيل Steam وانقر فوق بخار في الزاوية اليسرى.
- انقر إعدادات .
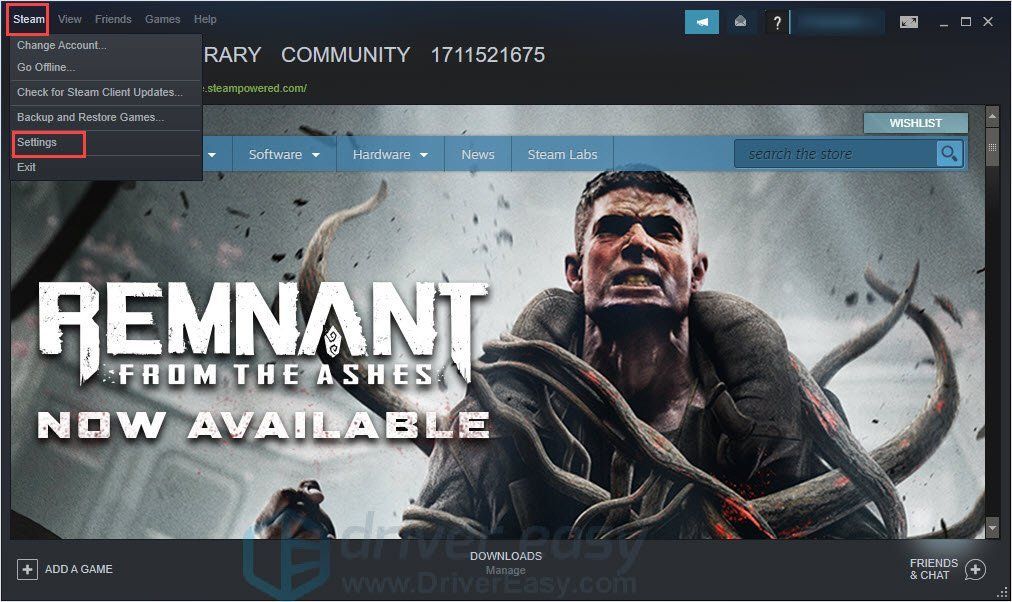
- اختر ال في اللعبة علامة التبويب والبحث متصفح الخادم داخل اللعبة: الحد الأقصى لعدد الأصوات / الدقيقة.
- اختر قيمة أقل في القائمة المنسدلة.
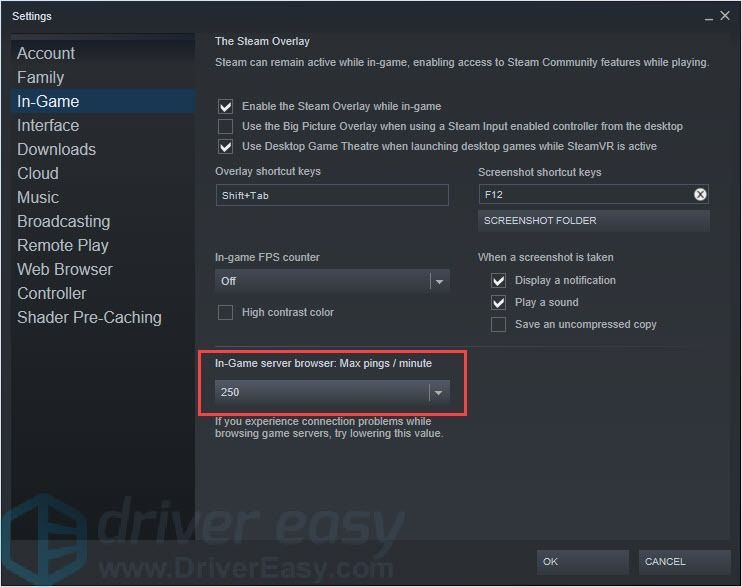
- انقر حسنا .
- أغلق Steam وأعد تشغيل Ark. يجب أن تكون على ما يرام.
الطريقة الرابعة: تحديث برنامج تشغيل الرسومات الخاص بك
من الممكن أن يكون سبب Ark Fatal Error هو مشكلات السائق. إذا كنت تستخدم برنامج تشغيل بطاقة رسومات خاطئ أو كان برنامج التشغيل قديمًا ، فقد تواجه هذه المشكلة. بالإضافة إلى حل هذه المشكلة ، يمكن أن يؤدي تحديث برامج التشغيل أيضًا إلى تحسين أداء الكمبيوتر.
هناك طريقتان لتحديث برامج التشغيل الخاصة بك:
الخيار 1 - يدويًا - ستحتاج إلى بعض مهارات الكمبيوتر والصبر لتحديث برامج التشغيل الخاصة بك بهذه الطريقة ، لأنك تحتاج إلى العثور على برنامج التشغيل الصحيح تمامًا عبر الإنترنت وتنزيله وتثبيته خطوة بخطوة.
أو
الخيار 2 - تلقائيًا (مستحسن) - هذا هو الخيار الأسرع والأسهل. يتم كل ذلك ببضع نقرات بالماوس - بسهولة حتى لو كنت مبتدئًا على الكمبيوتر.
الخيار 1 - قم بتنزيل برنامج التشغيل وتثبيته يدويًا
للحصول على أحدث برنامج تشغيل ، تحتاج إلى الانتقال إلى موقع الشركة المصنعة على الويب ، والعثور على برامج التشغيل المطابقة للنكهة المحددة لإصدار Windows (على سبيل المثال ، Windows 32 بت) وتنزيل برنامج التشغيل يدويًا.
بمجرد تنزيل برامج التشغيل الصحيحة لنظامك ، انقر نقرًا مزدوجًا على الملف الذي تم تنزيله واتبع الإرشادات التي تظهر على الشاشة لتثبيت برنامج التشغيل.
الخيار 2 - تحديث برامج تشغيل بطاقة الفيديو تلقائيًا
إذا لم يكن لديك الوقت أو الصبر أو مهارات الكمبيوتر لتحديث برامج التشغيل يدويًا ، فيمكنك القيام بذلك تلقائيًا باستخدام Driver Easy.
سهولة القيادة سوف يتعرف تلقائيًا على نظامك ويعثر على برامج التشغيل الصحيحة له. لا تحتاج إلى معرفة النظام الذي يعمل به جهاز الكمبيوتر الخاص بك بالضبط ، ولست بحاجة إلى المخاطرة بتنزيل برنامج التشغيل الخاطئ وتثبيته ، ولا داعي للقلق بشأن ارتكاب خطأ عند التثبيت.
يمكنك تحديث برامج التشغيل الخاصة بك تلقائيًا باستخدام الإصدارين المجاني أو نسخة للمحترفين من سائق سهل. ولكن مع نسخة للمحترفين لا يتطلب الأمر سوى نقرتين (وستحصل على الدعم الكامل وضمان استرداد الأموال لمدة 30 يومًا):
- تحميل وتثبيت برنامج Driver Easy.
- قم بتشغيل Driver Easy وانقر فوق إفحص الآن زر. سيقوم Driver Easy بعد ذلك بفحص جهاز الكمبيوتر الخاص بك واكتشاف أي مشكلات في برامج التشغيل.
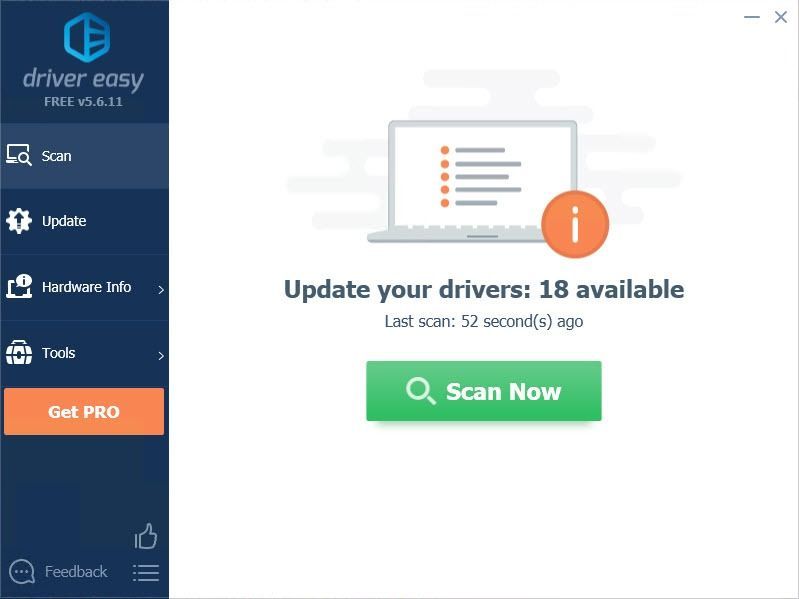
- انقر على تحديث الزر الموجود بجوار برنامج التشغيل لتنزيل الإصدار الصحيح من برنامج التشغيل هذا وتثبيته تلقائيًا (يمكنك القيام بذلك باستخدام الإصدار المجاني). أو انقر فوق تحديث الجميع لتنزيل وتثبيت الإصدار الصحيح من الكل برامج التشغيل المفقودة أو القديمة على نظامك (وهذا يتطلب نسخة للمحترفين - ستتم مطالبتك بالترقية عند النقر على 'تحديث الكل').
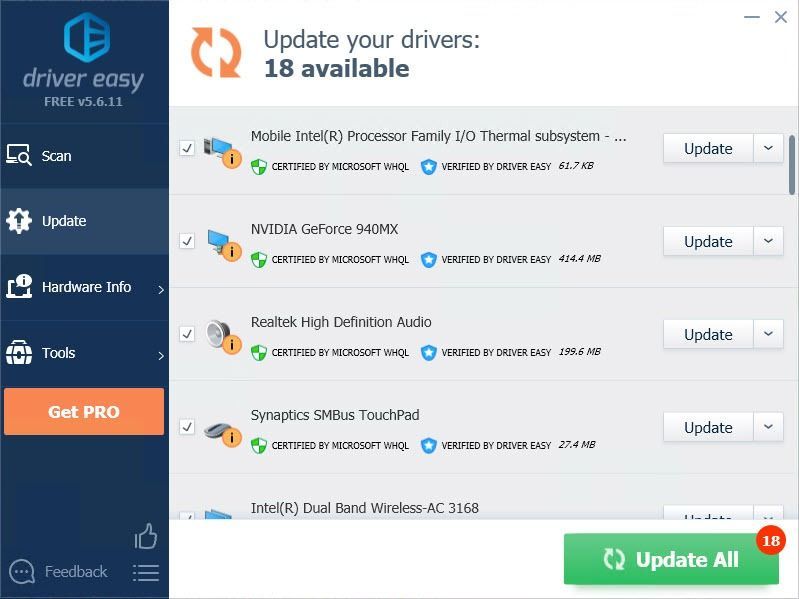
- قم بتشغيل Ark للتحقق من حل المشكلة أم لا.
الطريقة الخامسة: قم بتحديث لعبتك
إذا لم تقم بتحديث Ark الخاص بك لفترة من الوقت ، فيمكنك محاولة تحديث اللعبة لإصلاح المشكلة. قد يصلح الإصدار الأخير مشكلة الأعطال لك.
الطريقة السادسة: تعطيل تسريع الأجهزة في المستعرض الخاص بك
إذا لم تساعدك الطرق المذكورة أعلاه وكان لديك متصفحات ويب تعمل في الخلفية أثناء تشغيل Ark ، يمكنك محاولة إيقاف تشغيل تسريع الأجهزة واختبار لعبتك. ذلك لأن المتصفح سيشارك موارد GPU مع اللعبة مما قد يتسبب في حدوث أعطال.
هنا نأخذ Google Chrome كمثال.
- قم بتشغيل Google Chrome.
- انقر فوق الزر ثلاث نقاط في الزاوية اليمنى العليا وانقر إعدادات .
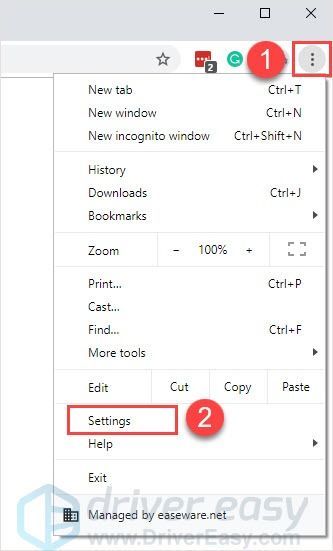
- قم بالتمرير لأسفل وانقر فوق المتقدمة .
- ضمن النظام ، قم بإيقاف التشغيل استخدم تسريع الأجهزة عند توفرها .
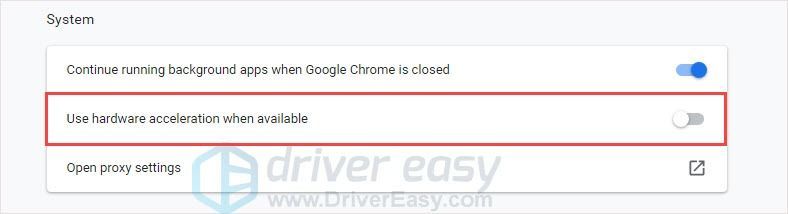
- قم بتشغيل Ark للتحقق مما إذا كان العطل سيظهر أم لا.
نأمل أن تجد المعلومات الواردة أعلاه مفيدة. وإذا كانت لديك أي أفكار أو اقتراحات أو أسئلة ، فلا تتردد في ترك تعليق أدناه.
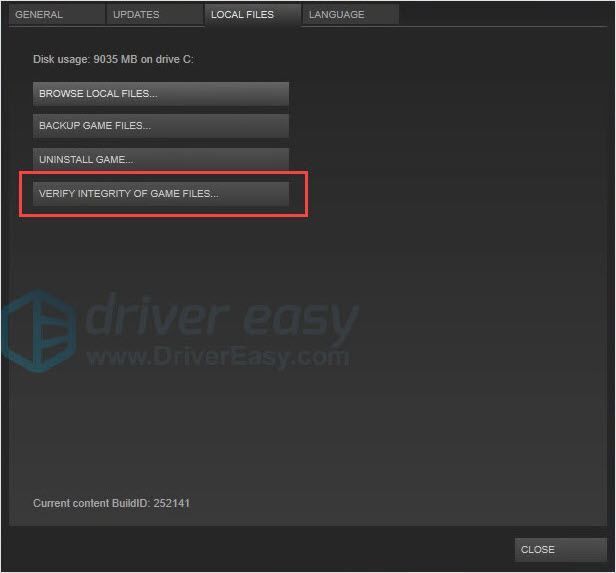
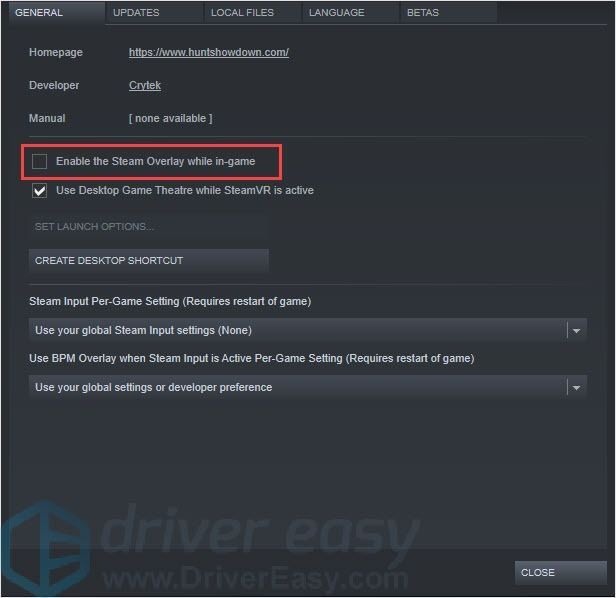
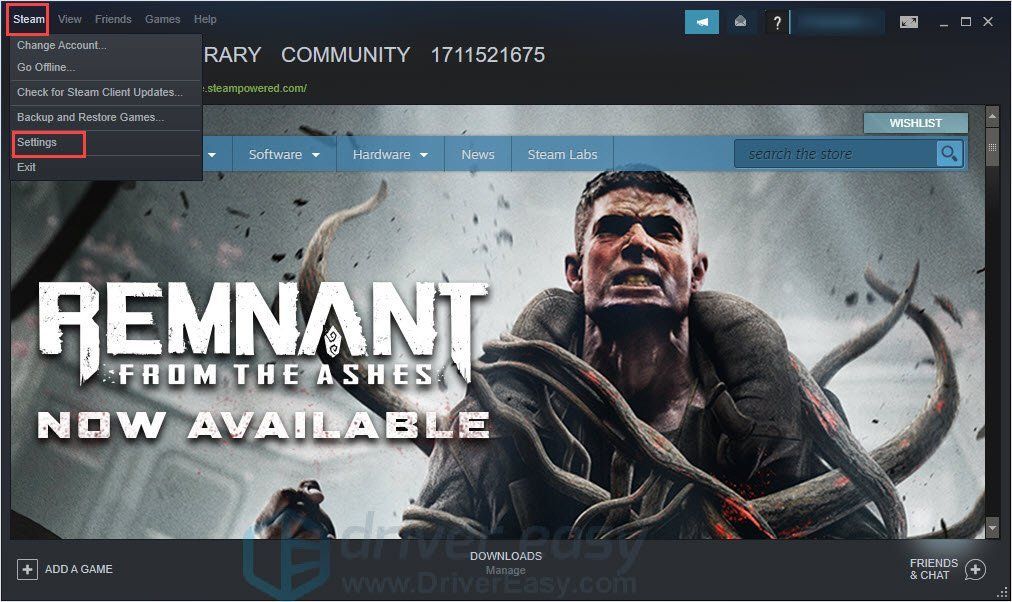
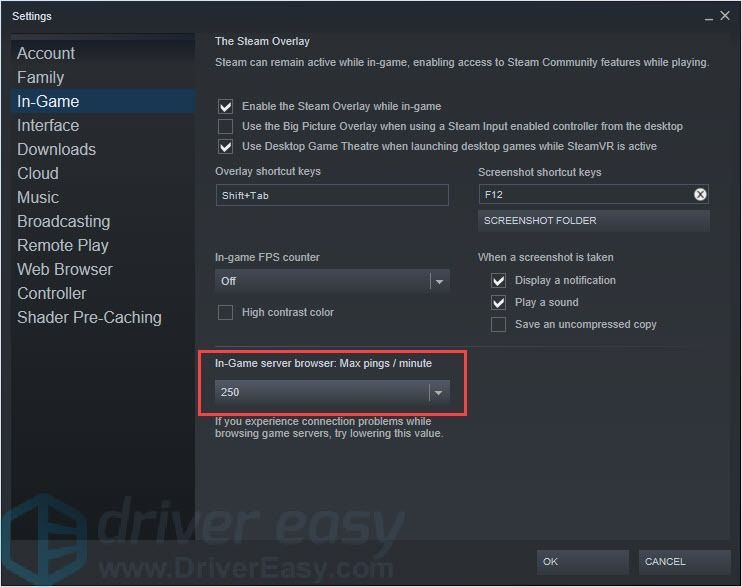
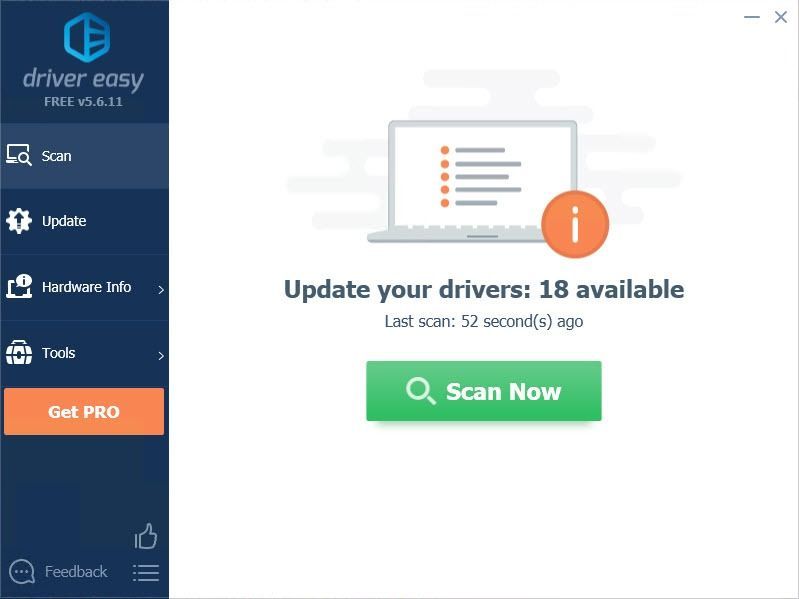
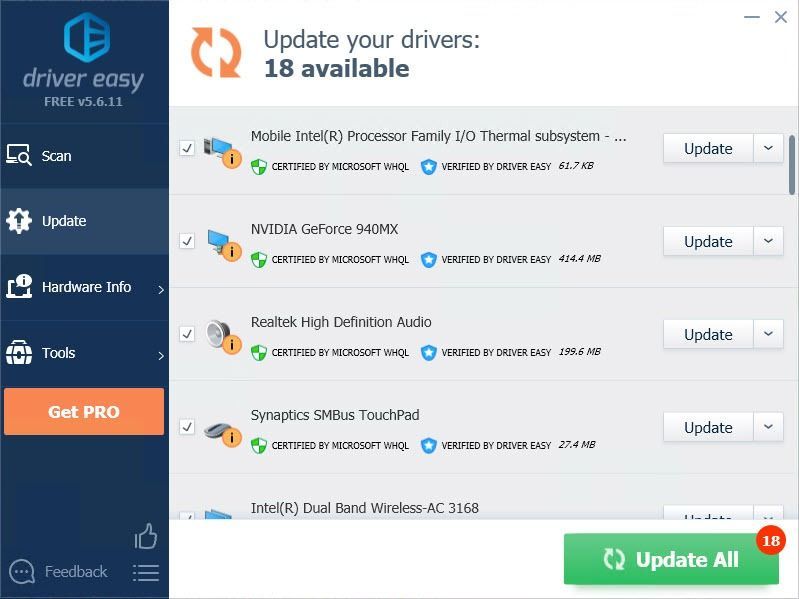
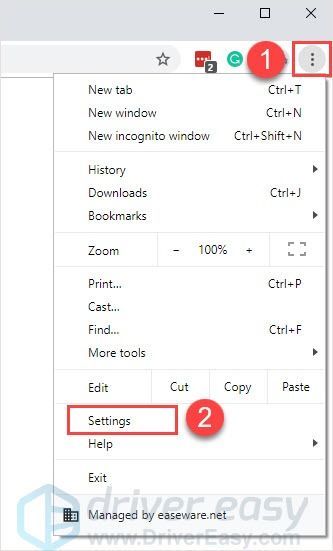
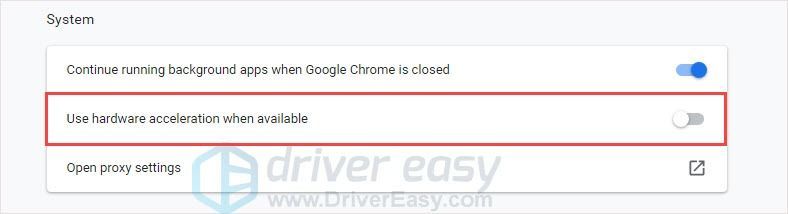



![[ستجد حلا] Hitman 3 لا يتم تشغيله على جهاز الكمبيوتر](https://letmeknow.ch/img/program-issues/40/hitman-3-not-launching-pc.jpg)


![[تم الإصلاح] الإضاءة الخلفية للوحة مفاتيح Lenovo لا تعمل](https://letmeknow.ch/img/knowledge/94/lenovo-keyboard-backlight-not-working.jpg)